목차
이 자습서에서는 Excel의 특정 문자열 및 문자열 범위에서 문자 또는 단어의 발생 횟수에 대해 설명합니다. 많은 양의 데이터가 포함된 셀 또는 데이터 범위에서 문자의 빈도를 계산해야 하는 경우가 많습니다. 따라서 숫자 세기를 더 쉽게 하기 위해 이 기사에서는 사용하기 쉬운 몇 가지 수식에 대해 설명합니다.
연습 워크북 다운로드
연습을 다운로드할 수 있습니다.
Count Occurrences of Character in String.xlsx
String.xlsx에서 Character Occurrences of Character를 세는 5가지 방법 Excel의 문자열
1. SUMPRODUCT 및 LEN 함수를 사용하여 Excel의 문자열에서 총 문자 발생 횟수 찾기
총 문자 발생 횟수를 알고 싶다면 셀의 문자, LEN 함수 가 그 목적에 부합합니다. 그러나 범위의 총 문자 수를 알아야 하는 경우 SUMPRODUCT 및 LEN 기능을 결합할 수 있습니다. 예를 들어 책 이름 데이터 세트가 있고 범위에 있는 총 문자 수를 알고 싶습니다. 따라서 다음 단계를 사용합니다.
단계:
- 먼저 아래 수식을 입력합니다.
=SUMPRODUCT(LEN(B5:B9)) 여기서 LEN 함수는 텍스트 문자열의 문자 수를 반환하고 SUMPRODUCT 함수 는 곱의 합계를 반환합니다. 해당하는range.

- 여기에 지정된 범위의 총 문자 수가 있습니다.

참고:
Excel LEN 기능은 문자, 숫자, 공백, 기호 및 모든 공백, 문장 부호 등을 포함하여 각 셀의 모든 문자를 계산합니다.
2. SUBSTITUTE 및 LEN 함수를 결합하여 Excel에서 문자열의 특정 문자 발생 합계(대소문자 구분)
때로는 Excel 셀의 문자 빈도입니다. 이와 같은 상황에서는 LEN 과 SUBSTITUTION 기능을 동시에 사용할 수 있습니다. 문제는 SUBSTITUTE 함수는 대소문자를 구분하므로 소문자를 찾으면 해당 문자의 수만 얻을 수 있다는 것입니다. 예를 들어 책 이름 데이터 세트에서 문자 'a '의 개수만 찾습니다. 따라서 관련 단계는 다음과 같습니다.
단계:
- 먼저 다음 수식을 입력합니다.
=LEN(B5)-LEN(SUBSTITUTE(B5,"a","")) 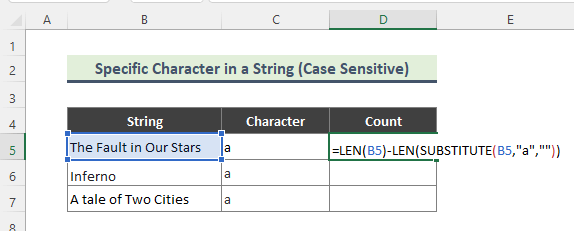
공식 분석:
➤ LEN(B5)
여기서 LEN 함수는 셀 B5 의 문자 수를 계산합니다.
SUBSTITUTE(B5,”a”, ””)
SUBSTITUTE 기능은 모든 'a' 문자를 공백(“”)으로 바꿉니다.
➤ LEN(SUBSTITUTE(B5,"a",""))
이제 SUBSTITUTE 공식은 LEN 나머지 카운트를 제공하는 기능문자열의 문자(모두 'a' 제외).
➤ LEN(B5)-LEN(SUBSTITUTE(B5,”a”, ””))
마지막으로 이 수식은 이전에 계산된 두 길이를 빼고 지정된 문자 'a' .
- 의 총 개수를 제공합니다. 결국 예상 문자 수는 다음과 같습니다.

3. SUBSTITUTE 및 LEN 함수의 조합을 사용하여 특정 문자의 발생을 계산합니다. Excel의 문자열(대소문자 구분 안 함)
이전 방법과 달리 대소문자 구분에 관계없이 문자 수를 계산해야 할 수 있습니다. 이 경우 앞의 수식에 UPPER 또는 LOWER 함수를 추가할 수 있습니다. 이제 책 이름 데이터 세트에서 'A" 및 'a' 를 모두 찾습니다. 다음은 단계입니다.
단계:
- 처음에 아래 수식을 입력합니다.
=LEN(B5)-LEN(SUBSTITUTE(UPPER(B5),"A","")) 여기서 UPPER 함수 는 텍스트 문자열을 모두 대문자로 변환합니다. 여기서 모든 'a'는 'A'로 변환되고 그에 따라 개수를 얻게 됩니다. 나머지 수식은 앞의 예에서 설명한 것과 유사한 방식으로 작동합니다.

- 마지막으로 수식을 입력하면 다음과 같은 결과가 나타납니다.

4. Excel에서 특정 범위의 단일 문자 발생 횟수 계산
가끔 특정의 총 발생을 계산해야 할 수도 있습니다.문자열 범위의 문자. 예를 들어 데이터 범위에서 문자 'A' 또는 'a' 의 빈도를 알고 싶습니다.
단계:
- 먼저 다음 수식을 입력합니다.
=SUM(LEN(B5:B11)-LEN(SUBSTITUTE(B5:B11,"a",""))) 여기서 SUM 함수 는 모든 셀 범위의 숫자. 나머지 수식은 이전과 같이 작동하고 마지막으로 전체 범위에서 문자 'a' 의 총 개수를 반환합니다.

- 따라서, 총 카운트는 다음과 같습니다.

5. 문자(텍스트 또는 하위 문자열)의 발생 횟수 카운트 범위 의 문자열
이전 방법과 마찬가지로 데이터 범위에서 특정 텍스트의 빈도를 알고 싶을 수 있습니다. 이러한 상황에서 기능 조합을 사용할 수 있습니다. 이 방법에서는 SUM , LEN, 및 SUBSTITUTE 기능을 결합합니다. 예를 들어 색상 이름이 포함된 데이터 범위가 있고 범위에서 '녹색' 색상의 빈도를 알고 싶습니다.
단계:
- 먼저 아래 수식을 입력합니다.
=SUM(LEN(B5:B11)-LEN(SUBSTITUTE(B5:B11,"Green","")))/LEN("Green") 위 수식에서 문자 수를 지정된 텍스트/하위 문자열 그렇지 않으면 텍스트의 각 문자가 개별적으로 계산됩니다.
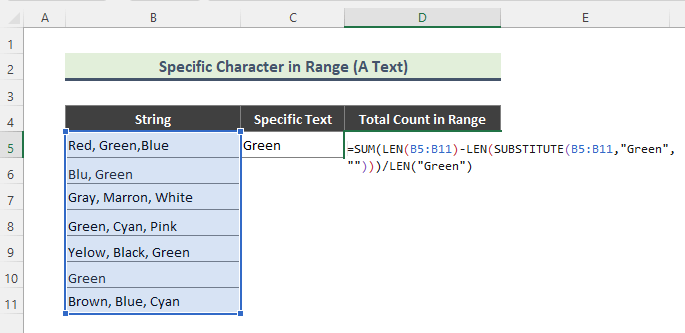
- 마지막으로 'Green 의 총 수는 다음과 같습니다. '에서 지정한 범위에서.

참고:
위에서 언급한 수식은 다음과 같이 입력해야 합니다.배열 수식. Windows용 Excel에서 수식을 배열로 입력하려면 CTRL+SHIFT+ENTER 를 눌러 수식을 배열로 입력합니다.

