สารบัญ
ในบทช่วยสอนนี้ เราจะพูดถึงจำนวนอักขระหรือคำที่เกิดขึ้นในสตริงและช่วงสตริงใน Excel บ่อยครั้งที่เราต้องคำนวณความถี่ของอักขระในเซลล์หรือช่วงข้อมูลที่มีข้อมูลจำนวนมาก ดังนั้น เพื่อให้การนับจำนวนง่ายขึ้น เราจะพูดถึงสูตรที่ใช้งานง่ายในบทความนี้
ดาวน์โหลดแบบฝึกหัด
คุณสามารถดาวน์โหลดแบบฝึกหัด สมุดงานที่เราใช้ในการเตรียมบทความนี้
นับจำนวนอักขระใน String.xlsx
5 วิธีการนับจำนวนอักขระใน สตริงใน Excel
1. ค้นหาจำนวนอักขระทั้งหมดในสตริงใน Excel โดยใช้ฟังก์ชัน SUMPRODUCT และ LEN
หากต้องการทราบจำนวนอักขระทั้งหมด อักขระในเซลล์ ฟังก์ชัน LEN ตอบสนองวัตถุประสงค์ แต่เมื่อคุณต้องทราบจำนวนอักขระทั้งหมดในช่วง คุณสามารถรวมฟังก์ชัน SUMPRODUCT และ LEN ได้ ตัวอย่างเช่น เรามีชุดข้อมูลชื่อหนังสือ และเราต้องการทราบจำนวนอักขระทั้งหมดในช่วง ดังนั้น เราจะใช้ขั้นตอนต่อไปนี้
ขั้นตอน:
- ขั้นแรก พิมพ์สูตรด้านล่าง:
=SUMPRODUCT(LEN(B5:B9)) ที่นี่ ฟังก์ชัน LEN ส่งกลับจำนวนอักขระในสตริงข้อความ และ ฟังก์ชัน SUMPRODUCT ส่งกลับผลรวมของผลิตภัณฑ์ ของที่สอดคล้องกันช่วง

- และนี่คือจำนวนอักขระทั้งหมดในช่วงที่ระบุ

ฟังก์ชัน Excel LEN จะนับอักขระทั้งหมดในแต่ละเซลล์ รวมทั้งตัวอักษร ตัวเลข ช่องว่าง สัญลักษณ์ และช่องว่างทั้งหมด เครื่องหมายวรรคตอน เป็นต้น
2. รวมฟังก์ชัน SUBSTITUTE และ LEN เพื่อสรุปการเกิดขึ้นของอักขระเฉพาะในสตริงใน Excel (คำนึงถึงตัวพิมพ์เล็กและใหญ่)
บางครั้ง เราจำเป็นต้องทราบจำนวนของ ความถี่ของอักขระในเซลล์ Excel ในสถานการณ์เช่นนี้ เราสามารถใช้ฟังก์ชัน LEN และ SUBSTITUTION พร้อมกันได้ สิ่งสำคัญคือ ฟังก์ชัน SUBSTITUTE คำนึงถึงขนาดตัวพิมพ์ ดังนั้นหากคุณมองหาตัวอักษรตัวเล็ก คุณจะได้รับเฉพาะจำนวนอักขระเหล่านั้น ตัวอย่างเช่น ในชุดข้อมูลชื่อหนังสือของเรา เราจะมองหาจำนวนอักขระ "a " เท่านั้น ดังนั้น ขั้นตอนที่เกี่ยวข้อง ได้แก่:
ขั้นตอน:
- ประการแรก พิมพ์สูตรต่อไปนี้:
=LEN(B5)-LEN(SUBSTITUTE(B5,"a","")) 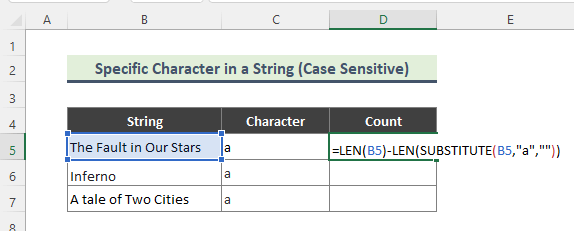
รายละเอียดของสูตร:
➤ LEN(B5)
ที่นี่ ฟังก์ชัน LEN จะนับอักขระใน เซลล์ B5 .
➤ SUBSTITUTE(B5,”a”, ””)
ฟังก์ชัน SUBSTITUTE จะแทนที่อักขระ 'a' ทั้งหมดด้วยช่องว่าง (“”)
➤ LEN(SUBSTITUTE(B5,”a”,””))
ตอนนี้ สูตร SUBSTITUTE ครอบคลุมด้วย LEN ฟังก์ชันที่ให้จำนวนส่วนที่เหลือของอักขระของสตริง (ไม่รวมทั้งหมด 'a' ).
➤ LEN(B5)-LEN(SUBSTITUTE(B5,”a”, ””))
สุดท้าย สูตรนี้จะลบสองความยาวที่คำนวณไว้ก่อนหน้านี้ และให้จำนวนอักขระที่เราระบุทั้งหมด 'a' .
- ท้ายที่สุด นี่คือจำนวนอักขระที่ต้องการ:

3. ใช้การรวมฟังก์ชัน SUBSTITUTE และ LEN เพื่อคำนวณการเกิดขึ้นของอักขระเฉพาะใน สตริงใน Excel (คำนึงถึงตัวพิมพ์เล็กและใหญ่)
ตรงกันข้ามกับวิธีก่อนหน้านี้ คุณอาจต้องนับอักขระโดยไม่คำนึงถึงความละเอียดอ่อนของตัวพิมพ์เล็กและใหญ่ ในกรณีนั้น คุณสามารถเพิ่มฟังก์ชัน UPPER หรือ LOWER ลงในสูตรก่อนหน้า ตอนนี้ เราจะค้นหาทั้ง ‘A” และ ‘a’ ในชุดข้อมูลชื่อหนังสือของเรา นี่คือขั้นตอน:
ขั้นตอน:
- พิมพ์สูตรด้านล่างในตอนแรก
=LEN(B5)-LEN(SUBSTITUTE(UPPER(B5),"A","")) ที่นี่ ฟังก์ชัน UPPER แปลงสตริงข้อความให้เป็นตัวพิมพ์ใหญ่ทั้งหมด ที่นี่ 'a' ทั้งหมดจะถูกแปลงเป็น 'A' และคุณจะได้รับการนับตามนั้น และสูตรที่เหลือจะทำงานในลักษณะเดียวกับที่อธิบายไว้ในตัวอย่างก่อนหน้า

- สุดท้าย คุณจะได้รับผลลัพธ์ต่อไปนี้ หากป้อนสูตร อย่างถูกต้อง

4. คำนวณจำนวนการเกิดขึ้นของอักขระตัวเดียวในช่วงใน Excel
บางครั้งคุณ อาจต้องคำนวณรวมที่เกิดขึ้นเฉพาะอักขระในช่วงสตริง เช่น เราต้องการทราบความถี่ของอักขระ 'A' หรือ 'a' ในช่วงข้อมูล
ขั้นตอน:
- พิมพ์สูตรต่อไปนี้ก่อนอื่น
=SUM(LEN(B5:B11)-LEN(SUBSTITUTE(B5:B11,"a",""))) ที่นี่ ฟังก์ชัน SUM เพิ่มทั้งหมด ตัวเลขในช่วงของเซลล์ สูตรที่เหลือทำงานเหมือนเดิม และสุดท้ายส่งคืนจำนวนอักขระทั้งหมด 'a' ในช่วงทั้งหมด

- ดังนั้น คุณจะได้รับจำนวนทั้งหมดดังนี้:

5. นับจำนวนการเกิดขึ้นของอักขระ (ข้อความหรือสตริงย่อย) สตริงในช่วง
คล้ายกับวิธีก่อนหน้านี้ คุณอาจต้องการทราบความถี่ของข้อความเฉพาะในช่วงข้อมูล ในสถานการณ์เช่นนี้ คุณสามารถใช้ฟังก์ชันต่างๆ ร่วมกันได้ ในวิธีนี้ เรารวมฟังก์ชัน SUM , LEN, และ SUBSTITUTE ตัวอย่างเช่น เรามีช่วงข้อมูลที่มีชื่อสี และเราต้องการทราบความถี่ของสี "สีเขียว" จากช่วงดังกล่าว
ขั้นตอน: <1 ในตอนแรก
- พิมพ์สูตรด้านล่าง
=SUM(LEN(B5:B11)-LEN(SUBSTITUTE(B5:B11,"Green","")))/LEN("Green") ในสูตรข้างต้น คุณต้องหารจำนวนอักขระด้วย ข้อความ/สตริงย่อยที่ระบุ มิฉะนั้น อักขระแต่ละตัวในข้อความจะถูกนับแยกกัน
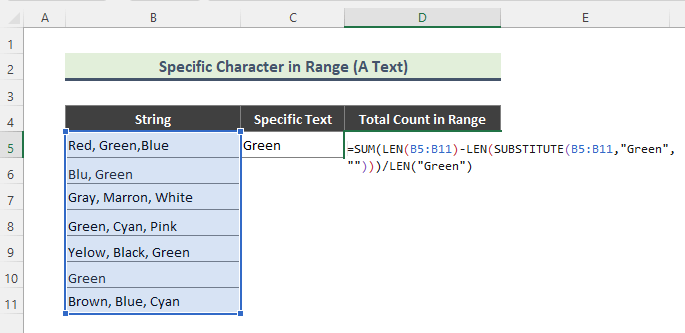
- สุดท้าย นี่คือจำนวนรวมของ 'สีเขียว ' ในช่วงที่ระบุ

หมายเหตุ:
ต้องป้อนสูตรที่กล่าวถึงข้างต้นเป็นสูตรอาร์เรย์ เมื่อต้องการป้อนสูตรเป็นอาร์เรย์ใน Excel สำหรับ Windows ให้กด CTRL+SHIFT+ENTER เพื่อป้อนสูตรเป็นอาร์เรย์

