Sisukord
Selles õpetuses käsitleme tähemärgi või sõna esinemissageduse loendamist konkreetses stringis ja stringivahemikus Excelis. Sageli tuleb meil arvutada tähemärgi esinemissagedust lahtris või andmeväljas, mis sisaldab suurt hulka andmeid. Seega, et muuta see loendusarv lihtsamaks, käsitleme selles artiklis mõningaid lihtsasti kasutatavaid valemeid.
Lae alla praktika töövihik
Saate alla laadida praktilise töövihiku, mida me kasutasime selle artikli koostamisel.
Märkide esinemiste arv String.xlsx'is5 meetodit tähemärgi esinemiste lugemiseks Exceli stringis
1. Leidke tähemärkide esinemiste koguarv Excelis, kasutades SUMPRODUCT ja LEN funktsiooni
Kui soovite teada, mitu tähemärki on lahtris kokku, funktsioon LEN täidab seda eesmärki. Kui aga on vaja teada tähemärkide koguarvu vahemikus, saab kombineerida SUMPRODUCT ja LEN funktsioonid. Näiteks on meil raamatute nimede andmestik ja me tahame teada tähemärkide koguarvu vahemikus. Seega kasutame järgmisi samme.
Sammud:
- Kõigepealt sisestage alljärgnev valem:
=SUMPRODUCT(LEN(B5:B9)) Siin on LEN funktsioon tagastab tähemärkide arvu tekstistringis ja funktsioon SUMPRODUCT tagastab vastava vahemiku produktide summa.

- Ja siin on tähemärkide koguarv määratud vahemikus.

Märkus:
Excel LEN funktsioon loeb kõik tähemärgid igas lahtris, sealhulgas tähed, numbrid, tühikud, sümbolid ja kõik tühikud, kirjavahemärgid jne.
2. SUBSTITUTE ja LEN funktsioonide kombineerimine konkreetse tähemärgi esinemise summeerimiseks stringis Excelis (suurustundlik)
Mõnikord on meil vaja teada Exceli lahtris oleva tähemärgi sageduse loendust. Sellises olukorras saame kasutada funktsiooni LEN ja ALUSTAMINE funktsioone samaaegselt. Asi on selles, et ASENDAJA funktsioon on suur- ja väiketähtede suhtes tundlik, nii et kui te otsite väiketähti, siis saate ainult nende tähtede arvu. Näiteks meie raamatute nimede andmestikus otsime ainult tähtede arvu 'a '. Niisiis, asjaomased sammud on järgmised:
Sammud:
- Kõigepealt sisestage järgmine valem:
=LEN(B5)-LEN(SUBSTITUTE(B5, "a","")) 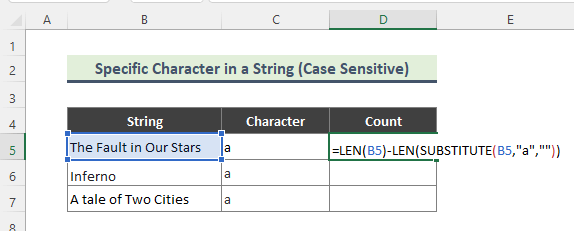
Valemi jaotamine:
➤ LEN(B5)
Siin loeb funktsioon LEN tähemärke, mis on sees Raku B5 .
➤ SUBSTITUTE(B5, "a","")
The ASENDAJA funktsioon asendab kõik 'a' tähemärki tühja ("").
➤ LEN(SUBSTITUTE(B5, "a",""))
Nüüd on ASENDAJA valemiga on kaetud LEN funktsioon, mis annab stringi ülejäänud tähemärkide arvu (välja arvatud kõik 'a' ).
➤ LEN(B5)-LEN(SUBSTITUTE(B5, "a",""))
Lõpuks lahutatakse sellest valemist kaks eelnevalt arvutatud pikkust ja saadakse meie määratud tähemärgi koguarv. 'a' .
- Lõpuks, siin on oodatava tähemärgi arv:

3. Kasutage SUBSTITUTE ja LEN funktsioonide kombinatsiooni, et arvutada konkreetse tähemärgi esinemine stringis Excelis (suurustundlik)
Vastupidiselt eelmisele meetodile võib teil olla vaja lugeda tähemärke sõltumata nende suurustundlikkusest. Sellisel juhul võite lisada tähemärkide arvu ÜLEMINE või ALAMINE funktsiooni eelmisele valemile. Nüüd otsime nii 'A" ja 'a' meie raamatute nimede andmekogumis. Siin on sammud:
Sammud:
- Kirjutage kõigepealt alljärgnev valem.
=LEN(B5)-LEN(SUBSTITUTE(UPPER(B5), "A","")) Siin, funktsioon UPPER konverteerib tekstijada kõikidesse suurtähtedesse. Siinkohal konverteeritakse kõik 'a' tähtedeks 'A' ja saate vastavalt loendi. Ja ülejäänud valem töötab sarnaselt eelmises näites selgitatud viisil.

- Lõpuks saate järgmise tulemuse, kui valem on õigesti sisestatud.

4. Ühe tähemärgi esinemiste arvu arvutamine vahemikus Excelis
Mõnikord võib olla vaja arvutada teatud tähemärkide summaarset esinemist stringi vahemikus. Näiteks tahame teada tähemärgi sagedust 'A' või 'a' andmete vahemikus.
Sammud:
- Kirjutage kõigepealt järgmine valem.
=SUM(LEN(B5:B11)-LEN(SUBSTITUTE(B5:B11, "a",""))) Siin, funktsioon SUM lisab kõik numbrid rakkude vahemikus. Ülejäänud valem töötab nagu varem ja lõpuks annab tagasi kogu tähemärkide arvu. 'a' kogu tootesarjas.

- Järelikult saate koguarvu järgmiselt:

5. Märkide (tekst või alamjada) stringi esinemiste arv vahemikus (Count Number of Occurrences of Character (A Text or Substring) String in Range)
Sarnaselt eelmisele meetodile võib soovida teada konkreetse teksti esinemissagedust mingis andmevahemikus. Sellistes olukordades saab kasutada funktsioonide kombinatsioone. Selles meetodis kombineerime omavahel SUM , LEN, ja ASENDAJA Näiteks, meil on andmevahemik, mis sisaldab värvinimesid ja me tahame teada värvi sagedust. 'Roheline' vahemikust.
Sammud:
- Kirjutage kõigepealt alljärgnev valem.
=SUM(LEN(B5:B11)-LEN(SUBSTITUTE(B5:B11, "Green","")))/LEN("Green") Ülaltoodud valemis peate jagama tähemärkide arvu määratud tekstiga/alltähendusega, vastasel juhul loetakse iga tähemärk tekstis eraldi.
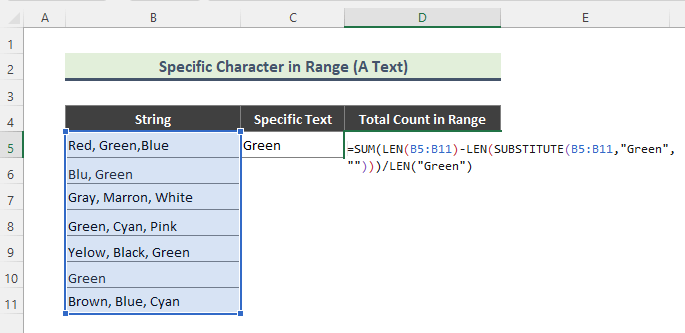
- Lõpuks, siin on koguarv "Roheline ' määratud vahemikus.

Märkus:
Ülaltoodud valem tuleb sisestada massiivi valemina. Valemi sisestamiseks massiivi kujul Excel for Windowsis, vajutage CTRL+SHIFT+ENTER et sisestada valem massiivi.

