Tartalomjegyzék
A szétszórt, nem hatalmas méretű adatpontok esetében a felhasználóknak a szóródás azonosításához a populációs varianciát kell megtalálniuk az Excelben. Népesség szórása saját hagyományos képlettel rendelkezik. Az Excel is kínál VAR.P , VARP , és VARPA függvények a populáció szórásának meghatározására.
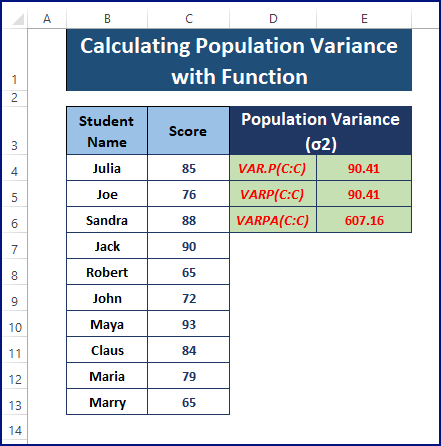
Ebben a cikkben a következőket tárgyaljuk Népesség szórása és hogyan lehet megtalálni Népesség szórása Excelben.
Excel munkafüzet letöltése
Népesség szórás.xlsxA populációs variancia megértése
A variancia az egyes pontoknak az átlagtól való távolságát méri. Ez egy olyan paraméter is, amely az adatoknak az átlagértéktől való szórására utal egy mintaadathalmazon belül. Ezért minél nagyobb a variancia, annál nagyobb az adatpontoknak az átlagtól való szórása, vagy ellenkezője. Népesség szórása ugyanígy működik. Megmutatja, hogy a populációs adatpontok mennyire szórtak. Hatalmas adathalmazok esetén a felhasználóknak ki kell számítaniuk a Minta szórás egyébként Népesség szórása .
Népesség szórása ( σ2 ) = Σ (X - µ)2 / NTessék,
- X - a népességpontok.
- µ - számított átlag.
- N - a népességpontok teljes száma.
2 egyszerű módja a populáció szórásának megkeresésének Excelben
Kövesse az alábbi módszerek bármelyikét a populáció szórásának Excelben történő meghatározásához.
1. módszer: Hagyományos képlet használata a populációs variancia kiszámításához
Korábban ebben a cikkben említettük a hagyományos populációs variancia képletet a populációs variancia kiszámításához. A felhasználóknak össze kell állítaniuk az összes szükséges összetevőt, hogy végül megtalálják a populációs varianciát.
Népesség szórása ( σ2 ) = Σ (X - µ)2 / N- Adja meg a képlet összetevőit (X - µ) , (X - µ)2 , N , Átlag , Népesség szórása a munkalapon.
- Használja az utóbbit COUNT képlet a népességpontok teljes számának megjelenítéséhez.
=COUNT(C:C) 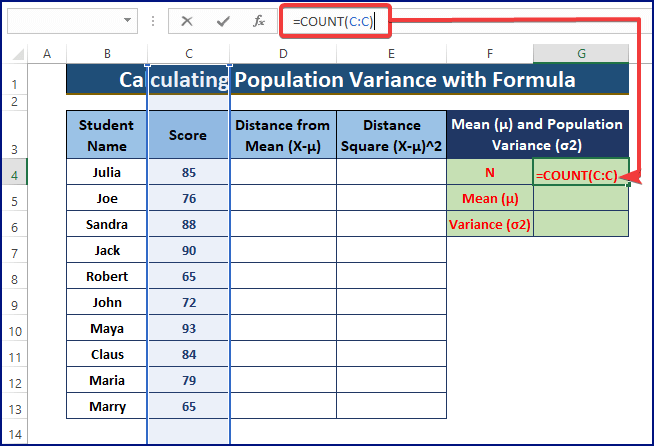
- Az AVERAGE funkció eredményei a Átlag .
=AVERAGE(C:C) 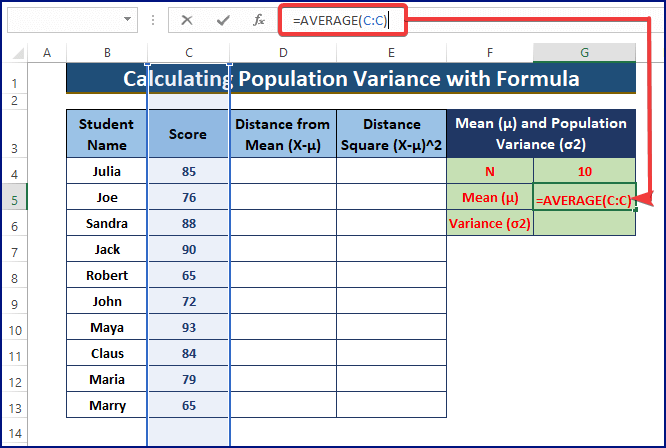
- Most keresse meg a populáció pontjainak távolságát az átlagtól. Ezt követően négyzetelje ki a távolságot az alábbi képen látható módon.
=C4-$G$5 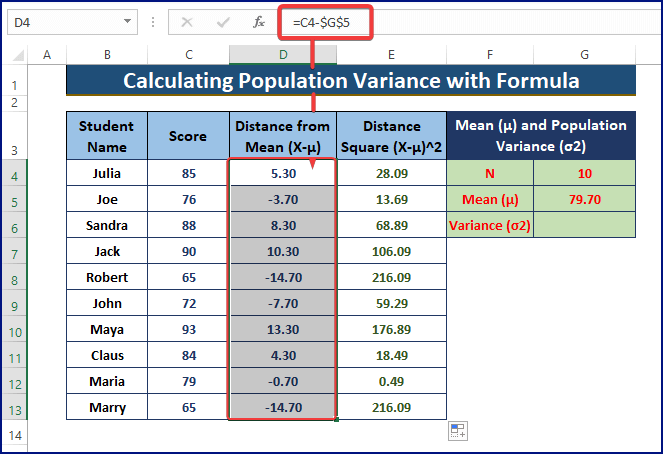
- Mivel a Népesség szórása a képlet a következő = Σ (X - µ)2 / N , ossza el a E oszlop Sum by N .
=SUM(E:E)/G4 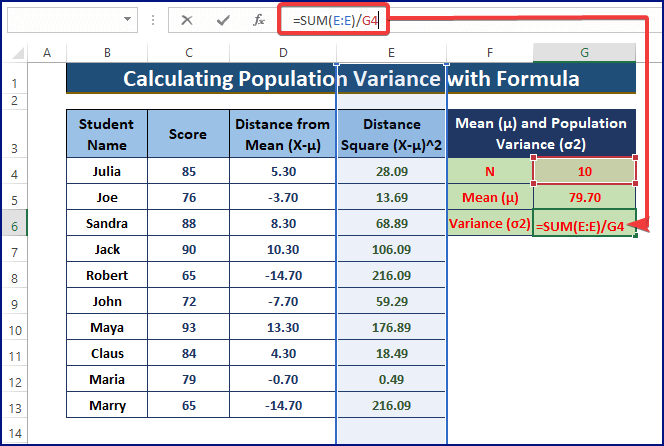
- A munkalap végleges ábrázolása az alábbi képhez hasonlóan nézhet ki.

Bővebben: Hogyan készítsünk eltéréselemzést az Excelben (gyors lépésekkel)
2. módszer: A VAR.P, VARP vagy VARPA függvények használata a populációs variancia kereséséhez Excelben
Az Excel 3 változatot kínál a VAR funkció a populáció szórásának kiszámításához. Ezek a következők VAR.P , VARP , és VARPA .
A VAR.P függvény a a VARP funkció . Excel verziók a 2010 tovább támogatják. Bár a VARP funkció az Excel újabb verzióiban is elérhető.
VAR.P(szám1, [szám2], ...) Excel verziók a következőktől 2000 a címre. 2019 van egy működő VARP funkció.
VARP(szám1, [szám2], ...) De a VARPA funkció az adatok populációs varianciájának megállapítása, amely a következőkből áll Számok , Szövegek , és Logikai értékek A funkció 2000 óta aktív az Excelben.
VARPA(érték1, [érték2], ...) - Használja bármelyik változatot a populáció varianciájának meghatározásához. C oszlop .
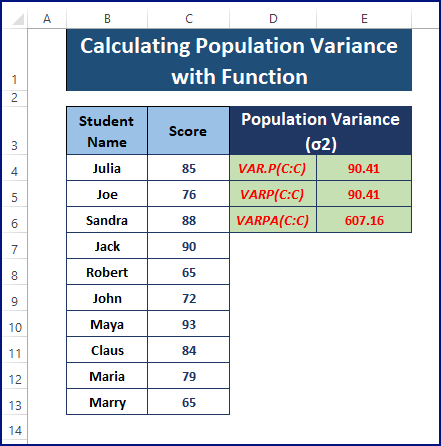
Bővebben: Hogyan számítsuk ki a varianciát Excelben (3 praktikus megközelítés)
Különbség a VAR.P, VARP és VARPA funkciók között
Mint a VARPA funkció a számokon kívül más adattípusokat is elfogad (azaz a Szövegek és Logikai értékek ), egy egész oszlop hozzárendelése más értéket eredményez, mint a megfelelője. VAR.P és VARP függvények ugyanazok. Ezért a felhasználóknak meg kell adniuk a pontos tartományt, ha számoktól eltérő adatokat akarnak figyelmen kívül hagyni.

Következtetés
Ez a cikk a populáció szórását és a populáció szórásának Excelben való megtalálását tárgyalja. A felhasználók a hagyományos képletet vagy az Excel függvényeket használhatják a populáció szórásának kiszámításához. Kommentáljon, ha további kérdésekre van szüksége, vagy ha bármit szeretne hozzátenni.
Nézze meg fantasztikus weboldalunkat, ExcelWIKI Több száz cikk található az Excelről és annak problémáiról.

