Sadržaj
Za raštrkane tačke podataka, koje nisu velike, korisnici treba da pronađu varijaciju populacije u Excelu da bi identifikovali disperziju. Varijanca populacije ima svoju konvencionalnu formulu. Također, Excel nudi funkcije VAR.P , VARP i VARPA za pronalaženje varijanse populacije.
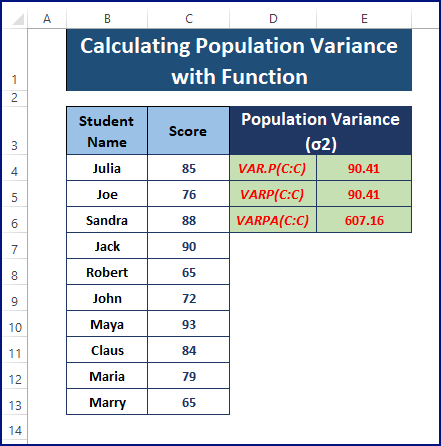
U ovom članku raspravljamo o Varijancu stanovništva i načinima pronalaženja Varijance populacije u Excelu.
Preuzmite Excel radnu knjigu
Varijanca stanovništva.xlsx
Razumijevanje varijance stanovništva
Varijanca mjeri udaljenost određenih tačaka od srednje vrijednosti. To je također parametar koji se odnosi na disperziju podataka iz prosječne vrijednosti unutar skupa podataka uzorka. Prema tome, što je varijansa veća, to je veća disperzija tačaka podataka od srednje vrednosti, ili suprotno. Varijanca populacije radi na isti način. Ukazuje na to koliko su podaci o populaciji raštrkani. Za velike skupove podataka, korisnici moraju izračunati Varijanca uzorka inače Varijanca populacije .
Varijanca populacije ( σ2) = Σ (X – µ)2 / N
Ovdje,
- X – točke stanovništva .
- µ – izračunata srednja vrijednost.
- N – ukupan broj populacijskih bodova.
2 laka načina za pronalaženje varijacije populacije u Excelu
Slijedite bilo koju od sljedećih metoda da biste pronašli varijaciju stanovništva u Excelu.
Metoda 1: korištenje konvencionalnihFormula za izračunavanje varijanse stanovništva
Ranije u ovom članku spomenuli smo konvencionalnu formulu varijance populacije za izračunavanje varijanse stanovništva. Korisnici moraju kompajlirati sve potrebne komponente da bi konačno pronašli varijansu populacije.
Varijanca populacije ( σ2 ) = Σ (X – µ)2 / N
- Unesite komponente formule (X – µ) , (X – µ)2 , N , Srednja vrijednost , Varijanca stanovništva na radnom listu.
- Koristite posljednju COUNT formulu da prikažete ukupan broj populacijskih bodova.
=COUNT(C:C) 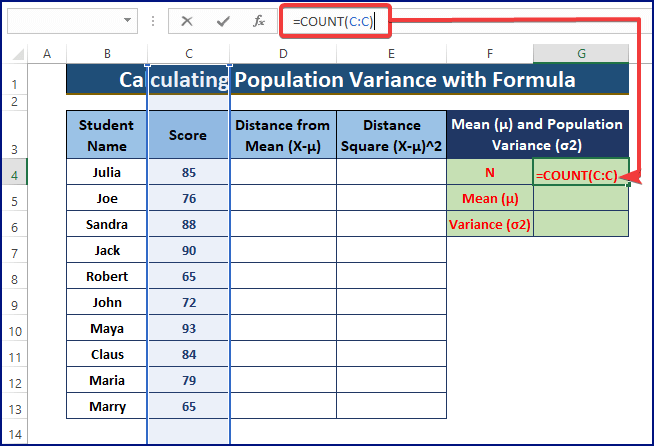
- Funkcija AVERAGE rezultira Srednjom .
=AVERAGE(C:C) 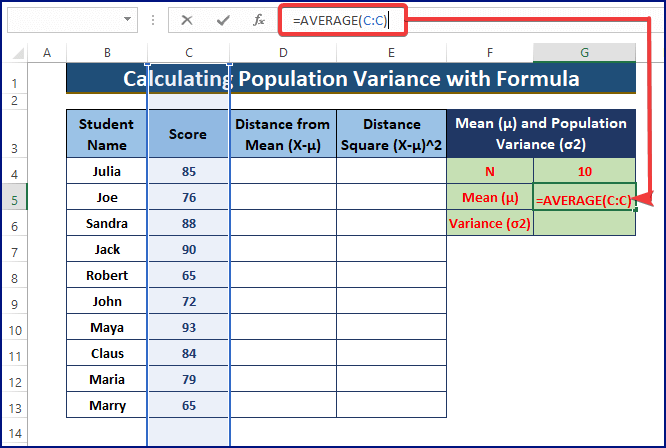
- Sada pronađite udaljenost tačaka stanovništva od srednje vrijednosti. Nakon toga kvadratirajte udaljenost kao što je prikazano na donjoj slici.
=C4-$G$5 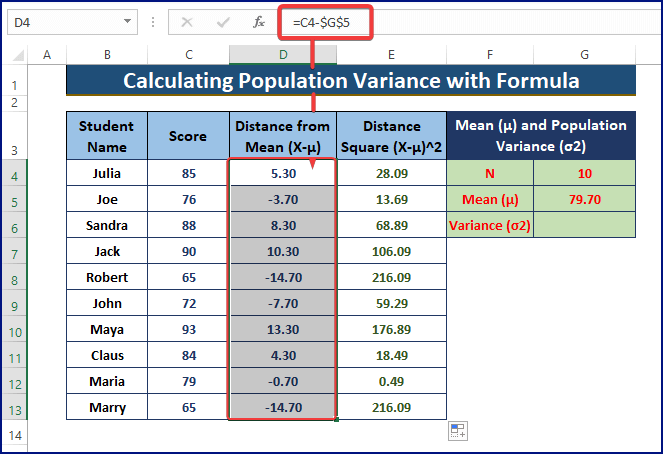
- Kao <1 Formula>Varijanca stanovništva je = Σ (X – µ)2 / N , podijelite Kolonu E Zbir sa N .
=SUM(E:E)/G4 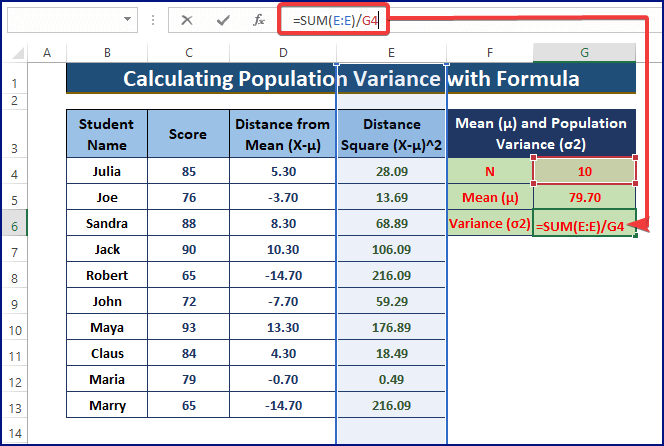
- Konačni prikaz radnog lista može izgledati kao na slici ispod.

Pročitajte više: Kako to učiniti Analiza varijanse u Excelu (sa QuickKoraci)
Metoda 2: Upotreba VAR.P, VARP ili VARPA funkcija za pronalaženje varijacije populacije u Excelu
Excel nudi 3 varijante VAR funkcija za izračunavanje varijanse populacije. To su VAR.P , VARP i VARPA .
Funkcija VAR.P je ažurirana verzija od VARP funkcije . Verzije Excela od 2010 nadalje to podržavaju. Iako je funkcija VARP dostupna i u novijim verzijama Excela.
VAR.P(number1, [number2], …) Excel verzije od 2000 do 2019 imaju radnu VARP funkciju.
VARP(number1, [number2], …) Ali VARPA funkcija pronalazi varijansu populacije podataka koji sadrže Brojeve , Tekstove i Logičke vrijednosti . Funkcija je aktivna od 2000. godine u Excel-u.
VARPA(value1, [value2], …)
- Koristite bilo koju od varijanti da pronađete varijantu populacije kolone C .
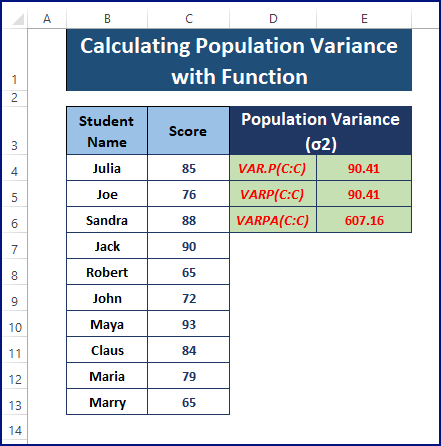
Pročitajte više: Kako izračunati varijansu u Excelu (3 zgodna pristupa )
Razlika između VAR.P, VARP i VARPA funkcija
Kako funkcija VARPA uzima tipove podataka osim brojeva ( tj., uzima također Tekstove i Logičke vrijednosti ), dodjeljivanjem cijele kolone rezultiraju različitom vrijednošću od njegovog parnjaka. Funkcije VAR.P i VARP su iste. Stoga, korisnici moraju navesti tačan raspon u slučaju da žele zanemariti podatke osimbrojevi.

Zaključak
Ovaj članak govori o varijansi stanovništva i načinima pronalaženja varijacije populacije u Excelu. Korisnici mogu koristiti konvencionalnu formulu ili Excel funkcije za izračunavanje varijanse populacije. Komentirajte ako trebate dodatne upite ili imate nešto za dodati.
Provjerite našu odličnu web stranicu, ExcelWIKI . Postoje stotine članaka o Excelu i njegovim problemima.

