Indholdsfortegnelse
For spredte datapunkter, der ikke er store i størrelse, skal brugerne finde populationsvariansen i Excel for at identificere spredningen. Befolkningsvarians har sin egen konventionelle formel. Excel tilbyder også VAR.P , VARP , og VARPA funktioner til at finde populationens varians.
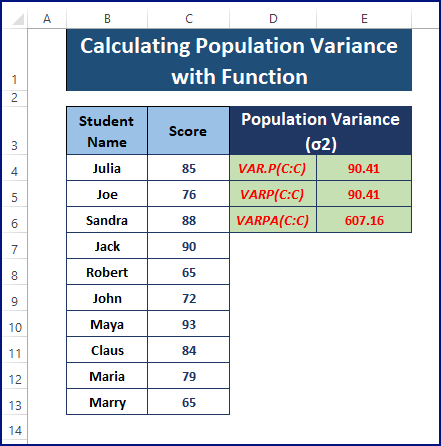
I denne artikel diskuterer vi Befolkningsvarians og måder at finde Befolkningsvarians i Excel.
Download Excel-arbejdsbog
Befolkningsvarians.xlsxForståelse af befolkningsvarians
Variansen måler afstanden mellem bestemte punkter fra gennemsnittet. Det er også en parameter, der henviser til dataenes spredning fra gennemsnitsværdien inden for et datasæt. Jo større variansen er, jo større er spredningen af datapunkterne fra gennemsnittet, eller det modsatte. Befolkningsvarians fungerer på samme måde. Den angiver, hvor spredt populationens datapunkter er. For store datasæt skal brugerne beregne den Prøve Varians ellers Befolkningsvarians .
Befolkningsvarians ( σ2 ) = Σ (X - µ)2 / NHer,
- X - populationspunkterne.
- µ - beregnet Middelværdi.
- N - det samlede antal populationspunkter.
2 nemme måder at finde befolkningsvarians i Excel på
Følg en af følgende metoder til at finde populationsvariansen i Excel.
Metode 1: Brug af konventionel formel til at beregne populationsvariansen
Tidligere i denne artikel har vi nævnt den konventionelle formel til beregning af befolkningsvariansen. Brugerne skal samle alle de nødvendige komponenter for at finde befolkningsvariansen.
Befolkningsvarians ( σ2 ) = Σ (X - µ)2 / N- Indtast formelkomponenterne (X - µ) , (X - µ)2 , N , Gennemsnitlig , Befolkningsvarians i regnearket.
- Brug sidstnævnte TÆNK formel for at vise det samlede antal populationspunkter.
=TAL(C:C) 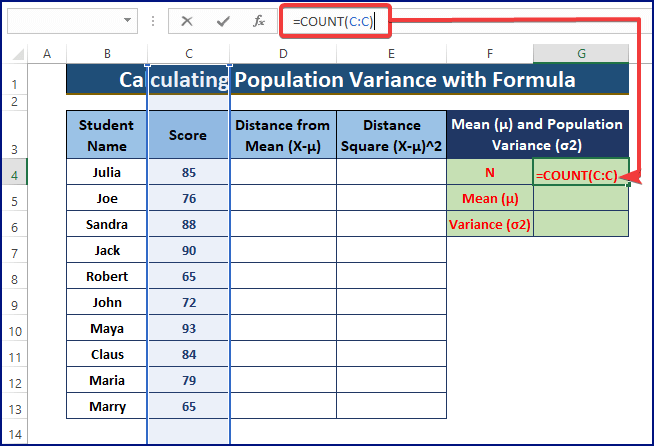
- Funktionen AVERAGE resulterer i Gennemsnitlig .
=MIDDEL(C:C) 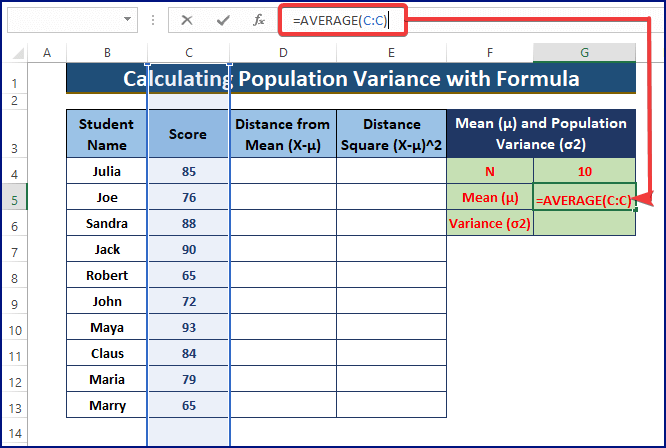
- Find nu afstanden mellem populationspunkterne og middelværdien, og kvadrér afstanden som vist i nedenstående billede.
=C4-$G$5 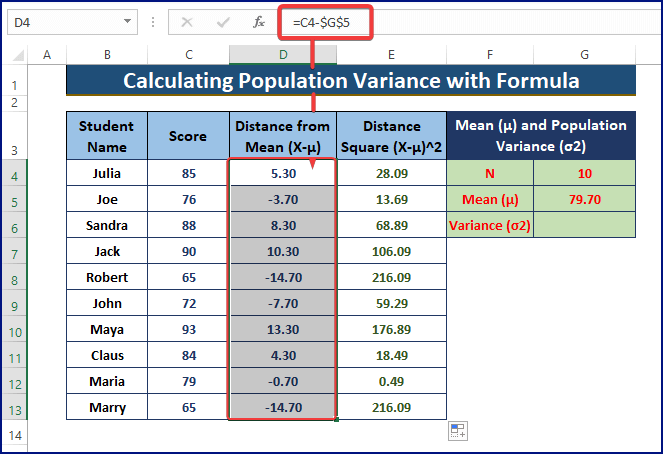
- Som den Befolkningsvarians formlen er = Σ (X - µ)2 / N , deler den Kolonne E Sum af N .
=SUM(E:E)/G4 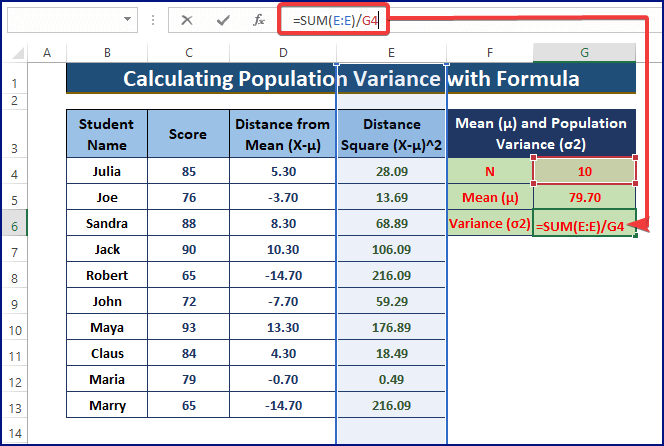
- Den endelige fremstilling af regnearket kan se ud som nedenstående billede.

Læs mere: Hvordan man laver variansanalyse i Excel (med hurtige trin)
Metode 2: Brug af VAR.P-, VARP- eller VARPA-funktionerne til at finde populationsvariansen i Excel
Excel tilbyder 3 varianter af VAR-funktionen til beregning af variansen i populationen. Disse er VAR.P , VARP , og VARPA .
Funktionen VAR.P er en opdateret version af VARP-funktionen . Excel-versioner fra 2010 fremadrettet støtte det. VARP-funktionen er også tilgængelig i nyere versioner af Excel.
VAR.P(nummer1, [nummer2], ...) Excel-versioner fra 2000 til 2019 har en fungerende VARP funktion.
VARP(nummer1, [nummer2], ...) Men VARPA-funktionen finder populationens varians for data, der omfatter Tal , Tekster , og Logiske værdier Funktionen har været aktiv siden 2000 i Excel.
VARPA(value1, [value2], ...) - Brug en af varianterne til at finde variansen i populationen for Kolonne C .
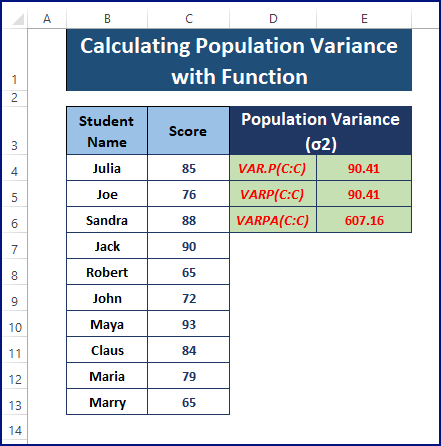
Læs mere: Hvordan man beregner varians i Excel (3 praktiske metoder)
Forskellen mellem VAR.P, VARP og VARPA-funktioner
Som VARPA-funktionen tager datatyper ud over tal (dvs. tager også Tekster og Logiske værdier ), giver tildelingen af en hel kolonne en anden værdi end dens modpart. VAR.P og VARP Derfor skal brugerne angive det nøjagtige interval, hvis de ønsker at ignorere andre data end tal.

Konklusion
Denne artikel omhandler befolkningsvarians og måder at finde befolkningsvarians på i Excel. Brugere kan bruge den konventionelle formel eller Excel-funktioner til at beregne befolkningsvarians. Kommentér, hvis du har brug for yderligere spørgsmål eller har noget at tilføje.
Tjek vores fantastiske websted ud, ExcelWIKI Der findes hundredvis af artikler om Excel og dets problemer.

