Daftar Isi
Untuk titik-titik data yang tersebar, ukurannya tidak besar, pengguna perlu menemukan varians populasi di Excel untuk mengidentifikasi dispersi. Varians Populasi memiliki rumus konvensionalnya sendiri. Selain itu, Excel menawarkan VAR.P , VARP dan VARPA berfungsi untuk menemukan varians populasi.
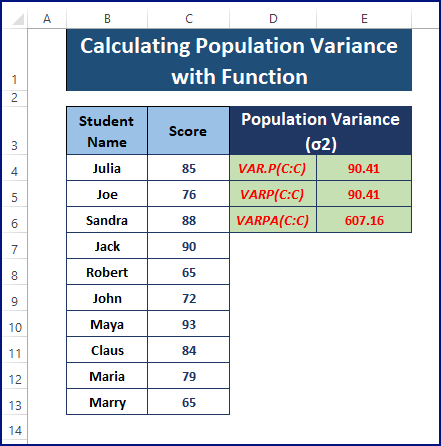
Dalam artikel ini, kami membahas Varians Populasi dan cara untuk menemukan Varians Populasi di Excel.
Unduh Buku Kerja Excel
Varians Populasi.xlsxMemahami Varians Populasi
Varians mengukur jarak titik-titik tertentu dari mean. Ini juga merupakan parameter untuk merujuk pada dispersi data dari nilai rata-rata dalam kumpulan data sampel. Oleh karena itu, semakin besar varians, semakin tinggi dispersi titik data dari mean, atau sebaliknya. Varians Populasi menunjukkan seberapa tersebarnya titik-titik data populasi. Untuk dataset yang besar, pengguna perlu menghitung nilai Varians Sampel jika tidak Varians Populasi .
Varians Populasi ( σ2 ) = Σ (X - µ)2 / NDi sini,
- X - titik-titik populasi.
- µ - Rata-rata yang dihitung.
- N - jumlah total titik populasi.
2 Cara Mudah Menemukan Varians Populasi di Excel
Ikuti salah satu metode berikut untuk menemukan varians populasi di Excel.
Metode 1: Menggunakan Formula Konvensional untuk Menghitung Varians Populasi
Sebelumnya dalam artikel ini, kami menyebutkan rumus varians populasi konvensional untuk menghitung varians populasi. Pengguna perlu mengkompilasi semua komponen yang diperlukan untuk akhirnya menemukan varians populasi.
Varians Populasi ( σ2 ) = Σ (X - µ)2 / N- Masukkan komponen rumus (X - µ) , (X - µ)2 , N , Berarti , Varians Populasi dalam lembar kerja.
- Gunakan yang terakhir COUNT untuk menampilkan jumlah total titik populasi.
=COUNT(C:C) 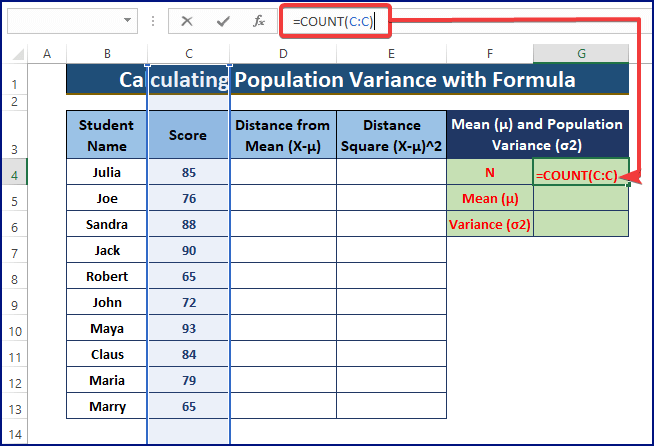
- Fungsi AVERAGE menghasilkan Berarti .
=AVERAGE(C:C) 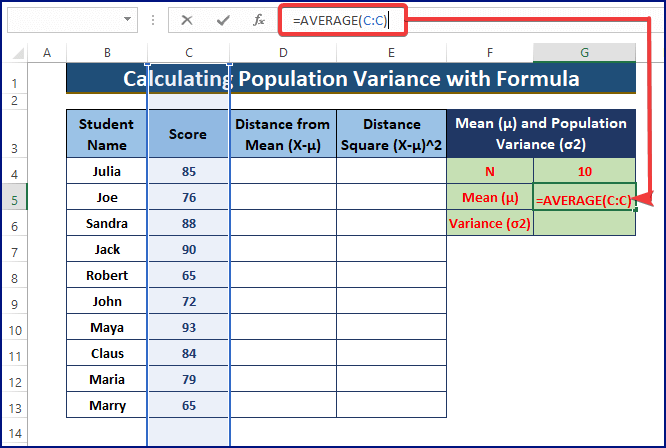
- Sekarang, cari jarak titik-titik populasi dari mean. Setelah itu, kuadratkan jaraknya seperti yang ditunjukkan pada gambar di bawah ini.
=C4-$G$5 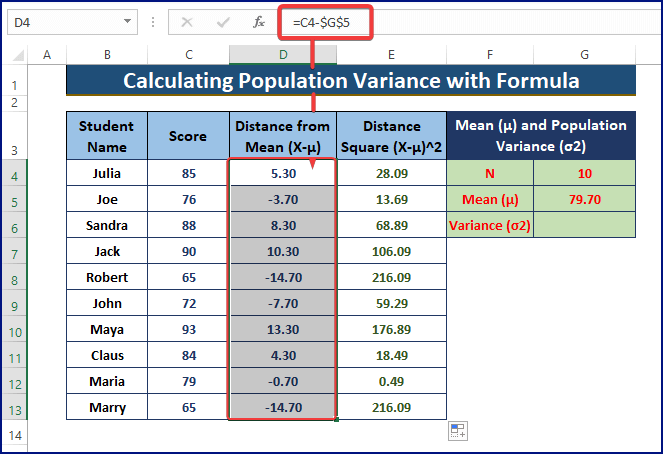
- Sebagai Varians Populasi rumus adalah = Σ (X - µ)2 / N , bagi Kolom E Jumlah oleh N .
=SUM(E:E)/G4 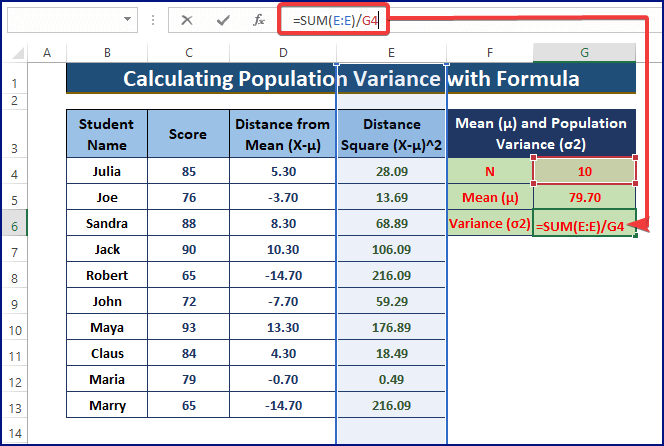
- Penggambaran akhir dari lembar kerja mungkin terlihat seperti gambar di bawah ini.

Baca selengkapnya: Cara Melakukan Analisis Varians di Excel (Dengan Langkah Cepat)
Metode 2: Menggunakan Fungsi VAR.P, VARP, atau VARPA untuk Menemukan Varians Populasi di Excel
Excel menawarkan 3 varian fungsi VAR untuk menghitung varians populasi, yaitu VAR.P , VARP dan VARPA .
Fungsi VAR.P adalah versi terbaru dari fungsi VARP . versi Excel dari 2010 dan seterusnya mendukungnya. fungsi VARP juga tersedia dalam versi Excel yang lebih baru.
VAR.P(nomor1, [nomor2], ...) Versi Excel dari 2000 untuk 2019 memiliki pekerjaan VARP fungsi.
VARP(nomor1, [nomor2], ...) Tapi fungsi VARPA menemukan varians populasi data yang terdiri dari Angka , Teks dan Nilai-Nilai Logis Fungsi ini telah aktif sejak tahun 2000 di Excel.
VARPA(nilai1, [nilai2], ...) - Gunakan salah satu varian untuk menemukan varians populasi dari Kolom C .
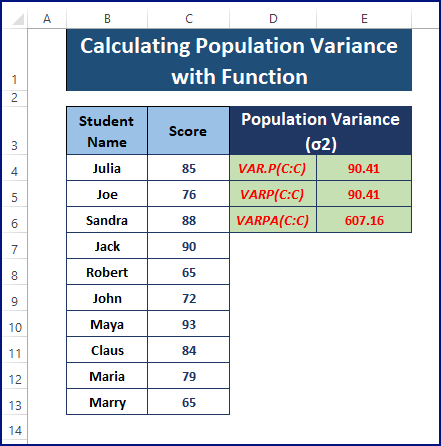
Baca selengkapnya: Cara Menghitung Varians di Excel (3 Pendekatan Praktis)
Perbedaan Antara Fungsi VAR.P, VARP, dan VARPA
Sebagai fungsi VARPA mengambil tipe data selain angka (yaitu, mengambil juga Teks dan Nilai-Nilai Logis ), menetapkan seluruh kolom menghasilkan nilai yang berbeda dari rekannya. VAR.P dan VARP Oleh karena itu, pengguna perlu menentukan rentang yang tepat jika mereka ingin mengabaikan data selain angka.

Kesimpulan
Artikel ini membahas varians populasi dan cara untuk menemukan varians populasi di Excel. Pengguna dapat menggunakan rumus konvensional atau fungsi Excel untuk menghitung varians populasi. Beri komentar jika Anda membutuhkan pertanyaan lebih lanjut atau memiliki sesuatu untuk ditambahkan.
Lihatlah situs web kami yang mengagumkan, ExcelWIKI Ada ratusan artikel mengenai Excel dan masalah-masalahnya.

