Innehållsförteckning
För utspridda datapunkter som inte är så stora måste användarna hitta populationsvariansen i Excel för att identifiera spridningen. Befolkningsvariation har sin egen konventionella formel. Excel erbjuder också VAR.P , VARP , och VARPA funktioner för att hitta populationsvariansen.
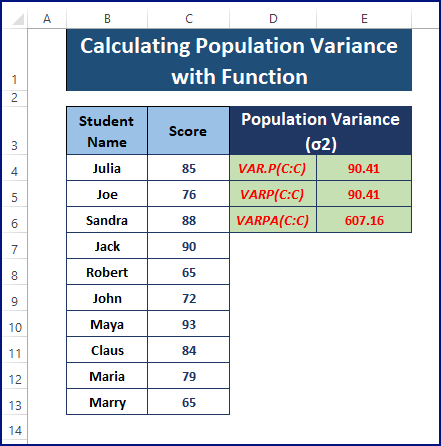
I den här artikeln diskuterar vi följande Befolkningsvariation och sätt att hitta Befolkningsvariation i Excel.
Ladda ner arbetsbok i Excel
Befolkningsvarians.xlsxFörståelse av befolkningsvariationen
Variansen mäter avståndet för vissa punkter från medelvärdet. Det är också en parameter som avser dataspridning från medelvärdet inom ett urval av dataset. Ju större variansen är, desto större är datapunkternas spridning från medelvärdet, eller tvärtom. Befolkningsvariation fungerar på samma sätt. Den anger hur utspridda befolkningens datapunkter är. För stora datamängder måste användarna beräkna Varians för provet i annat fall Befolkningsvariation .
Befolkningsvarians ( σ2 ) = Σ (X - µ)2 / NHär,
- X - populationspunkterna.
- µ - beräknat medelvärde.
- N - det totala antalet populationspoäng.
2 enkla sätt att hitta populationsvarians i Excel
Följ någon av följande metoder för att hitta populationsvariansen i Excel.
Metod 1: Användning av konventionell formel för att beräkna populationsvariansen
Tidigare i den här artikeln nämnde vi den konventionella formeln för befolkningsvarians för att beräkna befolkningsvariansen. Användarna måste sammanställa alla nödvändiga komponenter för att slutligen hitta befolkningsvariansen.
Befolkningsvarians ( σ2 ) = Σ (X - µ)2 / N- Ange formelkomponenterna (X - µ) , (X - µ)2 , N , Medelvärde , Befolkningsvariation i arbetsbladet.
- Använd det senare RÄKNA för att visa det totala antalet populationspunkter.
=COUNT(C:C) 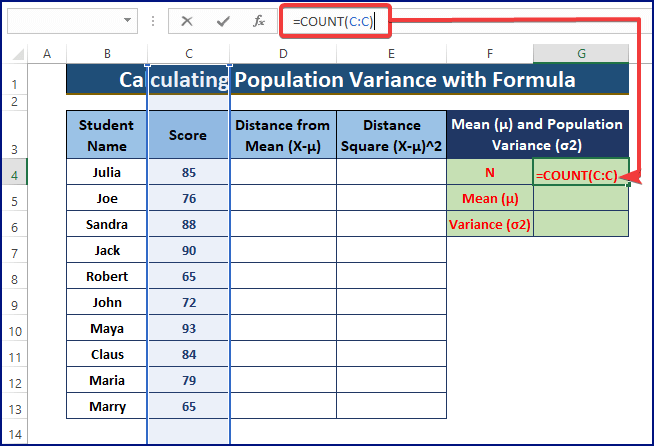
- Funktionen AVERAGE resultat i den Medelvärde .
=MÅL(C:C) 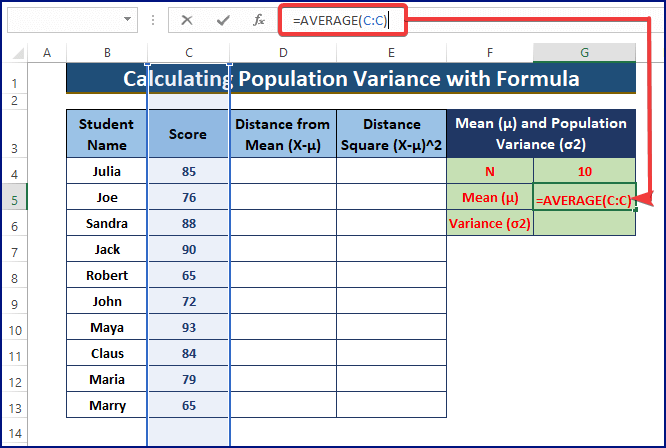
- Nu ska du hitta avståndet mellan populationspunkterna och medelvärdet och sedan kvadrera avståndet enligt bilden nedan.
=C4-$G$5 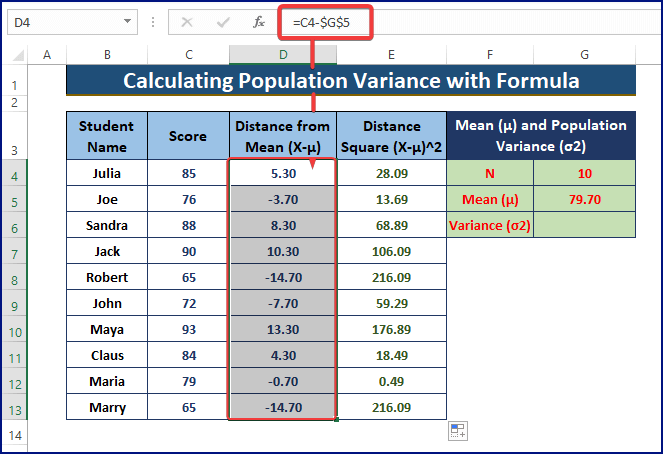
- Eftersom Befolkningsvariation formeln är = Σ (X - µ)2 / N , dela upp den Kolumn E Summa av N .
=SUM(E:E)/G4 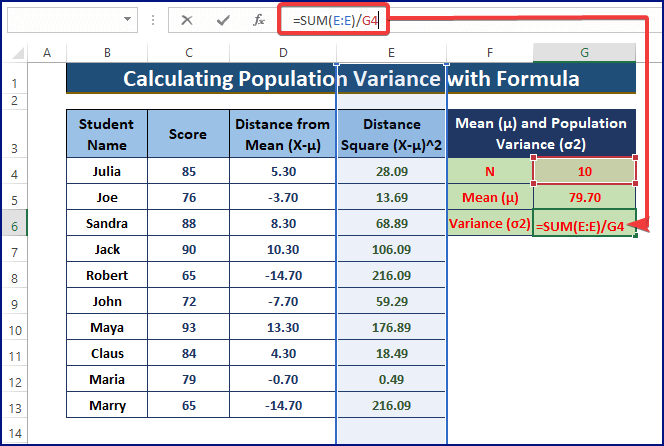
- Den slutliga bilden av arbetsbladet kan se ut som bilden nedan.

Läs mer: Hur man gör variansanalys i Excel (med snabba steg)
Metod 2: Använd funktionerna VAR.P, VARP eller VARPA för att hitta populationsvariansen i Excel
Excel erbjuder 3 varianter av VAR-funktionen. för att beräkna variansen i populationen. Dessa är VAR.P , VARP , och VARPA .
Funktionen VAR.P är en uppdaterad version av VARP-funktionen. . Excel-versioner från 2010 framåt stöder det. VARP-funktionen. finns också i nyare versioner av Excel.
VAR.P(nummer1, [nummer2], ...) Excel-versioner från och med 2000 till 2019 har en fungerande VARP funktion.
VARP(number1, [number2], ...) Men VARPA-funktionen. finner populationsvariansen för de data som omfattar Nummer , Texter , och Logiska värden Funktionen har varit aktiv sedan 2000 i Excel.
VARPA(värde1, [värde2], ...) - Använd någon av varianterna för att hitta populationsvariansen för Kolumn C .
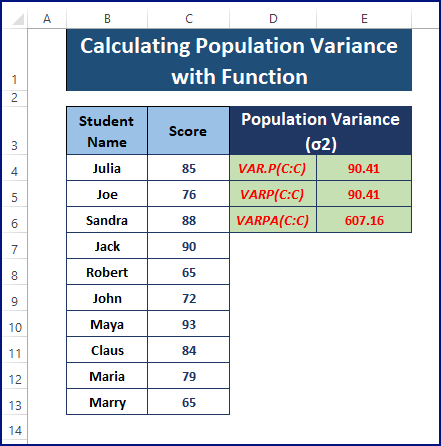
Läs mer: Hur man beräknar varians i Excel (3 praktiska metoder)
Skillnaden mellan funktionerna VAR.P, VARP och VARPA
Som VARPA-funktionen. tar andra datatyper än siffror (dvs. tar även Texter och Logiska värden ), ger tilldelningen av en hel kolumn ett annat värde än dess motsvarighet. VAR.P och VARP Därför måste användaren ange det exakta intervallet om han eller hon vill ignorera andra data än siffror.

Slutsats
I den här artikeln diskuteras befolkningsvarians och sätt att hitta befolkningsvarians i Excel. Användare kan använda den konventionella formeln eller Excel-funktioner för att beräkna befolkningsvarians. Kommentera om du behöver ytterligare frågor eller har något att tillägga.
Kolla in vår fantastiska webbplats, ExcelWIKI Det finns hundratals artiklar om Excel och dess problem.

