Isi kandungan
Untuk titik data berselerak, tidak bersaiz besar, pengguna perlu mencari varians populasi dalam Excel untuk mengenal pasti serakan. Varians Populasi mempunyai formula konvensionalnya sendiri. Juga, Excel menawarkan fungsi VAR.P , VARP dan VARPA untuk mencari varians populasi.
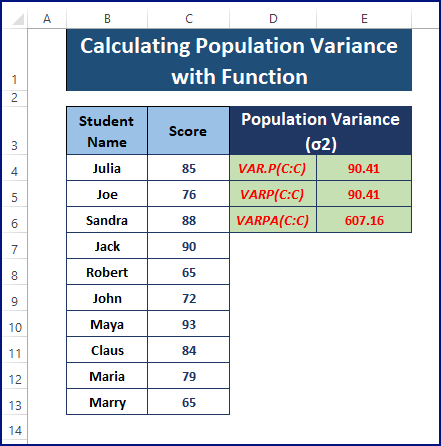
Dalam artikel ini, kita membincangkan Varians Populasi dan cara untuk mencari Varians Populasi dalam Excel.
Muat Turun Buku Kerja Excel
Varians Populasi.xlsx
Memahami Varians Populasi
Varians mengukur jarak titik tertentu daripada min. Ia juga merupakan parameter untuk merujuk kepada penyebaran data daripada nilai purata dalam set data sampel. Oleh itu, lebih besar varians, lebih tinggi serakan titik data daripada min, atau sebaliknya. Varians Populasi berfungsi dengan cara yang sama. Ia menunjukkan betapa bertaburan titik data populasi. Untuk set data yang besar, pengguna perlu mengira Varian Sampel jika tidak Varians Populasi .
Varians Populasi ( σ2 ) = Σ (X – µ)2 / N
Di sini,
- X – titik populasi .
- µ – dikira Min.
- N – jumlah bilangan titik populasi.
2 Cara Mudah untuk Mencari Varians Populasi dalam Excel
Ikuti mana-mana kaedah berikut untuk mencari varians populasi dalam Excel.
Kaedah 1: Menggunakan KonvensionalFormula untuk Mengira Varians Populasi
Terdahulu dalam artikel ini, kami menyebut formula varians populasi konvensional untuk mengira varians populasi. Pengguna perlu menyusun semua komponen yang diperlukan untuk akhirnya mencari varians populasi.
Varians Populasi ( σ2 ) = Σ (X – µ)2 / N
- Masukkan komponen formula (X – µ) , (X – µ)2 , N , Min , Varians Populasi dalam lembaran kerja.
- Gunakan formula COUNT yang terakhir untuk memaparkan jumlah bilangan titik populasi.
=COUNT(C:C) 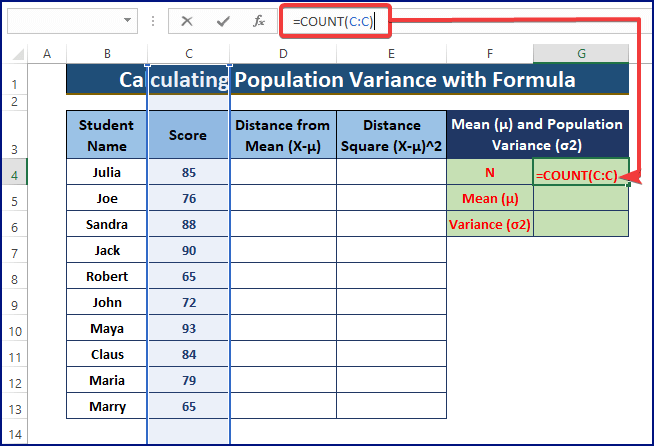
- Fungsi AVERAGE menghasilkan Min .
=AVERAGE(C:C) 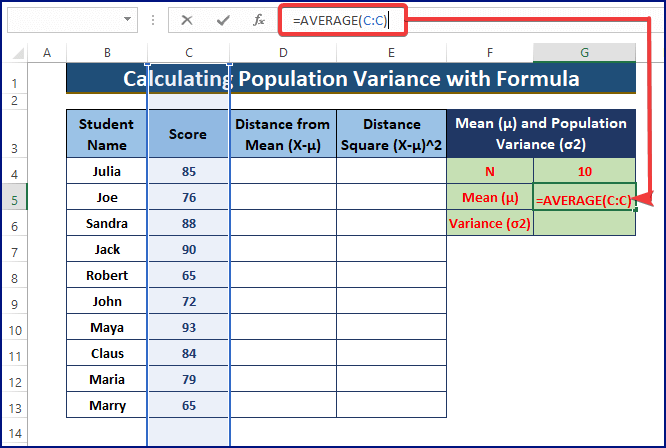
- Sekarang, cari jarak titik populasi daripada min. Selepas itu, segi empat sama jarak seperti yang ditunjukkan dalam gambar di bawah.
=C4-$G$5 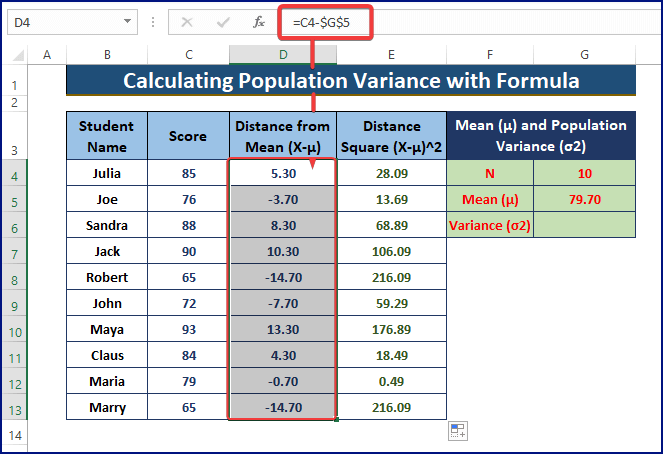
- Sebagai Formula Varians Populasi ialah = Σ (X – µ)2 / N , bahagikan Lajur E Jumlah dengan N .
=SUM(E:E)/G4 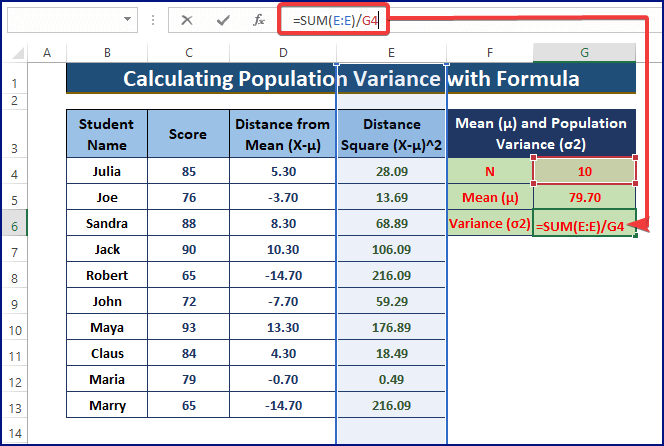
- Gambaran akhir lembaran kerja mungkin kelihatan seperti imej di bawah.

Baca Lagi: Cara Lakukan Analisis Varians dalam Excel (Dengan QuickLangkah)
Kaedah 2: Menggunakan Fungsi VAR.P, VARP atau VARPA untuk Mencari Varians Populasi dalam Excel
Excel menawarkan 3 varian fungsi VAR untuk mengira varians populasi. Itu ialah VAR.P , VARP dan VARPA .
Fungsi VAR.P ialah versi yang dikemas kini daripada fungsi VARP . Versi Excel dari 2010 dan seterusnya menyokongnya. Walaupun fungsi VARP juga tersedia dalam versi Excel yang lebih baharu.
VAR.P(number1, [number2], …) Versi Excel dari 2000 hingga 2019 mempunyai fungsi VARP yang berfungsi.
VARP(number1, [number2], …) Tetapi fungsi VARPA mencari varians populasi data yang terdiri daripada Nombor , Teks dan Nilai Logik . Fungsi ini telah aktif sejak tahun 2000 dalam Excel.
VARPA(value1, [value2], …)
- Gunakan mana-mana varian untuk mencari varians populasi Lajur C .
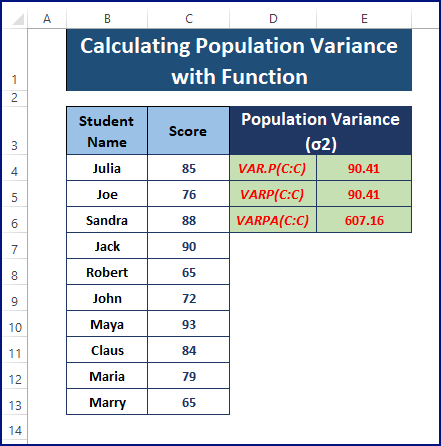
Baca Lagi: Cara Mengira Varians dalam Excel (3 Pendekatan Berguna )
Perbezaan Antara Fungsi VAR.P, VARP dan VARPA
Memandangkan fungsi VARPA mengambil jenis data selain daripada nombor ( iaitu, mengambil juga Teks dan Nilai Logik ), memberikan keseluruhan lajur menghasilkan nilai yang berbeza daripada rakan sejawatannya. Fungsi VAR.P dan VARP adalah sama. Oleh itu, pengguna perlu menentukan julat yang tepat sekiranya mereka mahu mengabaikan data selain daripadanombor.

Kesimpulan
Artikel ini membincangkan varians populasi dan cara mencari varians populasi dalam Excel. Pengguna boleh menggunakan formula konvensional atau fungsi Excel untuk mengira varians populasi. Komen jika anda memerlukan pertanyaan lanjut atau ada apa-apa untuk ditambahkan.
Sila lihat tapak web kami yang hebat, ExcelWIKI . Terdapat ratusan artikel mengenai Excel dan isunya.

