តារាងមាតិកា
សម្រាប់ចំណុចទិន្នន័យដែលខ្ចាត់ខ្ចាយ មិនមែនទំហំធំទេ អ្នកប្រើប្រាស់ត្រូវស្វែងរកភាពខុសគ្នានៃចំនួនប្រជាជននៅក្នុង Excel ដើម្បីកំណត់អត្តសញ្ញាណការបែកខ្ញែក។ ភាពខុសគ្នានៃចំនួនប្រជាជន មានរូបមន្តធម្មតារបស់វា។ ដូចគ្នានេះផងដែរ Excel ផ្តល់មុខងារ VAR.P , VARP និង VARPA ដើម្បីស្វែងរកភាពខុសគ្នានៃចំនួនប្រជាជន។
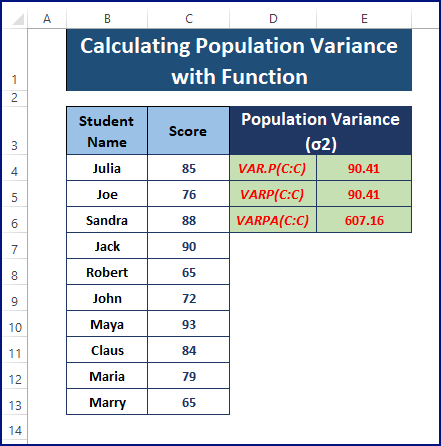
នៅក្នុងអត្ថបទនេះ យើងពិភាក្សាអំពី Population Variance និងវិធីស្វែងរក Population Variance ក្នុង Excel។
ទាញយក Excel Workbook
<7 Population Variance.xlsx
ការយល់ដឹងអំពីភាពខុសគ្នានៃចំនួនប្រជាជន
វ៉ារ្យង់វាស់ចម្ងាយនៃចំណុចជាក់លាក់ពីមធ្យម។ វាក៏ជាប៉ារ៉ាម៉ែត្រដើម្បីយោងទៅលើការបំបែកទិន្នន័យពីតម្លៃមធ្យមនៅក្នុងសំណុំទិន្នន័យគំរូមួយ។ ដូច្នេះ ភាពប្រែប្រួលកាន់តែធំ ការបែកខ្ចាត់ខ្ចាយនៃចំណុចទិន្នន័យកាន់តែខ្ពស់ពីមធ្យម ឬផ្ទុយ។ ភាពខុសគ្នានៃចំនួនប្រជាជន ដំណើរការដូចគ្នាដែរ។ វាបង្ហាញពីរបៀបដែលចំណុចទិន្នន័យប្រជាជនខ្ចាត់ខ្ចាយ។ សម្រាប់សំណុំទិន្នន័យដ៏ធំ អ្នកប្រើប្រាស់ត្រូវគណនា Sample Variance បើមិនដូច្នេះទេ Population Variance ។
Population Variance ( σ2 ) = Σ (X – µ)2 / N
នៅទីនេះ
- X – ពិន្ទុប្រជាជន .
- µ – មធ្យមដែលបានគណនា។
- N – ចំនួនសរុបនៃពិន្ទុប្រជាជន។
វិធីងាយៗចំនួន 2 ដើម្បីស្វែងរកភាពខុសគ្នានៃចំនួនប្រជាជននៅក្នុង Excel
អនុវត្តតាមវិធីសាស្រ្តខាងក្រោមណាមួយដើម្បីស្វែងរកភាពខុសគ្នានៃចំនួនប្រជាជននៅក្នុង Excel។
វិធីទី 1៖ ការប្រើប្រាស់ធម្មតារូបមន្តសម្រាប់គណនាបំរែបំរួលចំនួនប្រជាជន
មុននេះក្នុងអត្ថបទនេះ យើងបានរៀបរាប់អំពីរូបមន្តបំរែបំរួលចំនួនប្រជាជនសាមញ្ញ ដើម្បីគណនាភាពខុសគ្នានៃចំនួនប្រជាជន។ អ្នកប្រើត្រូវចងក្រងសមាសធាតុដែលត្រូវការទាំងអស់ ដើម្បីស្វែងរកភាពប្រែប្រួលចំនួនប្រជាជន។
Population Variance ( σ2 ) = Σ (X – µ)2 / N
- បញ្ចូលសមាសធាតុរូបមន្ត (X – µ) , (X – µ)2 , N , Mean , Population Variance នៅក្នុងសន្លឹកកិច្ចការ។
- ប្រើរូបមន្ត COUNT ចុងក្រោយ ដើម្បីបង្ហាញចំនួនសរុបនៃពិន្ទុប្រជាជន។
=COUNT(C:C) 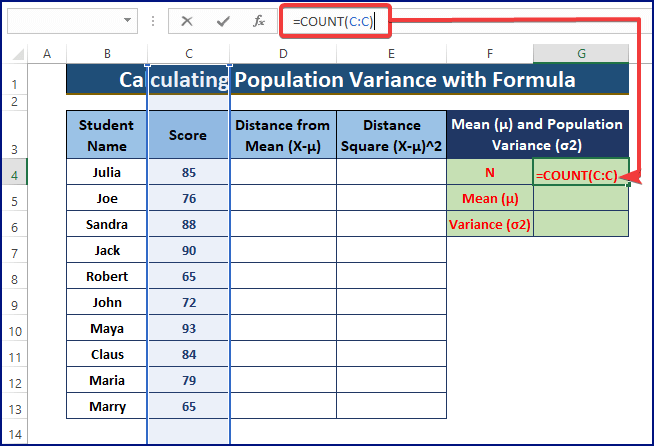
- អនុគមន៍ AVERAGE លទ្ធផលនៅក្នុង Mean .
=AVERAGE(C:C) 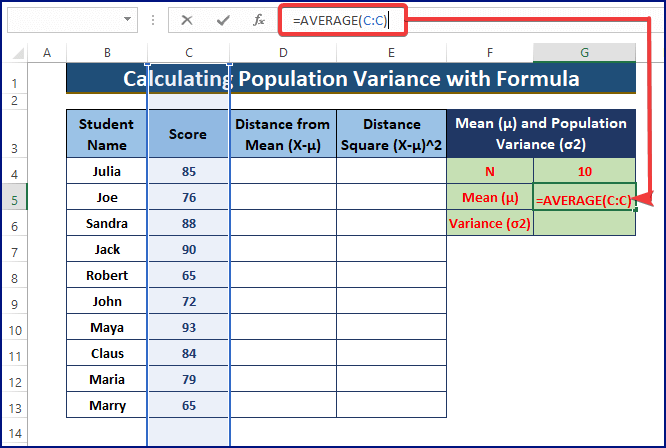
- ឥឡូវនេះ ស្វែងរកចម្ងាយនៃពិន្ទុប្រជាជនពីមធ្យម។ ក្រោយមកទៀត វាស់ចម្ងាយដូចបង្ហាញក្នុងរូបភាពខាងក្រោម។
=C4-$G$5 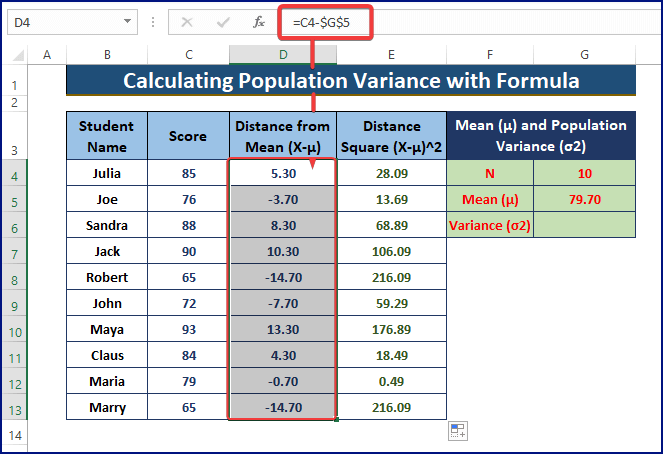
- ដូចរូប Population Variance រូបមន្តគឺ = Σ (X – µ)2 / N បែងចែក ជួរ E ផលបូកដោយ N ។ <12
- រូបភាពចុងក្រោយនៃសន្លឹកកិច្ចការអាចមើលទៅដូចរូបភាពខាងក្រោម។
- ប្រើវ៉ារ្យ៉ង់ណាមួយដើម្បីស្វែងរកភាពខុសគ្នានៃចំនួនប្រជាជននៃ ជួរ C .
=SUM(E:E)/G4 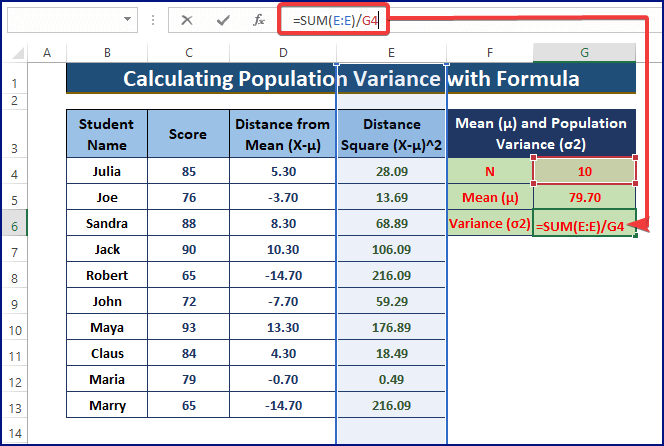

អានបន្ថែម៖ របៀបធ្វើ ការវិភាគបំរែបំរួលក្នុង Excel (ជាមួយរហ័សជំហាន)
វិធីទី 2៖ ការប្រើប្រាស់មុខងារ VAR.P, VARP ឬ VARPA ដើម្បីស្វែងរកភាពខុសគ្នានៃចំនួនប្រជាជននៅក្នុង Excel
Excel ផ្តល់ជូន 3 វ៉ារ្យ៉ង់នៃ មុខងារ VAR ដើម្បីគណនាភាពខុសគ្នានៃចំនួនប្រជាជន។ ទាំងនេះគឺ VAR.P , VARP និង VARPA ។
មុខងារ VAR.P គឺជាកំណែដែលបានធ្វើបច្ចុប្បន្នភាព នៃ អនុគមន៍ VARP ។ កំណែ Excel ចាប់ពី 2010 តទៅ គាំទ្រវា។ ទោះបីជា មុខងារ VARP ក៏មាននៅក្នុង Excel កំណែថ្មីជាងនេះដែរ។
VAR.P(number1, [number2], …) កំណែ Excel ពី 2000 ទៅ 2019 មានមុខងារ VARP ដែលកំពុងដំណើរការ។
VARP(number1, [number2], …) ប៉ុន្តែ អនុគមន៍ VARPA ស្វែងរកភាពខុសគ្នានៃចំនួនប្រជាជន នៃទិន្នន័យដែលរួមមាន Numbers , Texts , និង Logical Values ។ មុខងារនេះបានដំណើរការតាំងពីឆ្នាំ 2000 នៅក្នុង Excel។
VARPA(value1, [value2], …)
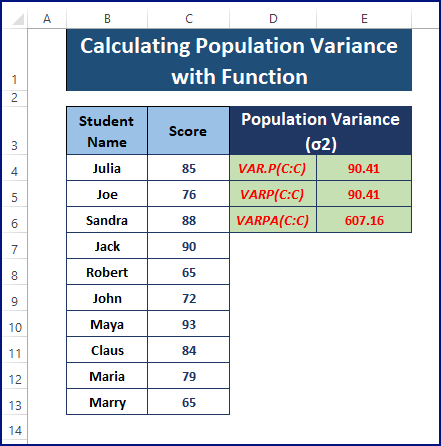
អានបន្ថែម៖ របៀបគណនាបំរែបំរួលក្នុង Excel (3 វិធីសាស្រ្តងាយស្រួល )
ភាពខុសគ្នារវាងអនុគមន៍ VAR.P, VARP និង VARPA
ដូចដែល អនុគមន៍ VARPA យកប្រភេទទិន្នន័យខុសពីលេខ ( ឧ. យក អត្ថបទ និង តម្លៃតក្កវិជ្ជា ផងដែរ) ដោយផ្តល់លទ្ធផលជួរឈរទាំងមូលក្នុងតម្លៃខុសគ្នាជាងសមភាគីរបស់វា។ មុខងារ VAR.P និង VARP គឺដូចគ្នា។ ដូច្នេះ អ្នកប្រើប្រាស់ត្រូវបញ្ជាក់ជួរពិតប្រាកដ ក្នុងករណីដែលពួកគេចង់មិនអើពើទិន្នន័យក្រៅពីលេខ។

សេចក្តីសន្និដ្ឋាន
អត្ថបទនេះពិភាក្សាអំពីភាពខុសគ្នានៃចំនួនប្រជាជន និងវិធីស្វែងរកភាពខុសគ្នានៃចំនួនប្រជាជននៅក្នុង Excel។ អ្នកប្រើប្រាស់អាចប្រើរូបមន្តធម្មតា ឬមុខងារ Excel ដើម្បីគណនាភាពខុសគ្នានៃចំនួនប្រជាជន។ Comment ប្រសិនបើអ្នកត្រូវការសំណួរបន្ថែម ឬមានអ្វីដែលត្រូវបន្ថែម។
សូមពិនិត្យមើលគេហទំព័រដ៏អស្ចារ្យរបស់យើង ExcelWIKI ។ មានអត្ថបទរាប់រយដែលទាក់ទងនឹង Excel និងបញ្ហារបស់វា។

