Агуулгын хүснэгт
Зарим тоонуудын нийлбэрийг тооцоолохын тулд бид заримдаа нөхцөл эсвэл шалгуурыг ашиглах шаардлагатай болдог. MS Excel нь SUMIF нэртэй өөр нэг хүчирхэг функцээр хангаснаар ийм төрлийн асуудлыг шийдвэрлэхэд тусалдаг. Энэ нийтлэл нь SUMIF функц Excel-д бие даан, дараа нь Excel-ийн бусад функцтэй хэрхэн ажилладаг тухай бүрэн санааг хуваалцах болно.
Дадлага хийх ажлын номыг татаж авах
SUMIF функц.xlsxExcel дээрх SUMIF функц (Түргэн харах)
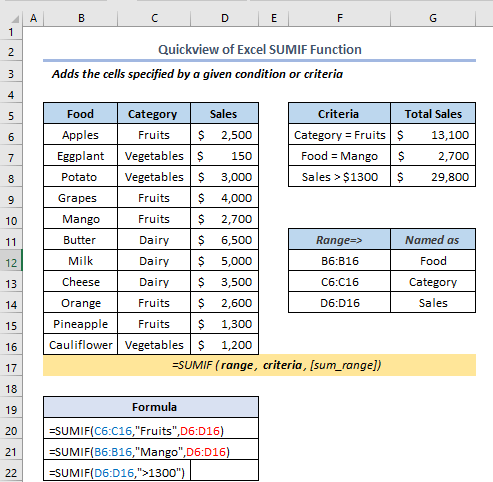
Excel SUMIF функц: Синтакс & Аргументууд

Товч мэдээлэл
Өгөгдсөн нөхцөл эсвэл шалгуураар заасан нүднүүдийг нэмнэ.
Синтакс
=SUMIF (муж, шалгуур, [нийлбэрийн_муж])Аргументууд
| Аргумент | Шаардлагатай/Заавал биш | Тайлбар |
|---|---|---|
| муж | Шаардлагатай | Бидний шалгуураар үнэлэхийг хүсч буй нүдний хүрээ. |
| шалгуур | Шаардлагатай | Шалгуурууд нь тоо, илэрхийлэл, нүдний лавлагаа, текст эсвэл аль нүдийг нэмэхийг тодорхойлох функцийн хэлбэртэй байна. |
| нийлбэр хүрээ | Нэмэлт | Хэрэв мужын аргументад тодорхойлсон нүднүүдээс өөр нүдийг нэгтгэх шаардлагатай бол нэмэх бодит нүднүүд. |
Тэмдэглэл:
- Шалгуурт орлуулагч тэмдэгтүүдийг оруулж болно – асуултын тэмдэг (?) ганц тэмдэгт, aтэмдэгтүүдийн дурын дарааллыг тааруулахын тулд одоор (*). 6 уу?", "алим*", "*~?"
- Энд асуултын тэмдгийг (?) дурын тэмдэгттэй тааруулахад ашиглана.
- Аливаа тэмдэгтийн дарааллыг тааруулахын тулд одоор (*) хэрэглэнэ. Энэ аргыг ашигласнаар бид ямар ч дэд мөрийг тааруулах замаар ямар ч текст эсвэл мөрийг олж чадна. “*Алим” шиг бид хан боргоцой гэх мэт үгсийг эсвэл сүүлийн хэсэг нь “Алим” гэсэн өөр үгсийг олж болно.
- нийлбэрийн_муж ижил хэмжээтэй байх ёстой бөгөөд хэлбэрийг муж болгож байна.
- SUMIF функц нь зөвхөн нэг нөхцөлийг дэмждэг.
Excel-ийн SUMIF функцийн нийтлэг хэрэглээ
Excel нь шаардлагын дагуу SUM функцийг ашиглах өөр өөр аргыг санал болгодог. Синтакс нь энэ функцийг ашиглахаас хамааран өөр өөр байдаг. Бид зүгээр л арга, жишээ болгон дээр хэдэн энгийн алхмуудыг дагах хэрэгтэй.
Жишээ 1: SUMIF функцийг ашиглан тоон шалгуураар нийлбэрийг тооцоолох
SUM функцийг ашиглан нийлбэрийг тоон нөхцлөөр тооцоол. Үйл явцыг харуулахын тулд бидэнд нэр, ангилал, огноо, борлуулалт бүхий зарим хүнсний бүтээгдэхүүний мэдээллийн багц байгаа гэж үзье. Одоо бид H7 нүдэн дэх үнэ бүр $1000 -с дээш байсан нийт борлуулалтыг тоолох болно.

Эхлээд дараахыг бичнэ үү. H7 нүдэнд байгаа томьёо ийм байна.
=SUMIF(E5:E16,">1000") Энд E5:E16 нь <баганыг хэлнэ. 1>Борлуулалт .
ФормулаТайлбар
- Энэ томьёоны E5:E16 нь нийлбэрийн үйлдлийг гүйцэтгэх муж юм.
- “>1000 ” шалгуур үзүүлэлт юм. Тиймээс, хэрэв борлуулалтын үнэ $1000 -ээс их байвал түүнийг тооцох болно, эс тэгвээс үүнийг тооцохгүй.

- Хоёрдугаарт, ENTER товчийг дарна уу.
- Эцэст нь бид $26,700

<гэсэн гаралтыг авах болно. 1>Дэлгэрэнгүй унших: 51 Excel-д ихэвчлэн ашиглагддаг математик болон триг функцууд
Жишээ 2: SUMIF функцийг ашиглан текстийн шалгуураар нийлбэрийг олох
Одоо яаж хийхийг харцгаая. текстийн шалгуурыг ашиглан нийлбэрийг тооцоолох. Энд бидний анхаарах зүйл бол Ангилал Жимс байх өгөгдлийн багцаас борлуулалтыг тооцоолох явдал юм.

Тиймээс эхлээд дараахыг бичнэ үү. H8 нүдэнд байгаа томьёо ийм байна.
=SUMIF(C5:C16,"Fruits",E5:E16)
Томъёоны тайлбар
- Энд C5:C16 бидний шалгуурыг шалгах муж байна.
- “Жимс” бол нөхцөл буюу шалгуур. Бид Ангилал нь Жимс эсэхийг шалгаж байна.
- Эцэст нь E5:E16 нь нийлбэрийг хийх нийлбэрийн муж юм. сонгосон мөрүүдийн ажиллагаа.

- Хоёрдугаарт, ENTER товчийг дарснаар гаралт $14,700<болно. 2>.

Зэрлэг тэмдэгтүүдтэй SUM функц
Шалгуурын аргумент дээр бид мөн SUM <-д орлуулагч тэмдэгтүүдийг ашиглаж болно. 2> функц. гэж бодъёБид Алим нэртэй тэдгээр хүнсний бүтээгдэхүүний нийт борлуулалтын нийлбэрийг тооцохыг хүсэж байна.
Тиймээс H8 нүдэнд томъёог ингэж бичнэ үү.
=SUMIF(B5:B16,"*Apples",E5:E16)
Томъёоны тайлбар
- “* Алим” нь Хоолны нэр нь Алим эсвэл хоолны нэрний эхний эсвэл сүүлчийн хэсэг нь алим байх өгөгдлийг олох болно.

- Үүний нэгэн адил ENTER -г дарж гаралтыг $5,400 гэж авна.

Дэлгэрэнгүй унших: Excel дэх 44 математик функц (PDF үнэгүй татаж авах)
Жишээ 3: Огнооны шалгуураар нийлбэрийг тооцоолох
НИЙЛБЭЭ функц нь өгөгдлийн нөхцлийг ашиглахад мөн хамаарна. Огноо нь 04/01/2021 -ээс хойш байгаа хүнсний бүтээгдэхүүний борлуулалтын нийлбэрийг авахыг хүсч байна гэж бодъё.
Бид H8 дахь нийлбэрийг тооцохыг хүсч байна. нүд, өмнөх шигээ H8 нүдэнд томьёог ингэж бичнэ.
=SUMIF(D5:D16,">"&DATE(2021,4,1),E5:E16)
Томъёоны тайлбар
- “>”&DATE(2021,4,1) энэ хэсэг нь бидний шалгуур юм. Эхлээд “>” -г илүү их огноог олоход ашигладаг. Дараа нь ( &) тэмдэгтийг томьёо болон текстийг хооронд нь холбоход ашигладаг. DATE функцийг огноо оруулахад ашигладаг.
- Excel-ийн DATE функц нь жил, сар, өдөр гэсэн гурван аргументыг хүлээн авдаг. Хэрэв та энэ функцын талаар илүү ихийг мэдэхийг хүсвэл энэ холбоосыг шалгаж болно

- Дахин дарна уу. ENTER .
- Эцэст нь гаралт ийм байна.

Ижил төстэй уншилтууд
- Excel дээр MMULT функцийг хэрхэн ашиглах вэ (6 жишээ)
- Excel дээр TRUNC функцийг ашиглах (4 жишээ)
- Excel-д TAN функцийг хэрхэн ашиглах вэ (6 жишээ)
- Excel-ийн QUOTIENT функцийг ашиглах (4 тохиромжтой жишээ)
- Хэрхэн Excel-ийн LOG функцийг ашиглах (5 хялбар арга)
Жишээ 4: OR шалгуураар нийлбэрийг тооцоолох
ЭСВЭЛ логик гэдэг нь өгөгдсөн логикоос ямар нэгэн логик эсвэл нөхцөл үнэн бол гэсэн үг юм. энэ нь үнэн эргэж ирнэ. Бид энэ логикийг SUM функцийг ашиглан ашиглаж болно. Ангилал хүнсний ногоо Хүнсний ногоо , эсвэл борлуулалт бүр $1000 -с их байвал нийт борлуулалтыг тооцоолохыг хүсч байна гэж бодъё.
Тиймээс бичье. H8 нүдэнд байгаа томьёо ийм байна.
=SUMIF(C5:C16,"Vegetables",E5:E16)+SUMIF(E5:E16,">1000",E5:E16)
Томъёо Тайлбар:
- SUMIF(C5:C16, “Хүнсний ногоо”, E5:E16) энэ хэсэг нь Ангилал нь Хүнсний ногоо<-той тэнцүү байх мөрүүдийг олох болно. 2>.
- Нэмэх тэмдэг (+) нь OR
- SUMIF(E5:E16,”>1000)-д ашиглагддаг ″, E5:E16) энэ хэсэг нь Борлуулалт $1000-аас их байгаа мөрүүдийг олох болно.

Үүнтэй адил <товчийг дарна уу. 1>ENTER болон ийм гаралтыг аваарай.

Жишээ 5: Массив аргументтай SUMIF
SUMIF <2 дотор>функцын хувьд бид массив аргументыг нөхцөл болгон ашигладаг. Массив аргумент ньАливаа функцийн параметрийн зарим элементийн массиваас өөр юу ч биш. Жишээ нь: {“A”, “B”, “C”} гэх мэт. Одоо энд бид Ангилал Жимс, сүүн бүтээгдэхүүн -ын нийт борлуулалтыг SUMIF <ашиглан тоолох болно. 2>функц.
Тиймээс H8 нүдэнд томьёо бичнэ үү.
=SUM(SUMIF(C5:C16,{"Fruits","Dairy"},E5:E16)) 
Үүнтэй адил ENTER товчийг дараад ийм гаралтыг авна уу.

SUMIF Огнооны муж Сар, жил
Бид Сар ба Жил -ын хүрээнд нийлбэрийг тооцоолох шаардлагатай SUMIF функц -г ашиглаж болно. Дараах өгөгдлийн багцад Төсөл , Эхлэх огноо , Дуусгах огноо , Цагийн үнэ , Ажлын цаг гэсэн баганын гарчиг байна. ба Нийт тооцоо . C13 нүдэнд бид Нийт Билл -ийг олох хэрэгтэй гэж бодъё.

Эхлээд бичнэ үү. C13 нүдэнд байгаа томьёо ийм байна.
=SUMIF(D5:D10,"="&C12,G5:G10) 
- Хоёрдугаарт <товчийг дарна уу. 1>ENTER
- Эцэст нь ийм гаралтыг авна.

SUMIF Vs SUMIFS
<1 Excel-ийн>SUMIF болон SUMIFS функцууд нь өгөгдсөн шалгуурыг хангасан муж дахь бүх нүднүүдийн утгыг нэгтгэдэг боловч үүнийг арай өөр аргаар хийдэг:
- SUMIF функц нь тодорхой шалгуурт таарах муж дахь бүх нүдийг нэмдэг.
- SUMIFS функц нь тухайн муж дахь хэдэн нүд олонлогийг хангаж байгааг тооцдог. шалгуур үзүүлэлт.
Бид олох хэрэгтэй гэж бодъё Салбар 1 дахь Алимны борлуулалт . Энд бид Алим ба Салбар 1 гэсэн хоёр шалгууртай. Эцэст нь энэ тохиолдолд бид SUMIFS функцийг ашиглах хэрэгтэй.

Эхлээд I5 нүдэнд томьёо бичнэ үү. үүнтэй адил.
=SUMIFS(F5:F16,B5:B16,"Apples",D5:D16,"Branch 1") 
ENTER -г дарж ийм гаралтыг авна.

Бидний харж байгаагаар 12-р сарын 21 -д дууссан төслүүдийн нийт тооцоог амжилттай олж чадсан.
Чухал нь энд SUMIF функц нь дуусах огноо 12-21 -г олох ба эцэст нь үүний дагуу нийт тооцоог нэмнэ.
Санамжлах зүйлс
| Ердийн алдаа | Тэдгээрийг харуулах үед |
|---|---|
| # VALUE! | SUMIF функц нь 255 тэмдэгтээс урт тэмдэгтүүд эсвэл стрингтэй тааруулахад буруу илэрцийг буцаана. |
Дүгнэлт
Энэ нь SUMIF функц болон түүний өөр өөр хэрэглээний тухай юм. Ерөнхийдөө цаг хугацаатай ажиллахын тулд бидэнд энэ функц янз бүрийн зорилгоор хэрэгтэй. Эцэст нь бид олон аргыг тус тусын жишээн дээр харуулсан боловч олон нөхцөл байдлаас шалтгаалан өөр олон давталт байж болно. Хэрэв танд энэ функцийг ашиглах өөр арга байгаа бол бидэнтэй чөлөөтэй хуваалцана уу.

