Sadržaj
U smislu izračunavanja zbroja nekih brojeva ponekad ćemo možda morati primijeniti uvjete ili kriterije. MS Excel nam pomaže sa ovakvim problemima tako što pruža još jednu moćnu funkciju pod nazivom SUMIF . Ovaj članak će podijeliti potpunu ideju o tome kako funkcija SUMIF funkcionira u Excelu samostalno, a zatim s drugim Excel funkcijama.
Preuzmite radnu knjigu s vježbama
SUMIF Function.xlsxSUMIF funkcija u Excelu (brzi pregled)
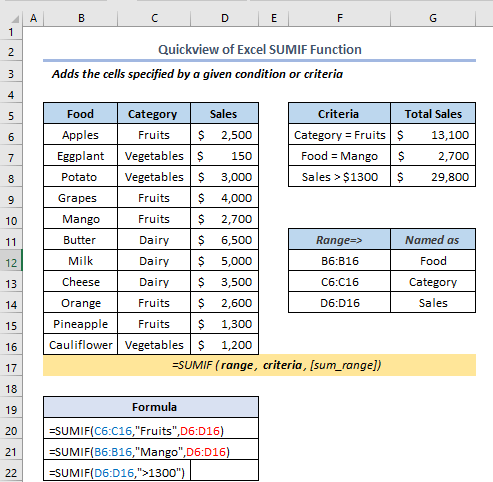
Excel funkcija SUMIF: Sintaksa & Argumenti

Sažetak
Dodaje ćelije određene datim uvjetom ili kriterijima.
Sintaksa
=SUMIF (opseg, kriterijumi, [opseg_zbira])Argumenti
| Argument | Obavezno/Opcionalno | Objašnjenje |
|---|---|---|
| opseg | Obavezno | Raspon ćelija koje želimo da bude procijenjen po kriterijima. |
| kriterij | Obavezno | Kriterijumi su u obliku broja, izraza, reference ćelije, teksta ili funkcije koja definira koje će ćelije biti dodane. |
| opseg sume | Opciono | Stvarne ćelije koje treba dodati ako trebamo kombinirati ćelije različite od onih definiranih u argumentu raspona. |
Napomena:
- U kriterijima se mogu uključiti zamjenski znakovi – upitnik (?) koji odgovara bilo kojem jedan znak, anzvjezdica (*) da odgovara bilo kojem nizu znakova. Kao 6?", "jabuka*", "*~?"
- Ovdje će se upitnik (?) koristiti za podudaranje bilo kojeg pojedinačnog znaka.
- Zvjezdica (*) će se koristiti za podudaranje bilo kojeg niza znakova. Koristeći ovu metodu, možemo saznati bilo koji tekst ili niz uparujući bilo koji podniz. Kao "*Jabuke" možemo pronaći riječi poput ananasa ili bilo koje druge riječi gdje je posljednji dio "Jabuke".
- sum_range bi trebao biti iste veličine i oblik kao opseg .
- SUMIF funkcija podržava samo jedan uslov.
Uobičajene upotrebe funkcije SUMIF u Excelu
Excel nudi različite načine korištenja funkcije SUM u skladu sa zahtjevima. Sintaksa varira ovisno o upotrebi ove funkcije. Samo trebamo slijediti nekoliko jednostavnih koraka u svakoj metodi ili primjeru.
Primjer 1: Izračunavanje sume pomoću numeričkih kriterija korištenjem funkcije SUMIF
Upotrebom SUM funkcije, možemo izračunaj zbir sa numeričkim uslovima. Za prikaz procesa pretpostavimo da imamo skup podataka o nekoj hrani s njihovim imenom, kategorijom, datumom i prodajom. Sada ćemo izbrojati ukupnu prodaju gdje je svaka cijena bila veća od $1000 u ćeliji H7 .

Prvo, napišite formula u H7 ćeliji ovako.
=SUMIF(E5:E16,">1000") Ovdje, E5:E16 se odnosi na stupac Prodaja .
FormulaObjašnjenje
- U ovoj formuli, E5:E16 je raspon u kojem će se izvršiti operacija sume.
- “>1000 ” je kriterij. Dakle, ako je prodajna vrijednost veća od $1000 tada će se računati, inače će biti zanemarena.

- Drugo, pritisnite ENTER .
- Na kraju ćemo dobiti izlaz kao $26,700

Pročitajte više: 51 najčešće korištene matematičke i trig funkcije u Excel-u
Primjer 2: Pronalaženje zbira s tekstualnim kriterijima korištenjem funkcije SUMIF
Sada da vidimo kako za izračunavanje sume koristeći tekstualne kriterijume. Ovdje je naša briga da izračunamo prodaju iz skupa podataka gdje će Kategorija biti Voće .

Dakle, prvo napišite formula u H8 ćeliji ovako.
=SUMIF(C5:C16,"Fruits",E5:E16)
Objašnjenje formule
- Ovdje C5:C16 je raspon u kojem ćemo provjeriti naše kriterije.
- “Voće” je uvjet ili kriterij. Provjeravamo da li je Kategorija Voće ili ne.
- Na kraju, E5:E16 je raspon zbira u kojem ćemo izvršiti zbroj rad sa odabranim redovima.

- Drugo, pritisnite ENTER , i prema tome, izlaz će biti $14,700 .

Funkcija SUM sa zamjenskim znakovima
U argumentu kriterija, također možemo koristiti zamjenske znakove u SUM funkcija. Pretpostavimoželimo izračunati zbroj ukupne prodaje te hrane pod nazivom Jabuke .
Dakle, u ćeliji H8 , napišite formulu ovako.
=SUMIF(B5:B16,"*Apples",E5:E16)
Objašnjenje formule
- “* Jabuke” će saznati podatke gdje će Naziv hrane biti Jabuke ili prvi ili posljednji dio naziva hrane jabuke.

- Slično, pritisnite ENTER da dobijete izlaz kao $5,400 .

Pročitajte više: 44 matematičke funkcije u Excelu (preuzmite besplatni PDF)
Primjer 3: Izračunavanje zbira s kriterijima datuma
SUM funkcija je također primjenjiva za korištenje uvjeta podataka. Recimo da želimo da dobijemo zbir prodaje onih namirnica kod kojih je datum posle 01.04.2021 .
Kao što želimo da izračunamo sumu u H8 ćelija, na sličan način, kao i prije, upišite formulu u ćeliju H8 ovako.
=SUMIF(D5:D16,">"&DATE(2021,4,1),E5:E16)
Objašnjenje formule
- “>”&DATE(2021,4,1) ovaj dio je naš kriterij. Prvo, “>” koristi se za pronalaženje većih datuma. Zatim se ampersand ( &) koristi za spajanje formule i teksta. Funkcija DATE se koristi za unos datuma.
- Funkcija DATE u Excelu prihvaća tri argumenta: godinu, mjesec i dan. Ako želite saznati više o ovoj funkciji, možete provjeriti ovaj link

- Ponovo pritisnite ENTER .
- Na kraju, izlaz je ovakav.

Slična očitanja
- Kako koristiti MMULT funkciju u Excelu (6 primjera)
- Koristiti funkciju TRUNC u Excelu (4 primjera)
- Kako koristiti funkciju TAN u Excelu (6 primjera)
- Koristiti Excel funkciju QUOTIENT (4 pogodna primjera)
- Kako Koristite Excel funkciju LOG (5 jednostavnih metoda)
Primjer 4: Izračunavanje sume sa ILI kriterijima
ILI logika znači da je bilo koja logika ili uvjet istinit iz date logike tada vratiće se istina. Ovu logiku možemo koristiti pomoću funkcije SUM . Pretpostavimo da želimo izračunati ukupnu prodaju gdje je Kategorija Povrće , ili je svaka prodaja veća od 1000$ .
Dakle, napišimo formula u ćeliji H8 ovako.
=SUMIF(C5:C16,"Vegetables",E5:E16)+SUMIF(E5:E16,">1000",E5:E16)
Formula Objašnjenje:
- SUMIF(C5:C16, “Povrće”, E5:E16) ovaj dio će pronaći redove u kojima je Kategorija jednaka Povrće .
- Plus znak (+) koristi se za ILI
- SUMIF(E5:E16,”>1000 ″, E5:E16) ovaj dio će pronaći redove u kojima je prodaja veća od 1000 USD.

Slično, pritisnite ENTER i dobijete ovakav izlaz.

Primjer 5: ZBIR sa argumentom niza
U SUMIF funkcija, koristimo argument niza kao uslov. Argument niza jeništa osim niza nekih elemenata u parametru bilo koje funkcije. Kao: {“A”, “B”, “C”} itd. Sada ćemo ovdje izbrojati ukupnu prodaju gdje je Kategorija Voće i mliječni proizvodi koristeći SUMIF funkcija.
Dakle, upišite formulu u ćeliju H8 .
=SUM(SUMIF(C5:C16,{"Fruits","Dairy"},E5:E16)) 
Slično, pritisnite ENTER i dobijete ovakav izlaz.

ZBIR datumskog raspona mjesec i godina
Možemo koristiti funkciju SUMIF gdje trebamo izračunati sumu unutar raspona od Mjesec i Godina . U sljedećem skupu podataka imamo zaglavlja kolona kao Projekat , Datum početka , Datum završetka , Stopa po satu , Radni sat i Ukupni račun . Pretpostavimo da u ćeliji C13 trebamo pronaći Ukupan račun .

Prvo, napišite formula u ćeliji C13 ovako.
=SUMIF(D5:D10,"="&C12,G5:G10) 
- Drugo, pritisnite ENTER
- Na kraju, dobijete ovakav izlaz.

SUMIF Vs SUMIFS
The <1 Funkcije>SUMIF i SUMIFS u Excelu zbrajaju vrijednosti svih ćelija u rasponu koji zadovoljavaju dati kriterij, ali to čine na nešto različite načine:
- Funkcija SUMIF zbraja sve ćelije u rasponu koje odgovaraju određenim kriterijima.
- Funkcija SUMIFS broji koliko ćelija u rasponu zadovoljava skup kriterija.
Pretpostavimo, trebamo pronaćiout Prodaja jabuka u Filijali 1 . Ovdje imamo dva kriterija a to su Jabuke i Grana 1 . Na kraju, u ovom slučaju, moramo koristiti funkciju SUMIFS .

Prvo, upišite formulu u ćeliju I5 ovako.
=SUMIFS(F5:F16,B5:B16,"Apples",D5:D16,"Branch 1") 
Pritisnite ENTER i dobijete ovakav izlaz.

Kao što vidimo, uspješni smo u pronalaženju ukupnih računa projekata završenih 21. decembra .
Važno je da ovdje <1 Funkcija>SUMIF pronalazi datum završetka dec-21 , i na kraju, nakon toga, dodaje ukupan račun prema tome.
Stvari koje treba zapamtiti
| Uobičajene greške | Kada se pokažu |
|---|---|
| # VRIJEDNOST! | Funkcija SUMIF vraća netačne rezultate kada je koristite za podudaranje nizova dužih od 255 znakova ili niza. |
Zaključak
Ovo je sve o funkciji SUMIF i njenim različitim aplikacijama. Sve u svemu, u smislu rada s vremenom, ova nam je funkcija potrebna za različite svrhe. Na kraju smo pokazali više metoda sa odgovarajućim primjerima, ali može postojati mnogo drugih iteracija ovisno o brojnim situacijama. Ako imate bilo koji drugi način korištenja ove funkcije, slobodno ga podijelite s nama.

