Kazalo
Pri izračunu seštevka nekaterih števil včasih moramo uporabiti pogoje ali merila. MS Excel nam pri tovrstnih težavah pomaga s še eno zmogljivo funkcijo z imenom SUMIF . Ta članek bo delil celotno idejo o tem, kako SUMIF funkcija deluje v Excelu samostojno in nato z drugimi funkcijami programa Excel.
Prenesite Practice Work Book
Funkcija SUMIF.xlsxFunkcija SUMIF v Excelu (hitri prikaz)
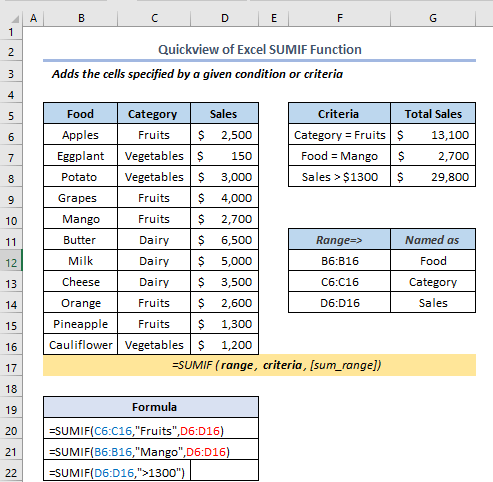
Excelova funkcija SUMIF: sintaksa in primerjava; argumenti

Povzetek
Doda celice, določene z danim pogojem ali merili.
Sintaksa
=SUMIF (razpon, merila, [sum_razpon])Argumenti
| Argument | Obvezno/izbirno | Razlaga: |
|---|---|---|
| obseg | Zahtevano | Območje celic, ki jih želimo oceniti po merilih. |
| merila | Zahtevano | Merila so v obliki števila, izraza, sklica na celico, besedila ali funkcije, ki določa, katere celice bodo dodane. |
| razpon vsote | Izbirno | Dejanske celice, ki jih dodamo, če moramo združiti celice, ki niso opredeljene v argumentu območja. |
Opomba:
- V merila lahko vključite nadomestne znake - vprašalnik (?), ki ustreza kateremu koli posameznemu znaku, zvezdico (*), ki ustreza kateremu koli zaporedju znakov. Kot 6?", "jabolko*", "*~?"
- V tem primeru se vprašalni znak (?) uporabi za ujemanje katerega koli posameznega znaka.
- Zvezdica (*) se uporabi za ujemanje poljubnega zaporedja znakov. S to metodo lahko poiščemo poljubno besedilo ali niz z ujemanjem poljubnega podreza. Tako lahko na primer z "*Apple" poiščemo besede, kot so ananas, ali katere koli druge besede, katerih zadnji del je "Apples".
- sum_range mora biti enake velikosti in oblike kot obseg .
- SUMIF funkcija podpira samo en pogoj.
Pogoste uporabe funkcije SUMIF v programu Excel
Excel ponuja različne načine uporabe funkcije SUM glede na zahteve. Sintaksa se razlikuje glede na uporabo te funkcije. Pri vsakem načinu ali primeru moramo le upoštevati nekaj preprostih korakov.
Primer 1: Izračun vsote s številskimi merili s funkcijo SUMIF
Uporaba Funkcija SUM, lahko izračunamo vsoto s številskimi pogoji. Za prikaz postopka predpostavimo, da imamo nabor podatkov o nekaterih živilih z njihovim imenom, kategorijo, datumom in prodajo. Zdaj bomo prešteli skupno prodajo, pri kateri je bila vsaka cena višja od $1000 v H7 celica.

Najprej zapišite formulo v H7 celice, kot je ta.
=SUMIF(E5:E16,">1000") Tukaj, E5:E16 se nanaša na stolpec Prodaja .
Razlaga formule
- V tej formuli, E5:E16 je območje, v katerem se izvede operacija vsote.
- ">1000" je merilo. Torej, če je prodajna vrednost večja od $1000 se bo upošteval, sicer se ne bo upošteval.

- Drugič, pritisnite VSTOP .
- Na koncu bomo dobili rezultat kot $26,700

Preberite več: 51 najpogosteje uporabljenih matematičnih in trigonometričnih funkcij v Excelu
Primer 2: Iskanje vsote z besedilnimi merili z uporabo funkcije SUMIF
Zdaj si oglejmo, kako izračunati vsoto z uporabo besedilnih meril. Tu je naša skrb izračunati prodajo iz nabora podatkov, v katerem je Kategorija bo Sadje .

Najprej zapišite formulo v H8 celice, kot je ta.
=SUMIF(C5:C16,"Fruits",E5:E16) Razlaga formule
- Tukaj C5:C16 je območje, v katerem bomo preverili naša merila.
- "Sadje" je pogoj ali merilo. Preverjamo, ali je Kategorija je . Sadje ali ne.
- Nazadnje, E5:E16 je območje vsote, kjer bomo izvedli operacijo vsote izbranih vrstic.

- Drugič, pritisnite VSTOP in posledično bo izhodna vrednost $14,700 .

Funkcija SUM z nadomestnimi znaki
V argumentu merila lahko uporabimo tudi nadomestne znake v SUM predpostavljajmo, da želimo izračunati vsoto celotne prodaje živil z imenom Jabolka .
Tako je v H8 v celici zapišite formulo na naslednji način.
=SUMIF(B5:B16,"*Apples",E5:E16) Razlaga formule
- "*Jabolka" bo poiskal podatke, v katerih je Hrana ime bo Jabolka ali prvi ali zadnji del imena živila je jabolka.

- Podobno pritisnite VSTOP da bi dobili rezultat kot $5,400 .

Preberite več: 44 matematičnih funkcij v Excelu (prenesi brezplačni PDF)
Primer 3: Izračunavanje vsote s kriteriji datuma
Spletna stran SUM je uporabna tudi za uporabo podatkovnih pogojev. Recimo, da želimo dobiti vsoto prodaje tistih živil, pri katerih je datum po 04/01/2021 .
Ker želimo izračunati vsoto v H8 podobno kot prej zapišite formulo v celici H8 na naslednji način.
=SUMIF(D5:D16,">"&DATE(2021,4,1),E5:E16) Razlaga formule
- “>”&DATE(2021,4,1) ta del je naše merilo. Najprej, ">" se uporabi za iskanje večjih datumov. Nato se uporabi ampersand ( & amp; amp;) se uporablja za združevanje formule in besedila. DATUM funkcija se uporablja za vnos datuma.
- Spletna stran DATUM funkcija v Excelu sprejme tri argumente: leto, mesec in dan. Če želite izvedeti več o tej funkciji, si lahko ogledate to povezavo

- Ponovno pritisnite VSTOP .
- Na koncu je rezultat takšen.

Podobna branja
- Kako uporabiti funkcijo MMULT v Excelu (6 primerov)
- Uporaba funkcije TRUNC v Excelu (4 primeri)
- Kako uporabiti funkcijo TAN v Excelu (6 primerov)
- Uporaba funkcije Excel QUOTIENT (4 primerni primeri)
- Kako uporabljati funkcijo Excel LOG (5 enostavnih metod)
Primer 4: Izračunavanje vsote z merili OR
Logika OR pomeni, da če je katerakoli logika ali pogoj iz dane logike resničen, potem se vrne resničen. To logiko lahko uporabimo z uporabo SUM Predpostavimo, da želimo izračunati skupno prodajo, pri čemer Kategorija je . Zelenjava ali pa je vsaka prodaja večja od $1000 .
Zato zapišimo formulo v H8 celice, kot je ta.
=SUMIF(C5:C16,"Vegetables",E5:E16)+SUMIF(E5:E16,">1000",E5:E16) Razlaga formule:
- SUMIF(C5:C16, "Zelenjava", E5:E16) ta del bo poiskal vrstice, v katerih je kategorija enaka Zelenjava .
- Znak plus (+) se uporablja za ALI
- SUMIF(E5:E16,”>1000″, E5:E16) ta del bo poiskal vrstice, v katerih je vrednost Prodaja večja od 1000 USD.

Podobno pritisnite VSTOP in dobimo naslednji rezultat.

Primer 5: SUMIF z argumentom polja
V SUMIF kot pogoj uporabimo argument polja. Argument polja ni nič drugega kot polje nekaterih elementov v parametru katere koli funkcije. Kot na primer: {"A", "B", "C"} itd. Zdaj bomo šteli skupno prodajo, kjer Kategorija je . Sadje in mlečni izdelki z uporabo SUMIF funkcijo.
Zato zapišite formulo v H8 celica.
=SUM(SUMIF(C5:C16,{"Fruits","Dairy"},E5:E16)) 
Podobno pritisnite VSTOP in dobimo naslednji rezultat.

SUMIF Razpon datumov Mesec in leto
Uporabimo lahko funkcija SUMIF kjer moramo izračunati vsoto v območju Mesec in . Leto V naslednjem naboru podatkov so naslovi stolpcev naslednji Projekt , Datum začetka , Datum zaključka , Cena na uro , Opravljena ura in Skupni račun Predpostavimo, da je v C13 celica, v kateri moramo ugotoviti. Skupni račun .

Najprej zapišite formulo v C13 celice, kot je ta.
=SUMIF(D5:D10,"="&C12,G5:G10) 
- Drugič, pritisnite VSTOP
- Na koncu dobite naslednji rezultat.

SUMIF proti SUMIFS
Spletna stran SUMIF in . SUMIFS v Excelu seštejeta vrednosti vseh celic v območju, ki izpolnjujejo določeno merilo, vendar to storita na nekoliko drugačen način:
- Spletna stran Funkcija SUMIF sešteje vse celice v območju, ki ustrezajo določenemu merilu.
- Spletna stran Funkcija SUMIFS šteje, koliko celic v območju izpolnjuje niz meril.
Recimo, da moramo ugotoviti. Prodaja jabolk na spletnem mestu Podružnica 1 Pri tem imamo dve merili, in sicer Jabolka in . Podružnica 1 . Sčasoma moramo v tem primeru uporabiti SUMIFS funkcijo.

Najprej zapišite formulo v I5 celice, kot je ta.
=SUMIFS(F5:F16,B5:B16,"Apples",D5:D16,"Branch 1") 
Pritisnite VSTOP in dobimo naslednji rezultat.

Kot lahko vidimo, nam je uspelo ugotoviti skupne račune za projekte, ki so bili končani na 21. december .
Pomembno je, da je tukaj SUMIF funkcija poišče datum zaključka Dec-21 , nato pa v skladu s tem doda skupni račun.
Stvari, ki si jih je treba zapomniti
| Pogoste napake | Ko pokažejo |
|---|---|
| #VALUE! | Funkcija SUMIF vrne napačne rezultate, če jo uporabite za ujemanje nizov, daljših od 255 znakov, ali z nizom. |
Zaključek
To je vse o SUMIF Funkcija in njena različna uporaba. Na splošno v smislu dela s časom to funkcijo potrebujemo za različne namene. Na koncu smo prikazali več metod s pripadajočimi primeri, vendar je lahko še veliko drugih iteracij, ki so odvisne od številnih situacij. Če imate kakršen koli drug način uporabe te funkcije, potem ga lahko delite z nami.

