မာတိကာ
အချို့သော ဂဏန်းများ၏ အနှစ်ချုပ်ကို တွက်ချက်ရာတွင် တစ်ခါတစ်ရံတွင် ကျွန်ုပ်တို့သည် အခြေအနေများ သို့မဟုတ် စံနှုန်းများကို ကျင့်သုံးရန် လိုအပ်ပါသည်။ MS Excel သည် SUMIF ဟုခေါ်သော အစွမ်းထက်သောလုပ်ဆောင်ချက်ကို ပံ့ပိုးပေးခြင်းဖြင့် ဤပြဿနာမျိုးများကို ကျွန်ုပ်တို့အား ကူညီပေးပါသည်။ ဤဆောင်းပါးတွင် SUMIF လုပ်ဆောင်ချက်သည် Excel တွင် အလိုအလျောက်လုပ်ဆောင်ပုံနှင့် အခြား Excel လုပ်ဆောင်ချက်များနှင့် မည်သို့အလုပ်လုပ်ပုံအကြောင်း အပြည့်အစုံကို မျှဝေပါမည်။
လက်တွေ့အလုပ်စာအုပ်ကို ဒေါင်းလုဒ်လုပ်ပါ
SUMIF Function.xlsxSUMIF Function in Excel (Quick View)
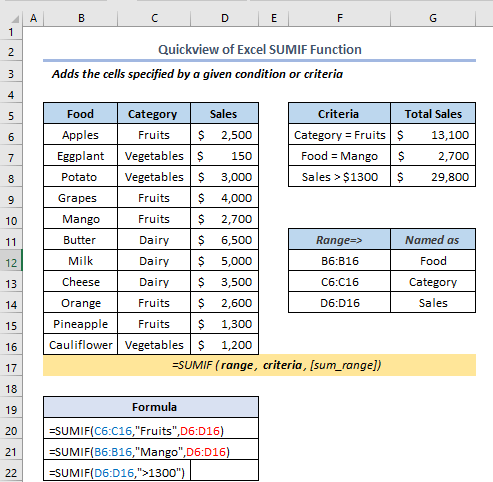
Excel SUMIF Function- Syntax & အငြင်းအခုံများ

အကျဉ်းချုပ်
ပေးထားသည့်အခြေအနေ သို့မဟုတ် သတ်မှတ်ချက်များဖြင့် သတ်မှတ်ထားသည့်ဆဲလ်များကို ပေါင်းထည့်သည်။
Syntax
=SUMIF (အပိုင်းအခြား၊ သတ်မှတ်ချက်၊ [sum_range])Arguments
<11| Argument | လိုအပ်/ရွေးချယ်နိုင်သည် | ရှင်းလင်းချက် |
|---|---|---|
| အပိုင်းအခြား | လိုအပ်သည် | သတ်မှတ်ချက်များဖြင့် အကဲဖြတ်လိုသော ဆဲလ်အကွာအဝေး။ |
| သတ်မှတ်ချက် | လိုအပ်သည် | သတ်မှတ်ချက်များသည် နံပါတ်၊ စကားရပ်၊ ဆဲလ်ကိုးကားချက်၊ စာသား သို့မဟုတ် မည်သည့်ဆဲလ်များကို ထပ်ထည့်မည်ကို သတ်မှတ်သည့် လုပ်ဆောင်ချက်တစ်ခုဖြစ်သည်။ |
| ပေါင်းစည်းထားသောအပိုင်းအခြား | စိတ်ကြိုက်ရွေးချယ်နိုင်သည် | အပိုင်းအခြားအငြင်းအခုံတွင် သတ်မှတ်ထားသော ဆဲလ်များမှလွဲ၍ အခြားဆဲလ်များကို ပေါင်းစပ်လိုလျှင် ထည့်ရန် အမှန်တကယ်ဆဲလ်များ။ |
မှတ်ချက်-
- စံသတ်မှတ်ချက်တွင် သင်္ကေတအက္ခရာများ ထည့်သွင်းနိုင်သည် – မည်သည့်အရာနှင့်မဆို ကိုက်ညီရန် မေးခွန်းအမှတ်အသား (?) ဇာတ်ကောင်တစ်ခုတည်း၊မည်သည့် ဇာတ်ကောင်များ၏ အစီအစဥ်နှင့်မဆို ကိုက်ညီရန် ခရေပွင့် (*)။ 6 လိုပဲလား?", "apple*", "*~?"
- ဤနေရာတွင် မေးခွန်းအမှတ်အသား (?) ကို စာလုံးတစ်လုံးချင်းနှင့် ကိုက်ညီရန်အတွက် အသုံးပြုပါမည်။
- မည်သည့်အက္ခရာအစီအရီကိုမဆို ကိုက်ညီရန် ခရေပွင့် (*) ကို အသုံးပြုပါမည်။ ဤနည်းလမ်းကိုအသုံးပြုခြင်းဖြင့် မည်သည့်စာကြောင်း သို့မဟုတ် စာကြောင်းမဆိုကို တွဲ၍ရှာဖွေနိုင်ပါသည်။ “*Apples” ကဲ့သို့ပင် နာနတ်သီး သို့မဟုတ် နောက်ဆုံးအပိုင်းသည် “Apples” ဟူသော စကားလုံးများကို ကျွန်ုပ်တို့ ရှာတွေ့နိုင်ပါသည်။
- sum_range သည် အရွယ်အစားနှင့် တူညီသင့်ပါသည်။ အကွာအဝေး အဖြစ်ပုံဖော်ပါ။
- SUMIF လုပ်ဆောင်ချက်သည် အခြေအနေတစ်ခုတည်းကိုသာ ပံ့ပိုးပေးပါသည်။
Excel ရှိ SUMIF Function ၏ ဘုံအသုံးပြုမှုများ
Excel သည် လိုအပ်ချက်များအရ SUM လုပ်ဆောင်ချက်ကို အသုံးပြုရန် မတူညီသောနည်းလမ်းများကို ပေးပါသည်။ ဤလုပ်ဆောင်ချက်ကိုအသုံးပြုမှုပေါ်မူတည်၍ syntax ကွဲပြားသည်။ နည်းလမ်း သို့မဟုတ် ဥပမာတိုင်းတွင် ကျွန်ုပ်တို့သည် ရိုးရှင်းသောအဆင့်အချို့ကို လိုက်နာရန် လိုအပ်ပါသည်။
ဥပမာ 1- SUMIF Function ကိုအသုံးပြုခြင်း ဂဏန်းသတ်မှတ်ချက်များဖြင့် ပေါင်းလဒ်တွက်ချက်ခြင်း
SUM လုပ်ဆောင်ချက်ကို အသုံးပြုခြင်း၊ ကျွန်ုပ်တို့လုပ်နိုင်သည် ကိန်းဂဏာန်းအခြေအနေများဖြင့် ပေါင်းလဒ်ကို တွက်ချက်ပါ။ လုပ်ငန်းစဉ်ကိုပြသရန်အတွက် ကျွန်ုပ်တို့တွင် အချို့သောအစားအစာများ၏ အမည်၊ အမျိုးအစား၊ ရက်စွဲနှင့် ရောင်းချမှုတို့နှင့်အတူ ဒေတာအတွဲတစ်ခုရှိသည်ဟု ယူဆကြပါစို့။ ယခု ကျွန်ုပ်တို့သည် H7 ဆဲလ်ရှိ စျေးနှုန်းတိုင်းတွင် $1000 ထက်ပိုသော အရောင်းစုစုပေါင်းကို ရေတွက်ပါမည်။

ပထမဦးစွာ ၎င်းကိုရေးပါ။ H7 ဤကဲ့သို့သောဆဲလ်ရှိ ဖော်မြူလာ။
=SUMIF(E5:E16,">1000") ဤတွင်၊ E5:E16 သည် <ကော်လံကို ရည်ညွှန်းသည် ။ 1>အရောင်း ။
ဖော်မြူလာရှင်းလင်းချက်
- ဤဖော်မြူလာတွင်၊ E5:E16 သည် ပေါင်းလဒ်လုပ်ဆောင်ချက်ကို လုပ်ဆောင်မည့် အပိုင်းအခြားဖြစ်သည်။
- “>1000 ” သတ်မှတ်ချက်ဖြစ်သည်။ ထို့ကြောင့်၊ အရောင်းတန်ဖိုးသည် $1000 ထက်ပိုပါက ၎င်းကို ရေတွက်မည် မဟုတ်ပါက ၎င်းကို လျစ်လျူရှုသွားပါမည်။

- ဒုတိယအနေဖြင့်၊ ENTER ကိုနှိပ်ပါ။
- နောက်ဆုံးတွင်၊ ကျွန်ုပ်တို့သည် $26,700

<အဖြစ် အထွက်ကို ရရှိပါမည်။ 1>ပိုမိုဖတ်ရန်- 51 Excel တွင် အများဆုံးအသုံးပြုသော သင်္ချာနှင့် Trig လုပ်ဆောင်ချက်များ
ဥပမာ 2- SUMIF Function ကိုအသုံးပြု၍ စာသားသတ်မှတ်ချက်များဖြင့် ပေါင်းလဒ်ကိုရှာဖွေခြင်း
ယခုနည်းကို ကြည့်ကြပါစို့။ စာသားသတ်မှတ်ချက်များကို အသုံးပြု၍ ပေါင်းလဒ်ကို တွက်ချက်ရန်။ ဤနေရာတွင် ကျွန်ုပ်တို့၏စိုးရိမ်ပူပန်မှုသည် အမျိုးအစား အသီးအနှံများ ဖြစ်မည့် ဒေတာအတွဲမှရောင်းအားကို တွက်ချက်ရန်ဖြစ်သည်။

ထို့ကြောင့် ဦးစွာပထမ၊ စာကိုရေးပါ။ H8 ဤကဲ့သို့သောဆဲလ်ရှိ ဖော်မြူလာ။
=SUMIF(C5:C16,"Fruits",E5:E16)
ဖော်မြူလာ ရှင်းလင်းချက်
- ဤနေရာတွင် C5:C16 သည် ကျွန်ုပ်တို့၏ စံနှုန်းများကို စစ်ဆေးမည့် အပိုင်းအခြားဖြစ်သည်။
- “အသီးများ” သည် အခြေအနေ သို့မဟုတ် စံသတ်မှတ်ချက်ဖြစ်သည်။ အမျိုးအစား သည် အသီးများ ဟုတ်မဟုတ် စစ်ဆေးနေပါသည်။
- နောက်ဆုံးအနေနှင့်၊ E5:E16 သည် ကျွန်ုပ်တို့ ပေါင်းလဒ်လုပ်ဆောင်မည့် ပေါင်းလဒ်အပိုင်းအခြားဖြစ်သည် ရွေးချယ်ထားသောအတန်းများ၏ လုပ်ဆောင်ချက်။

- ဒုတိယအနေဖြင့်၊ ENTER ကိုနှိပ်ပါ၊ ထို့ကြောင့်၊ အထွက်သည် $14,700<ဖြစ်လိမ့်မည်။ 2>.

Wildcard Characters ပါသော SUM Function
သတ်မှတ်ချက်အငြင်းအခုံတွင်၊ ကျွန်ုပ်တို့သည် SUM <တွင် wildcard စာလုံးများကိုလည်း အသုံးပြုနိုင်သည်။ 2>လုပ်ဆောင်ချက်။ ယူဆကြပါစို့ Apples ဟုခေါ်သော အဆိုပါ အစားအစာများ၏ စုစုပေါင်းရောင်းချမှု၏ ပေါင်းစုကို တွက်ချက်လိုပါသည်။
ထို့ကြောင့် H8 ဆဲလ်တွင်၊ ဤကဲ့သို့သော ဖော်မြူလာကို ရေးပါ။
=SUMIF(B5:B16,"*Apples",E5:E16)
ဖော်မြူလာ ရှင်းလင်းချက်
- “* Apples" အစားအသောက် အမည်သည် Apples သို့မဟုတ် အစားအစာအမည်၏ ပထမ သို့မဟုတ် နောက်ဆုံးအပိုင်းသည် ပန်းသီးဖြစ်သည်ဟူသော ဒေတာကို ရှာဖွေမည်ဖြစ်သည်။

- ထို့အတူ၊ အထွက်ကို $5,400 အဖြစ်ရယူရန် ENTER ကိုနှိပ်ပါ။

ပိုမိုဖတ်ရန်- Excel တွင် သင်္ချာဆိုင်ရာ လုပ်ဆောင်ချက် 44 ခု (အခမဲ့ PDF ဒေါင်းလုဒ်လုပ်ပါ)
ဥပမာ 3- နေ့စွဲသတ်မှတ်ချက်ဖြင့် ပေါင်းလဒ်တွက်ချက်ခြင်း
The SUM လုပ်ဆောင်ချက်သည် ဒေတာအခြေအနေများကို အသုံးပြုရန်အတွက်လည်း အသုံးပြုနိုင်သည်။ 04/01/2021 ပြီးနောက် ရက်စွဲဖြစ်သည့် ထိုအစားအစာများ၏ ရောင်းရငွေ ပေါင်းစုကို ရယူလိုသည်ဟု ဆိုကြပါစို့။
H8 တွင် ပေါင်းလဒ်ကို တွက်ချက်လိုသောကြောင့်၊ ဆဲလ်၊ ယခင်ကဲ့သို့ပင်၊ အလားတူ၊ H8 ဆဲလ်တွင် ဤကဲ့သို့သော ဖော်မြူလာကို ရေးပါ။
=SUMIF(D5:D16,">"&DATE(2021,4,1),E5:E16)
ဖော်မြူလာ ရှင်းလင်းချက်
- “>”&DATE(2021,4,1) ဤအပိုင်းသည် ကျွန်ုပ်တို့၏ စံသတ်မှတ်ချက်ဖြစ်သည်။ ပထမဦးစွာ “>” ပိုကြီးသော ရက်စွဲများကို ရှာဖွေရန် အသုံးပြုသည်။ ထို့နောက် ampersand ( &) ကို ဖော်မြူလာနှင့် စာသားကို ပေါင်းစပ်ရန် အသုံးပြုသည်။ DATE လုပ်ဆောင်ချက်ကို ရက်စွဲထည့်သွင်းရန်အတွက် အသုံးပြုပါသည်။
- Excel ရှိ DATE လုပ်ဆောင်ချက်သည် နှစ်၊ လ၊ နှင့် နေ့ ဟူသော အကြောင်းပြချက်သုံးခုကို လက်ခံပါသည်။ ဤလုပ်ဆောင်ချက်အကြောင်းပိုမိုသိရှိလိုပါက ဤလင့်ခ်တွင်ကြည့်ရှုနိုင်ပါသည်

- နောက်တစ်ကြိမ်၊ နှိပ်ပါ။ ENTER ။
- နောက်ဆုံးတွင်၊ အထွက်သည် ဤကဲ့သို့ဖြစ်သည်။

အလားတူစာဖတ်ခြင်း
- Excel တွင် MMULT Function ကိုအသုံးပြုနည်း (ဥပမာ 6 ခု)
- Excel တွင် TRUNC Function ကိုသုံးပါ (ဥပမာ 4 ခု)
- TAN လုပ်ဆောင်ချက်ကို Excel တွင်အသုံးပြုနည်း (ဥပမာ 6 ခု)
- Excel QUOTIENT Function (သင့်လျော်သောဥပမာ 4 ခု)
- လုပ်နည်း Excel LOG Function ကိုသုံးပါ (လွယ်ကူသောနည်းလမ်း 5 ခု)
ဥပမာ 4- သို့မဟုတ် သတ်မှတ်ချက်များဖြင့် ပေါင်းလဒ်တွက်ချက်ခြင်း
သို့မဟုတ် လော့ဂျစ်ဆိုသည်မှာ ပေးထားသော ယုတ္တိဗေဒမှ မည်သည့် ယုတ္တိဗေဒ သို့မဟုတ် အခြေအနေမှန်သည်ဆိုလျှင်၊ အမှန်အတိုင်းပြန်ဖြစ်လိမ့်မည်။ SUM လုပ်ဆောင်ချက်ကို အသုံးပြု၍ ဤယုတ္တိဗေဒကို အသုံးပြုနိုင်ပါသည်။ အမျိုးအစား သည် ဟင်းသီးဟင်းရွက်များ ရှိရာ စုစုပေါင်းရောင်းအားကို တွက်ချက်လိုသည်၊ သို့မဟုတ် အရောင်းတစ်ခုစီသည် $1000 ထက်ကြီးသည်ဟု ယူဆကြပါစို့။
ဒါကြောင့် ရေးကြည့်ရအောင်။ H8 ဆဲလ်ရှိ ဖော်မြူလာသည် ဤကဲ့သို့ဖြစ်သည်။
=SUMIF(C5:C16,"Vegetables",E5:E16)+SUMIF(E5:E16,">1000",E5:E16)
ဖော်မြူလာ ရှင်းလင်းချက်-
- SUMIF(C5:C16၊ “ဟင်းသီးဟင်းရွက်များ”၊ E5:E16) ဤအပိုင်းတွင် အမျိုးအစား ဟင်းသီးဟင်းရွက်များ ဟင်းသီးဟင်းရွက်များ .
- အပေါင်း သင်္ကေတ (+) ကို OR
- SUMIF(E5:E16,”>1000 အတွက် သုံးသည် ″, E5:E16) ဤအပိုင်းသည် အရောင်း $1000 ထက်ကြီးသော အတန်းများကို တွေ့လိမ့်မည်။

အလားတူ၊ <နှိပ်ပါ 1>Enter ဤကဲ့သို့သော output ကိုရယူပါ။

ဥပမာ 5- Array Argument ဖြင့် SUMIF
SUMIF <2 တွင်> function၊ ကျွန်ုပ်တို့သည် array အငြင်းအခုံကို အခြေအနေတစ်ခုအဖြစ် အသုံးပြုသည်။ Array argument သည်မည်သည့် function ၏ parameter တွင်မဆိုဒြပ်စင်အချို့၏ array မှလွဲ၍ ဘာမှမရှိပါ။ ကဲ့သို့သော- {“A”၊ “B”၊ “C”} အစရှိသည်တို့၊ ယခု ဤနေရာတွင် အမျိုးအစား သည် သစ်သီးများနှင့် နို့ထွက်ပစ္စည်း SUMIF <ကိုအသုံးပြုသည့် စုစုပေါင်းရောင်းအားကို ဤနေရာတွင် ရေတွက်ပါမည်။ 2>လုပ်ဆောင်ချက်။
ထို့ကြောင့် H8 ဆဲလ်တွင် ဖော်မြူလာကိုရေးပါ။
=SUM(SUMIF(C5:C16,{"Fruits","Dairy"},E5:E16)) 
ထို့အတူ၊ ENTER ကိုနှိပ်ပြီး ဤကဲ့သို့သော ရလဒ်ကို ရယူပါ။

SUMIF ရက်စွဲ အပိုင်းအခြား လနှင့် နှစ်
<0 လနှင့် နှစ်အကွာအဝေးအတွင်း ပေါင်းလဒ်ကို တွက်ချက်ရန် လိုအပ်သည့် SUMIF လုပ်ဆောင်ချက်ကို ကျွန်ုပ်တို့ အသုံးပြုနိုင်ပါသည်။ အောက်ပါဒေတာအတွဲတွင် ကျွန်ုပ်တို့တွင် ပရောဂျက်၊ စတင်ရက်စွဲ၊ ပြီးဆုံးသည့်နေ့၊ တစ်နာရီနှုန်း၊ အလုပ်ချိန်နာရီအဖြစ် ကော်လံခေါင်းစီးများ ပါရှိသည်။နှင့် စုစုပေါင်း Bill။ C13ဆဲလ်တွင် စုစုပေါင်း ငွေတောင်းခံလွှာကို ရှာရန်လိုအပ်သည်ဆိုပါစို့။ 
ပထမဦးစွာ၊ ရေးပါ။ C13 ဆဲလ်ရှိ ဖော်မြူလာသည် ဤကဲ့သို့ဖြစ်သည်။
=SUMIF(D5:D10,"="&C12,G5:G10) 
- ဒုတိယအနေဖြင့် <နှိပ်ပါ 1>ENTER
- နောက်ဆုံးတွင်၊ ဤကဲ့သို့သော output ကိုရယူပါ။

SUMIF Vs SUMIFS
The <1 Excel ရှိ>SUMIF နှင့် SUMIFS လုပ်ဆောင်ချက် နှစ်ခုစလုံးသည် ပေးထားသော စံသတ်မှတ်ချက်ကို ကျေနပ်သည့် အကွာအဝေးတစ်ခုအတွင်း ဆဲလ်အားလုံး၏ တန်ဖိုးများကို ပေါင်းထည့်သော်လည်း ၎င်းတို့သည် မတူညီသော နည်းလမ်းများဖြင့် လုပ်ဆောင်သည်-
- SUMIF လုပ်ဆောင်ချက် သည် သီးခြားသတ်မှတ်ချက်များနှင့် ကိုက်ညီသည့် အကွာအဝေးတစ်ခုအတွင်း ဆဲလ်အားလုံးကို ပေါင်းထည့်သည်။
- SUMIFS လုပ်ဆောင်ချက် သည် အစုတစ်ခုအား ကျေနပ်စေမည့် အပိုင်းအခြားရှိ ဆဲလ်အရေအတွက်ကို ရေတွက်သည် စံသတ်မှတ်ချက်များ။
ဆိုပါစို့၊ ကျွန်ုပ်တို့ ရှာဖွေရန် လိုအပ်ပါသည်။ Branch 1 တွင် Apple များရောင်းအား မှ ထွက်ပါသည်။ ဤတွင်၊ ကျွန်ုပ်တို့တွင် Apple နှင့် Branch 1 ဖြစ်သည့် စံသတ်မှတ်ချက်နှစ်ခုရှိသည်။ နောက်ဆုံးတွင်၊ ဤကိစ္စတွင်၊ ကျွန်ုပ်တို့သည် SUMIFS လုပ်ဆောင်ချက်ကို အသုံးပြုရန်လိုအပ်ပါသည်။

ပထမဦးစွာ၊ I5 ဆဲလ်တွင် ဖော်မြူလာကိုရေးပါ။ ဤကဲ့သို့သော။
=SUMIFS(F5:F16,B5:B16,"Apples",D5:D16,"Branch 1") 
ENTER နှိပ်ပြီး ဤကဲ့သို့သောရလဒ်ကိုရယူပါ။

ကျွန်ုပ်တို့မြင်နိုင်သည်အတိုင်း၊ ဒီဇင်ဘာ 21 တွင် ပြီးစီးသည့် ပရောဂျက်များ၏ စုစုပေါင်းငွေတောင်းခံလွှာများကို ရှာဖွေရာတွင် အောင်မြင်ခဲ့ပါသည်။
အရေးကြီးသည်မှာ ဤနေရာတွင် SUMIF function သည် Dec-21 ၏ အပြီးသတ်ရက်စွဲကို ရှာတွေ့ပြီး နောက်ဆုံးတွင်၊ ၎င်းနှင့်အညီ စုစုပေါင်း ငွေတောင်းခံလွှာကို ပေါင်းထည့်ပါသည်။
မှတ်သားစရာများ
| အဖြစ်များသောအမှားများ | ၎င်းတို့ကိုပြသသောအခါ |
|---|---|
| # VALUE! | SUMIF လုပ်ဆောင်ချက်သည် စာလုံး 255 လုံးထက် ပိုရှည်သော စာကြောင်းများ သို့မဟုတ် string နှင့် ကိုက်ညီရန် ၎င်းကို အသုံးပြုသောအခါ မမှန်ကန်သောရလဒ်များကို ပြန်ပေးပါသည်။ |
နိဂုံး
၎င်းသည် SUMIF လုပ်ဆောင်ချက်နှင့် ၎င်း၏ မတူညီသော အပလီကေးရှင်းများအကြောင်းဖြစ်သည်။ ယေဘူယျအားဖြင့်၊ အချိန်နှင့်အလုပ်လုပ်ခြင်းအတွက်၊ ကျွန်ုပ်တို့သည် ရည်ရွယ်ချက်အမျိုးမျိုးအတွက် ဤလုပ်ဆောင်ချက်ကို လိုအပ်ပါသည်။ နောက်ဆုံးတွင်၊ ၎င်းတို့၏ သက်ဆိုင်ရာ ဥပမာများဖြင့် နည်းလမ်းများစွာကို ကျွန်ုပ်တို့ပြသခဲ့ပြီးဖြစ်သော်လည်း အခြေအနေများစွာပေါ် မူတည်၍ အခြားသော ထပ်ကာထပ်ကာများစွာရှိနိုင်ပါသည်။ သင့်တွင် ဤလုပ်ဆောင်ချက်ကို အသုံးပြုရန် အခြားနည်းလမ်းရှိပါက ကျွန်ုပ်တို့နှင့် မျှဝေရန် ကျေးဇူးပြု၍ ကျေးဇူးပြု၍

