Оглавление
При вычислении суммы некоторых чисел иногда нам может понадобиться применить условия или критерии. MS Excel помогает нам в решении подобных задач, предоставляя еще одну мощную функцию под названием SUMIF В этой статье мы поделимся с вами полным представлением о том, как SUMIF функция работает в Excel автономно, а затем совместно с другими функциями Excel.
Скачать книгу для практических работ
Функция SUMIF.xlsxФункция SUMIF в Excel (быстрый просмотр)
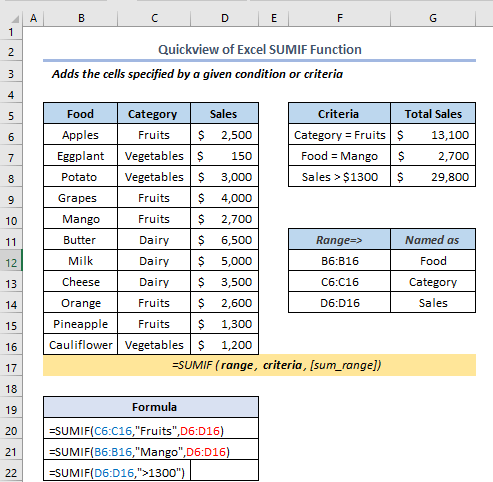
Функция SUMIF в Excel: синтаксис и аргументы

Резюме
Добавляет ячейки, указанные в заданном условии или критериях.
Синтаксис
=SUMIF (диапазон, критерии, [sum_range])Аргументы
| Аргумент | Обязательно/Опционально | Пояснение |
|---|---|---|
| ассортимент | Требуется | Диапазон ячеек, которые мы хотим оценить по критериям. |
| критерии | Требуется | Критерии могут быть в виде числа, выражения, ссылки на ячейку, текста или функции, определяющей, какие ячейки будут добавлены. |
| диапазон сумм | Дополнительно | Фактические ячейки для добавления, если нам нужно объединить ячейки, отличные от тех, которые определены в аргументе range. |
Примечание:
- В критерии могут быть включены символы подстановки - вопросительный знак (?) для соответствия любому одиночному символу, звездочка (*) для соответствия любой последовательности символов. Например, "6?", "яблоко*", "*~?".
- Здесь вопросительный знак (?) будет использоваться для поиска любого отдельного символа.
- Звездочка (*) используется для поиска любой последовательности символов. Используя этот метод, мы можем найти любой текст или строку, найдя любую подстроку. Например, "*Apples" мы можем найти слова типа Pineapples или любые другие слова, где последняя часть - "Apples".
- суммарный_диапазон должны быть того же размера и формы, что и ассортимент .
- SUMIF функция поддерживает только одно условие.
Общие случаи использования функции SUMIF в Excel
Excel предлагает различные способы использования функции SUM в соответствии с требованиями. Синтаксис варьируется в зависимости от использования этой функции. Нам просто нужно следовать некоторым простым шагам в каждом методе или примере.
Пример 1: Вычисление суммы с числовыми критериями с помощью функции SUMIF
Использование Функция SUM, мы можем вычислить сумму с числовыми условиями. Для демонстрации процесса предположим, что у нас есть набор данных о некоторых продуктах питания с их названием, категорией, датой и продажами. Теперь мы подсчитаем общее количество продаж, где каждая цена была больше, чем $1000 в H7 клетка.

Во-первых, запишите формулу в H7 ячейку, как это.
=SUMIF(E5:E16,">1000") Вот, E5:E16 относится к столбцу Продажи .
Объяснение формулы
- В этой формуле, E5:E16 это диапазон, в котором будет выполняться операция суммирования.
- ">1000" является критерием. Так, если стоимость продажи больше, чем $1000 то он будет засчитан, в противном случае он будет проигнорирован.

- Во-вторых, нажмите ENTER .
- В конечном итоге мы получим результат в виде $26,700

Читать далее: 51 наиболее часто используемая математическая и триггерная функция в Excel
Пример 2: Нахождение суммы с текстовыми критериями с помощью функции SUMIF
Теперь давайте посмотрим, как вычислить сумму, используя текстовые критерии. Здесь наша задача - вычислить продажи из набора данных, где Категория будет Фрукты .

Итак, для начала запишите формулу в формате H8 ячейку, как это.
=SUMIF(C5:C16,"Fruits",E5:E16) Объяснение формулы
- Здесь C5:C16 это диапазон, в котором мы будем проверять наши критерии.
- "Фрукты" это условие или критерий. Мы проверяем, если Категория это Фрукты или нет.
- Наконец, E5:E16 это диапазон сумм, в котором мы будем выполнять операцию суммирования выбранных строк.

- Во-вторых, нажмите ENTER и, следовательно, на выходе будет $14,700 .

Функция SUM с символами подстановочных знаков
В аргументе criteria мы также можем использовать символы подстановки в аргументе SUM функция. предположим, мы хотим вычислить сумму общих продаж продуктов питания, названных Яблоки .
Итак, в H8 ячейку, напишите формулу следующим образом.
=SUMIF(B5:B16,"*Apples",E5:E16) Объяснение формулы
- "*Яблоки" узнает данные, где Продукты питания название будет "Яблоки" или первая или последняя часть названия продукта будет "Яблоки".

- Аналогично, нажмите ENTER чтобы получить результат в виде $5,400 .

Читать далее: 44 математические функции в Excel (Скачать бесплатно PDF)
Пример 3: Вычисление суммы с помощью критериев даты
Сайт SUM Функция также применима для использования условий данных. Допустим, мы хотим получить сумму продаж тех продуктов питания, где дата после 04/01/2021 .
Поскольку мы хотим вычислить сумму в H8 ячейку, аналогично, как и раньше, напишите формулу в ячейке H8 следующим образом.
=SUMIF(D5:D16,">"&DATE(2021,4,1),E5:E16) Объяснение формулы
- “>”&DATE(2021,4,1) эта часть - наш критерий. Во-первых, ">" используется для поиска больших дат. Затем амперсанд ( &) используется для конкатенации формулы и текста. ДАТА функция используется для ввода даты.
- Сайт ДАТА Функция в Excel принимает три аргумента: год, месяц и день. Если вы хотите узнать больше об этой функции, вы можете посмотреть эту ссылку

- Снова нажмите ENTER .
- В конечном итоге, результат будет выглядеть следующим образом.

Похожие чтения
- Как использовать функцию MMULT в Excel (6 примеров)
- Использование функции TRUNC в Excel (4 примера)
- Как использовать функцию TAN в Excel (6 примеров)
- Использование функции Excel QUOTIENT (4 подходящих примера)
- Как использовать функцию LOG в Excel (5 простых способов)
Пример 4: Вычисление суммы с помощью критериев ИЛИ
Логика OR означает, что если какая-либо логика или условие истинно из заданной логики, то она вернет истину. Мы можем использовать эту логику с помощью функции SUM функция. Предположим, что мы хотим вычислить общий объем продаж, где Категория это Овощи или каждая продажа больше, чем $1000 .
Итак, давайте запишем формулу в формате H8 ячейку, как это.
=SUMIF(C5:C16,"Vegetables",E5:E16)+SUMIF(E5:E16,">1000",E5:E16) Формула Объяснение:
- SUMIF(C5:C16, "Овощи", E5:E16) эта часть найдет строки, в которых Категория равна Овощи .
- Знак плюс (+) используется для ИЛИ
- SUMIF(E5:E16,”>1000″, E5:E16) эта часть найдет строки, в которых продажи превышают $1000.

Аналогично, нажмите ENTER и получить результат, как показано ниже.

Пример 5: SUMIF с аргументом в виде массива
В SUMIF Мы используем аргумент массива в качестве условия. Аргумент массива - это не что иное, как массив некоторых элементов в параметре любой функции. Например: {"A", "B", "C"} и т.д. Теперь здесь мы будем считать общее количество продаж, где Категория это Фрукты и молочные продукты используя SUMIF функция.
Итак, запишите формулу в H8 клетка.
=SUM(SUMIF(C5:C16,{"Fruits","Dairy"},E5:E16)) 
Аналогично, нажмите ENTER и получить результат, как показано ниже.

SUMIF Диапазон дат Месяц и год
Мы можем использовать функция SUMIF где нам нужно вычислить сумму в диапазоне Месяц и Год В следующем наборе данных заголовки столбцов имеют вид Проект , Дата начала , Дата окончания , Ставка за час , Отработанный час и Общий счет . Предположим, в C13 ячейка, которую мы должны выяснить. Общий счет .

Во-первых, запишите формулу в C13 ячейку, как это.
=SUMIF(D5:D10,"="&C12,G5:G10) 
- Во-вторых, нажмите ENTER
- В конце концов, получите результат следующего вида.

SUMIF против SUMIFS
Сайт SUMIF и SUMIFS в Excel обе функции суммируют значения всех ячеек диапазона, удовлетворяющих заданному критерию, но делают это несколько по-разному:
- Сайт Функция SUMIF суммирует все ячейки в диапазоне, которые соответствуют определенному критерию.
- Сайт Функция SUMIFS подсчитывает, сколько ячеек в диапазоне удовлетворяют заданным критериям.
Предположим, нам нужно выяснить Продажи яблок в Филиал 1 Здесь у нас есть два критерия, а именно Яблоки и Филиал 1 В конечном итоге, в данном случае, нам нужно использовать SUMIFS функция.

Во-первых, запишите формулу в I5 ячейку, как это.
=SUMIFS(F5:F16,B5:B16,"Apples",D5:D16,"Branch 1") 
Нажмите ENTER и получить результат, как показано ниже.

Как мы видим, мы успешно находим общие счета проектов, завершенных на 21 декабря .
Важно отметить, что здесь SUMIF функция находит дату окончания Дек-21 , и в конце концов, после этого, добавляет общий счет в соответствии с этим.
О чем следует помнить
| Распространенные ошибки | Когда они показывают |
|---|---|
| #VALUE! | Функция SUMIF возвращает неверные результаты, когда вы используете ее для сопоставления строк длиной более 255 символов или в строку. |
Заключение
Это все о SUMIF В целом, с точки зрения работы со временем, эта функция нужна нам для различных целей. В конечном итоге, мы показали несколько методов с соответствующими примерами, но может быть много других итераций в зависимости от многочисленных ситуаций. Если у вас есть другой метод использования этой функции, то, пожалуйста, не стесняйтесь поделиться им с нами.

