តារាងមាតិកា
ក្នុងលក្ខខណ្ឌនៃការគណនាការបូកសរុបនៃលេខមួយចំនួន ជួនកាលយើងប្រហែលជាត្រូវអនុវត្តលក្ខខណ្ឌ ឬលក្ខណៈវិនិច្ឆ័យ។ MS Excel ជួយយើងជាមួយនឹងបញ្ហាទាំងនេះដោយផ្តល់នូវមុខងារដ៏មានឥទ្ធិពលមួយទៀតដែលមានឈ្មោះថា SUMIF ។ អត្ថបទនេះនឹងចែករំលែកគំនិតពេញលេញនៃរបៀបដែលមុខងារ SUMIF ដំណើរការនៅក្នុង Excel ដោយស្វ័យភាព ហើយបន្ទាប់មកជាមួយនឹងមុខងារ Excel ផ្សេងទៀត។
ទាញយកសៀវភៅការងារអនុវត្ត
SUMIF Function.xlsxអនុគមន៍ SUMIF ក្នុង Excel (Quick View)
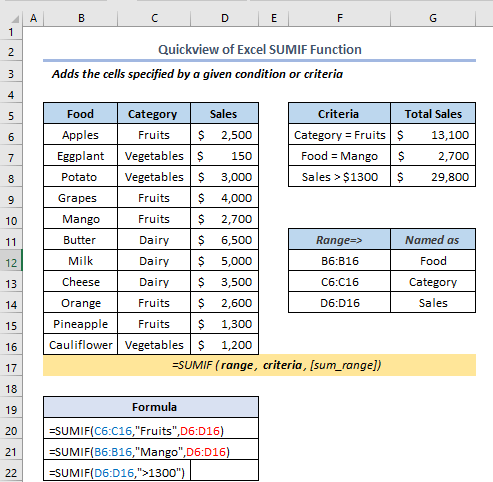
អនុគមន៍ Excel SUMIF៖ វាក្យសម្ព័ន្ធ & អាគុយម៉ង់

សង្ខេប
បន្ថែមក្រឡាដែលបានបញ្ជាក់ដោយលក្ខខណ្ឌឬលក្ខណៈវិនិច្ឆ័យដែលបានផ្តល់ឱ្យ។
វាក្យសម្ព័ន្ធ
=SUMIF (ជួរ លក្ខណៈវិនិច្ឆ័យ [sum_range])អាគុយម៉ង់
<11| អាគុយម៉ង់ | ទាមទារ/ស្រេចចិត្ត | ការពន្យល់ |
|---|---|---|
| ជួរ | ទាមទារ | ជួរក្រឡាដែលយើងចង់វាយតម្លៃតាមលក្ខណៈវិនិច្ឆ័យ។ |
| លក្ខណៈវិនិច្ឆ័យ | ទាមទារ | លក្ខណៈវិនិច្ឆ័យមានទម្រង់ជាលេខ កន្សោម ឯកសារយោងក្រឡា អត្ថបទ ឬមុខងារដែលកំណត់ក្រឡាណាមួយនឹងត្រូវបានបន្ថែម។ |
| ជួរផលបូក | ស្រេចចិត្ត | ក្រឡាពិតប្រាកដដែលត្រូវបន្ថែម ប្រសិនបើយើងត្រូវការផ្សំក្រឡាផ្សេងក្រៅពីការកំណត់នៅក្នុងអាគុយម៉ង់ជួរ។ |
ចំណាំ៖
- តាមលក្ខណៈវិនិច្ឆ័យ តួអក្សរជំនួសអាចត្រូវបានរួមបញ្ចូល – សញ្ញាសួរ (?) ដើម្បីផ្គូផ្គងណាមួយ តួអក្សរតែមួយ, មួយ។សញ្ញាផ្កាយ (*) ដើម្បីផ្គូផ្គងលំដាប់នៃតួអក្សរណាមួយ។ ដូចជា 6?", "ផ្លែប៉ោម*", "*~?"
- នៅទីនេះសញ្ញាសួរ (?) នឹងត្រូវបានប្រើសម្រាប់ការផ្គូផ្គងតួអក្សរតែមួយ។
- សញ្ញាផ្កាយ (*) នឹងត្រូវបានប្រើដើម្បីផ្គូផ្គងលំដាប់នៃតួអក្សរណាមួយ។ ដោយប្រើវិធីសាស្ត្រនេះ យើងអាចស្វែងរកអត្ថបទ ឬខ្សែអក្សរណាមួយដោយផ្គូផ្គងខ្សែអក្សររងណាមួយ។ ដូចជា “*Apples” យើងអាចស្វែងរកពាក្យដូចជា Pineapples ឬពាក្យផ្សេងទៀតដែលផ្នែកចុងក្រោយគឺ “Apples”។
- sum_range គួរតែមានទំហំដូចគ្នា និង រូបរាងជា range ។
- អនុគមន៍ SUMIF គាំទ្រតែលក្ខខណ្ឌតែមួយ។
ការប្រើប្រាស់ទូទៅនៃអនុគមន៍ SUMIF នៅក្នុង Excel
Excel ផ្តល់នូវវិធីផ្សេងគ្នាក្នុងការប្រើប្រាស់មុខងារ SUM តាមតម្រូវការ។ វាក្យសម្ព័ន្ធប្រែប្រួលទៅតាមការប្រើប្រាស់មុខងារនេះ។ យើងគ្រាន់តែត្រូវអនុវត្តតាមជំហានសាមញ្ញមួយចំនួនក្នុងគ្រប់វិធីសាស្រ្ត ឬឧទាហរណ៍។
ឧទាហរណ៍ទី 1៖ ការគណនាផលបូកជាមួយនឹងលក្ខណៈវិនិច្ឆ័យជាលេខដោយប្រើអនុគមន៍ SUMIF
ដោយប្រើមុខងារ SUM យើងអាច គណនាផលបូកជាមួយនឹងលក្ខខណ្ឌជាលេខ។ សម្រាប់ការបង្ហាញដំណើរការ សូមសន្មតថាយើងមានសំណុំទិន្នន័យនៃអាហារមួយចំនួនដែលមានឈ្មោះ ប្រភេទ កាលបរិច្ឆេទ និងការលក់របស់ពួកគេ។ ឥឡូវនេះ យើងនឹងរាប់ការលក់សរុប ដែលរាល់តម្លៃគឺច្រើនជាង $1000 នៅក្នុងកោសិកា H7 ។

ដំបូង សូមសរសេរ រូបមន្តក្នុង H7 ក្រឡាដូចនេះ។
=SUMIF(E5:E16,">1000") នៅទីនេះ E5:E16 សំដៅលើជួរឈរនៃ ការលក់ ។
រូបមន្តការពន្យល់
- នៅក្នុងរូបមន្តនេះ E5:E16 គឺជាជួរដែលប្រតិបត្តិការបូកនឹងត្រូវបានអនុវត្ត។
- “>1000 ” គឺជាលក្ខណៈវិនិច្ឆ័យ។ ដូច្នេះ ប្រសិនបើតម្លៃលក់លើសពី $1000 នោះវានឹងត្រូវបានរាប់បើមិនដូច្នេះទេ វានឹងមិនត្រូវបានអើពើ។

- ទីពីរ ចុច ENTER ។
- នៅទីបំផុត យើងនឹងទទួលបានលទ្ធផលជា $26,700

អានបន្ថែម៖ 51 អនុគមន៍គណិតវិទ្យា និងត្រីកោណដែលប្រើច្រើនបំផុតក្នុង Excel
ឧទាហរណ៍ទី 2៖ ការស្វែងរកផលបូកជាមួយនឹងលក្ខណៈវិនិច្ឆ័យអត្ថបទដោយប្រើអនុគមន៍ SUMIF
ឥឡូវនេះ តោះមើលពីរបៀប ដើម្បីគណនាផលបូកដោយប្រើលក្ខណៈវិនិច្ឆ័យអត្ថបទ។ នេះជាការបារម្ភរបស់យើងគឺការគណនាការលក់ពីសំណុំទិន្នន័យដែល ប្រភេទ នឹងជា ផ្លែឈើ ។

ដូច្នេះ ជាដំបូង សូមសរសេរ រូបមន្តក្នុង H8 ក្រឡាដូចនេះ។
=SUMIF(C5:C16,"Fruits",E5:E16)
ការពន្យល់រូបមន្ត
- នៅទីនេះ C5:C16 គឺជាជួរដែលយើងនឹងពិនិត្យមើលលក្ខណៈវិនិច្ឆ័យរបស់យើង។
- “ផ្លែឈើ” គឺជាលក្ខខណ្ឌ ឬលក្ខណៈវិនិច្ឆ័យ។ យើងកំពុងពិនិត្យមើលថាតើ ប្រភេទ គឺ ផ្លែឈើ ឬអត់។
- ចុងក្រោយ E5:E16 គឺជាជួរផលបូក ដែលយើងនឹងធ្វើការបូក ប្រតិបត្តិការនៃជួរដែលបានជ្រើសរើស។

- ទីពីរ ចុច ENTER ហើយជាលទ្ធផល លទ្ធផលនឹងមាន $14,700 .

អនុគមន៍ SUM ជាមួយតួអក្សរជំនួស
នៅក្នុងអាគុយម៉ង់លក្ខណៈវិនិច្ឆ័យ យើងក៏អាចប្រើតួអក្សរជំនួសនៅក្នុង SUM មុខងារ។ ចូរសន្មត់យើងចង់គណនាផលបូកនៃការលក់សរុបនៃអាហារទាំងនោះដែលមានឈ្មោះ Apples ។
ដូច្នេះ ក្នុងក្រឡា H8 សូមសរសេររូបមន្តដូចនេះ។
=SUMIF(B5:B16,"*Apples",E5:E16)
ការពន្យល់រូបមន្ត
- “* Apples” នឹងរកឃើញទិន្នន័យដែល អាហារ ឈ្មោះនឹងជាផ្លែប៉ោម ឬផ្នែកទីមួយ ឬចុងក្រោយនៃឈ្មោះអាហារគឺផ្លែប៉ោម។
 <3
<3
- ស្រដៀងគ្នានេះដែរ ចុច ENTER ដើម្បីទទួលបានលទ្ធផលជា $5,400 ។

អានបន្ថែម៖ អនុគមន៍គណិតវិទ្យាចំនួន 44 ក្នុង Excel (ទាញយក PDF ដោយឥតគិតថ្លៃ)
ឧទាហរណ៍ទី 3៖ ការគណនាផលបូកជាមួយនឹងលក្ខណៈវិនិច្ឆ័យកាលបរិច្ឆេទ
The SUM មុខងារក៏អាចអនុវត្តបានផងដែរសម្រាប់ការប្រើប្រាស់លក្ខខណ្ឌទិន្នន័យ។ ចូរនិយាយថាយើងចង់ទទួលបានផលបូកនៃការលក់អាហារទាំងនោះដែលកាលបរិច្ឆេទគឺបន្ទាប់ពី 04/01/2021 ។
ដូចដែលយើងចង់គណនាផលបូកនៅក្នុង H8 ក្រឡា ដូចពីមុន សរសេររូបមន្តក្នុងក្រឡា H8 ដូចនេះ។
=SUMIF(D5:D16,">"&DATE(2021,4,1),E5:E16) <0 ការពន្យល់អំពីរូបមន្ត
- “>”&DATE(2021,4,1) ផ្នែកនេះគឺជាលក្ខណៈវិនិច្ឆ័យរបស់យើង។ ដំបូង “>” ត្រូវបានប្រើដើម្បីស្វែងរកកាលបរិច្ឆេទធំជាង។ បន្ទាប់មក ampersand ( &) ត្រូវបានប្រើដើម្បីភ្ជាប់រូបមន្ត និងអត្ថបទ។ អនុគមន៍ DATE ត្រូវបានប្រើដើម្បីផ្តល់ការបញ្ចូលកាលបរិច្ឆេទ។
- មុខងារ DATE នៅក្នុង Excel ទទួលយកអាគុយម៉ង់បី៖ ឆ្នាំ ខែ និងថ្ងៃ។ ប្រសិនបើអ្នកចង់ដឹងបន្ថែមអំពីមុខងារនេះ អ្នកអាចពិនិត្យមើល Link នេះ

- ម្តងទៀត ចុច ENTER ។
- នៅទីបំផុត លទ្ធផលគឺដូចនេះ។

ការអានស្រដៀងគ្នា <3
- របៀបប្រើអនុគមន៍ MMULT ក្នុង Excel (6 ឧទាហរណ៍)
- ប្រើអនុគមន៍ TRUNC ក្នុង Excel (4 ឧទាហរណ៍)
- របៀបប្រើអនុគមន៍ TAN ក្នុង Excel (ឧទាហរណ៍ 6)
- ប្រើមុខងារ Excel QUOTIENT (ឧទាហរណ៍ 4 សមរម្យ)
- របៀប ប្រើអនុគមន៍ Excel LOG (5 វិធីសាស្រ្តងាយស្រួល)
ឧទាហរណ៍ទី 4៖ ការគណនាផលបូកជាមួយ OR លក្ខណៈវិនិច្ឆ័យ
ឬតក្កវិជ្ជាមានន័យថាប្រសិនបើតក្កវិជ្ជាឬលក្ខខណ្ឌណាមួយពិតពីតក្កវិជ្ជាដែលបានផ្តល់ឱ្យនោះ វានឹងត្រឡប់ពិត។ យើងអាចប្រើតក្កវិជ្ជានេះដោយប្រើមុខងារ SUM ។ ចូរសន្មតថាយើងចង់គណនាការលក់សរុបដែល ប្រភេទ គឺ បន្លែ ឬការលក់នីមួយៗធំជាង $1000 ។
ដូច្នេះ ចូរយើងសរសេរ រូបមន្តក្នុង H8 ក្រឡាដូចនេះ។
=SUMIF(C5:C16,"Vegetables",E5:E16)+SUMIF(E5:E16,">1000",E5:E16)
រូបមន្ត ការពន្យល់៖
- SUMIF(C5:C16, “Vegetables”, E5:E16) ផ្នែកនេះនឹងស្វែងរកជួរដែលប្រភេទគឺស្មើនឹង បន្លែ .
- សញ្ញាបូក (+) ត្រូវបានប្រើសម្រាប់ OR
- SUMIF(E5:E16,”>1000 ″, E5:E16) ផ្នែកនេះនឹងរកឃើញជួរដែលការលក់ធំជាង $1000។

ដូចគ្នានេះដែរ ចុច បញ្ចូល ហើយទទួលបានលទ្ធផលដូចនេះ។

ឧទាហរណ៍ទី 5៖ SUMIF ជាមួយ Array Argument
នៅក្នុង SUMIF មុខងារ យើងប្រើអាគុយម៉ង់អារេជាលក្ខខណ្ឌ។ អាគុយម៉ង់អារេគឺគ្មានអ្វីក្រៅពីអារេនៃធាតុមួយចំនួននៅក្នុងប៉ារ៉ាម៉ែត្រនៃមុខងារណាមួយ។ ដូចជា៖ {“A”, “B”, “C”} ។ 2>មុខងារ។
ដូច្នេះ សូមសរសេររូបមន្តក្នុង H8 ក្រឡា។
=SUM(SUMIF(C5:C16,{"Fruits","Dairy"},E5:E16)) 
ស្រដៀងគ្នានេះដែរ ចុច ENTER ហើយទទួលបានលទ្ធផលដូចនេះ។

ជួរកាលបរិច្ឆេទ SUMIF ខែ និងឆ្នាំ
យើងអាចប្រើ អនុគមន៍ SUMIF ដែលយើងត្រូវគណនាផលបូកក្នុងចន្លោះ ខែ និង ឆ្នាំ ។ នៅក្នុងសំណុំទិន្នន័យខាងក្រោម យើងមានបឋមកថាជា គម្រោង , កាលបរិច្ឆេទចាប់ផ្តើម , កាលបរិច្ឆេទបញ្ចប់ , អត្រាក្នុងមួយម៉ោង , ម៉ោងធ្វើការ និង វិក័យប័ត្រសរុប ។ ឧបមាថា នៅក្នុងក្រឡា C13 យើងត្រូវស្វែងរក វិក័យប័ត្រសរុប ។

ដំបូង សរសេរ រូបមន្តក្នុង C13 ក្រឡាដូចនេះ។
=SUMIF(D5:D10,"="&C12,G5:G10) 
- ទីពីរ ចុច ENTER
- នៅទីបំផុត ទទួលបានលទ្ធផលដូចនេះ។

SUMIF Vs SUMIFS
The SUMIF និង SUMIFS មុខងារក្នុង Excel ទាំងពីរបន្ថែមតម្លៃនៃក្រឡាទាំងអស់ក្នុងជួរដែលបំពេញតាមលក្ខណៈវិនិច្ឆ័យដែលបានផ្តល់ឱ្យ ប៉ុន្តែពួកវាធ្វើដូច្នេះតាមវិធីផ្សេងគ្នាមួយចំនួន៖
- អនុគមន៍ SUMIF បន្ថែមក្រឡាទាំងអស់ក្នុងជួរដែលត្រូវគ្នានឹងលក្ខណៈវិនិច្ឆ័យជាក់លាក់មួយ។
- អនុគមន៍ SUMIFS រាប់ចំនួនក្រឡាក្នុងជួរដែលពេញចិត្តនឹងសំណុំមួយ។ នៃលក្ខណៈវិនិច្ឆ័យ។
ឧបមាថា យើងត្រូវស្វែងរកចេញ ការលក់ផ្លែប៉ោម នៅក្នុង សាខាទី 1 ។ នៅទីនេះ យើងមានលក្ខខណ្ឌពីរគឺ ផ្លែប៉ោម និង សាខា 1 ។ នៅទីបំផុត ក្នុងករណីនេះ យើងត្រូវប្រើមុខងារ SUMIFS ។

ដំបូង សូមសរសេររូបមន្តក្នុងក្រឡា I5 ដូចនេះ។
=SUMIFS(F5:F16,B5:B16,"Apples",D5:D16,"Branch 1") 
ចុច ENTER ហើយទទួលបានលទ្ធផលដូចនេះ។

ដូចដែលយើងបានឃើញ យើងទទួលបានជោគជ័យក្នុងការស្វែងរកវិក្កយបត្រសរុបនៃគម្រោងដែលបានបញ្ចប់នៅថ្ងៃទី ថ្ងៃទី 21 ខែធ្នូ ។
សំខាន់ នៅទីនេះ SUMIF មុខងារស្វែងរកកាលបរិច្ឆេទបញ្ចប់ ធ្នូ-21 ហើយនៅទីបំផុត បន្ទាប់ពីនោះ បន្ថែមវិក្កយបត្រសរុបទៅតាមនោះ។
អ្វីដែលត្រូវចងចាំ
| កំហុសទូទៅ | នៅពេលពួកគេបង្ហាញ |
|---|---|
| # VALUE! | អនុគមន៍ SUMIF បង្ហាញលទ្ធផលមិនត្រឹមត្រូវ នៅពេលអ្នកប្រើវាដើម្បីផ្គូផ្គងខ្សែអក្សរដែលវែងជាង 255 តួអក្សរ ឬខ្សែអក្សរ។ |
សេចក្តីសន្និដ្ឋាន
នេះនិយាយអំពីមុខងារ SUMIF និងកម្មវិធីផ្សេងៗរបស់វា។ សរុបមក ទាក់ទងនឹងការធ្វើការជាមួយពេលវេលា យើងត្រូវការមុខងារនេះសម្រាប់គោលបំណងផ្សេងៗ។ ជាយថាហេតុ យើងបានបង្ហាញវិធីសាស្រ្តជាច្រើនជាមួយនឹងឧទាហរណ៍រៀងៗខ្លួន ប៉ុន្តែវាអាចមានវិធីដដែលៗជាច្រើន អាស្រ័យលើស្ថានភាពជាច្រើន។ ប្រសិនបើអ្នកមានវិធីសាស្រ្តផ្សេងទៀតក្នុងការប្រើប្រាស់មុខងារនេះ សូមមេត្តាចែករំលែកវាជាមួយពួកយើង។

