តារាងមាតិកា
ម៉ោងសកលដែលសម្របសម្រួល ឬ UTC គឺជាស្តង់ដារចម្បងដែលគ្រប់គ្រងនាឡិកា និងពេលវេលាទូទាំងពិភពលោក។ ដូច្នេះការបង្កើតបញ្ជីប្រទេសតាមតំបន់ពេលវេលានៅក្នុង Excel ជាញឹកញាប់ត្រូវបានទាមទារ។ រូបមន្ត Excel ដែលបង្កើតឡើងដោយ Arithmetic Operators ងាយស្រួលបំប្លែងម៉ោងក្នុងស្រុកទៅជាម៉ោងក្នុងស្រុកតាមប្រទេស អាស្រ័យលើតំបន់ពេលវេលា។
អ្នកប្រើប្រាស់អាចចង់បានបញ្ជីប្រទេសតាមតំបន់ពេលវេលា ដូចដែលបានបង្ហាញនៅក្នុងអត្ថបទក្រោយ picture.

សូមចូលទៅតាមជំហានខាងក្រោមដើម្បីបង្កើតបញ្ជីប្រទេសតាមតំបន់ម៉ោងក្នុង Excel។
ទាញយក Excel Workbook
ទាញយកសំណុំទិន្នន័យ ហើយប្រើ សន្លឹកការអនុវត្ត ដើម្បីសាកល្បងជំហាន។
ប្រទេសតាមតំបន់ពេលវេលា.xlsx
នីតិវិធីជាជំហានៗដើម្បីបង្កើតបញ្ជីប្រទេសតាមតំបន់ពេលវេលាក្នុង Excel
ការបង្ហាញពេលវេលាក្នុងទម្រង់ត្រឹមត្រូវគឺចាំបាច់នៅពេលណាដែលអ្នកប្រើប្រាស់ដោះស្រាយជាមួយពេលវេលា។ ដើម្បីបង្ហាញម៉ោងតាមតំបន់ម៉ោងបន្ទាប់ពីការបំប្លែង សូមធ្វើទ្រង់ទ្រាយក្រឡាជាមុនពីបង្អួច Format Cells ។
➤ ចុចលើ រូបតំណាងទ្រង់ទ្រាយលេខ ( Home > Number section) ឬ CTRL + 1 ដើម្បីបង្ហាញបង្អួច Format Cells ។
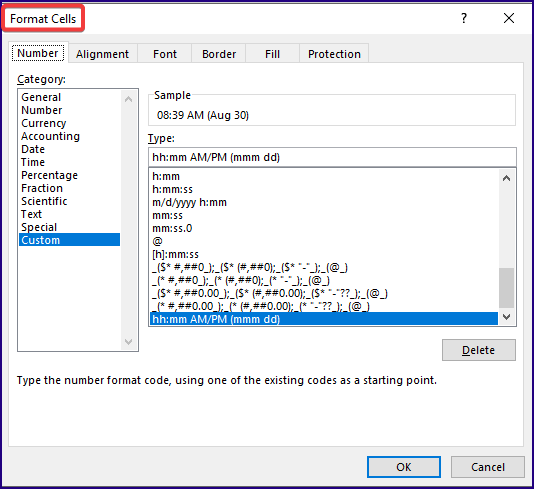
ជំហានទី 1៖ ការបញ្ចូលតំបន់ម៉ោងក្នុងស្រុក និងម៉ោង
មុននឹងបង្កើតបញ្ជីប្រទេសតាមតំបន់ពេលវេលា អ្នកប្រើប្រាស់ត្រូវដឹងពីតំបន់ពេលវេលាបច្ចុប្បន្ន និងម៉ោងបច្ចុប្បន្នរបស់ពួកគេ . ចូរនិយាយថាអ្នកប្រើប្រាស់ស្ថិតនៅក្នុងតំបន់ពេលវេលា +6.00 UTC ។
➤ បញ្ចូលរូបមន្តខាងក្រោមទៅបង្ហាញម៉ោងក្នុងស្រុកនៅក្នុងក្រឡា D4 ។
=NOW() [...] the មុខងារ NOW() ត្រឡប់កាលបរិច្ឆេទ និងពេលវេលាបច្ចុប្បន្ន។
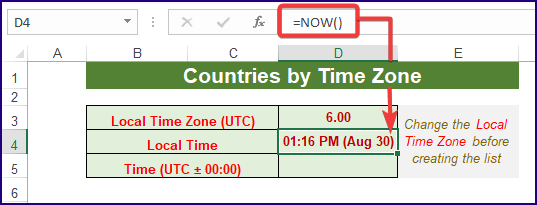
ជំហានទី 2៖ ការស្វែងរកម៉ោងសកលដែលសម្របសម្រួល (∓0.00 UTC)
ឥឡូវនេះ អ្នកប្រើប្រាស់ត្រូវស្វែងរកពេលវេលា ∓0.00 UTC ដោយប្រើ Arithmetic Operators ។ វាដោយសារតែពេលវេលា ∓0.00 UTC នឹងត្រូវបានប្រើជាតម្លៃមូលដ្ឋានក្នុងការបង្កើតបញ្ជីខោនធីតាមតំបន់ពេលវេលា។
➤ វាយរូបមន្តខាងក្រោមក្នុងក្រឡា D5 ទៅ គណនាពេលវេលានៃតំបន់ពេលវេលា ∓0.00 UTC ។
=$D$4-$D$3/24

អានបន្ថែម៖ របៀបបំប្លែង UTC ទៅជា EST ក្នុង Excel (3 វិធីងាយៗ)
ជំហានទី 3៖ យោងប្រទេសតាមតំបន់ពេលវេលា
បន្ទាប់មក ចងក្រងឈ្មោះប្រទេសតែមួយសម្រាប់តំបន់ពេលវេលានីមួយៗ ដូចបង្ហាញក្នុងរូបភាពខាងក្រោម។ មានប្រទេសមួយចំនួនដែលធ្លាក់ក្នុងតំបន់ពេលវេលាដូចគ្នា។ អ្នកប្រើអាចរួមបញ្ចូលទាំងអស់របស់ពួកគេឬបានតែមួយគត់ដែលបានជ្រើសអាស្រ័យលើតម្រូវការរបស់ពួកគេ។ សម្រាប់ភាពសាមញ្ញ សំណុំទិន្នន័យដែលបានប្រើមានប្រទេសមួយចំនួនតូចប៉ុណ្ណោះ។

អានបន្ថែម៖ របៀបបំប្លែងតំបន់ពេលវេលាក្នុង Excel (3 វិធី )
ជំហានទី 4៖ បង្កើតបញ្ជីប្រទេសតាមតំបន់ពេលវេលាក្នុង Excel
បន្ទាប់ពីបញ្ចូលប្រទេសតាមតំបន់ពេលវេលា អ្នកប្រើប្រាស់ត្រូវស្វែងរកពេលវេលាបច្ចុប្បន្ន ដើម្បីបំពេញបញ្ជី។
➤ សរសេររូបមន្តខាងក្រោមក្នុងក្រឡាដែលនៅជាប់គ្នា ដើម្បីគណនាពេលវេលាបច្ចុប្បន្ននៃតំបន់ពេលវេលាផ្សេងៗគ្នា។
=$D$5+B8/24 […..] ក្នុងរូបមន្ត D5 គឺជាពេលវេលា ∓0.00 UTC និង B8 គឺជា តំបន់ពេលវេលា។ ការបែងចែក Time Zon e ដោយ 24 បង្ហាញពេលវេលាអថេរដែលខុសគ្នាអាស្រ័យលើតំបន់ពេលវេលា។
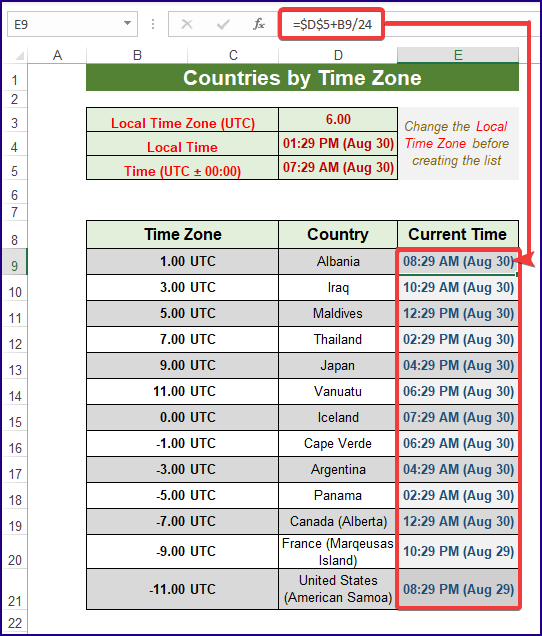
អានបន្ថែម៖ របៀបបង្កើតនាឡិកាតំបន់ពេលវេលាពិភពលោកក្នុង Excel (2 វិធីសាស្រ្តងាយស្រួល)
ជំហានទី 5៖ ពិចារណា DST រួមជាមួយនឹង Time Zone
ប្រទេសមួយចំនួនអាចរួមបញ្ចូល ពេលវេលាសន្សំពន្លឺថ្ងៃ នៅក្នុងម៉ោងក្នុងស្រុករបស់ពួកគេ។ ដូច្នេះ អ្នកប្រើត្រូវបន្ថែម Daylight Saving Time ( DST ) ទៅក្នុងការគណនាម៉ោងក្នុងតំបន់របស់តំបន់ពេលវេលា។
➤ បញ្ចូលជួរឈរនៅជាប់គ្នាដែលនិយាយអំពី DST ស្ថានភាពជា YES ឬ NO ។ បន្ទាប់មកប្រើរូបមន្តចុងក្រោយនៅក្នុងក្រឡាដែលនៅជាប់គ្នា។
=IF(E9="NO",($D$5+B9/24),($D$5+$D$6/24+B9/24)) […..] ក្នុងរូបមន្ត អនុគមន៍ IF យកស្ថានភាព DST ជា logical_test ។ បន្ទាប់មកប្រតិបត្តិ $D$5+B9/24 នៅពេលបំពេញការសាកល្បង បើមិនដូច្នេះទេ DST ម៉ោងនឹងត្រូវបានបន្ថែម។
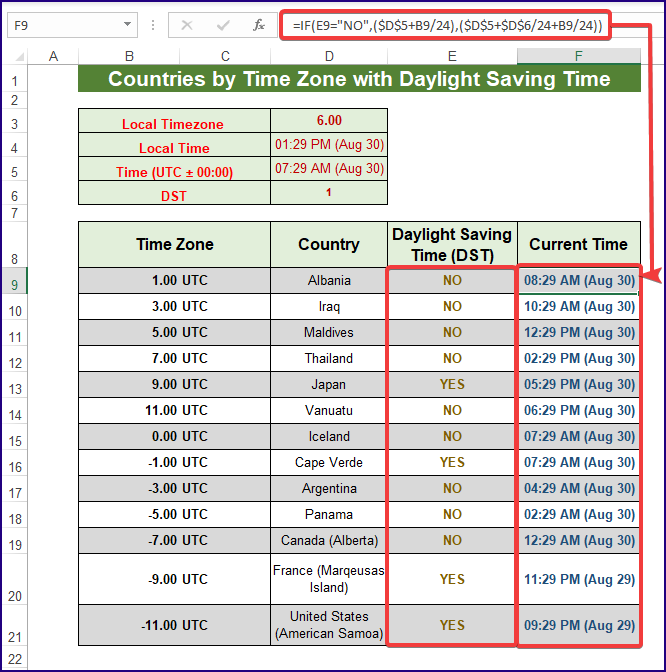
អានបន្ថែម៖ បម្លែងតំបន់ពេលវេលាជាមួយនឹងការសន្សំពន្លឺថ្ងៃក្នុង Excel (2 ករណី)
ផ្នែកអនុវត្ត
យើងបានបន្ថែម សន្លឹកអនុវត្ត ដើម្បីសាកល្បងជំហាននៅក្នុង សំណុំទិន្នន័យ ។ ទាញយកសំណុំទិន្នន័យ និងអនុវត្តជាមួយit.
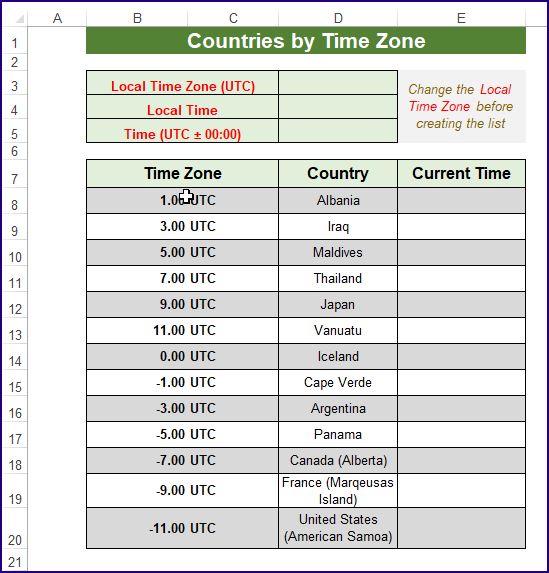
សេចក្តីសន្និដ្ឋាន
អត្ថបទនេះពិភាក្សាអំពីនីតិវិធីជាជំហាន ៗ ដើម្បីបង្កើតបញ្ជីប្រទេសតាមតំបន់ពេលវេលានៅក្នុង Excel ។ បញ្ជីអាចមានពេលវេលាបច្ចុប្បន្នតាមតំបន់ពេលវេលា ឬធាតុផ្សំផ្សេងទៀតដូចជាតំបន់ពេលវេលារង។ ទោះយ៉ាងណាក៏ដោយ នៅក្នុងអត្ថបទនេះ មានតែម៉ោងក្នុងស្រុក និងទម្រង់ពេលវេលាដែលពេញចិត្តប៉ុណ្ណោះដែលត្រូវបានពិភាក្សា។ យើងសង្ឃឹមថាជំហានជួយអ្នកឱ្យសម្រេចបាននូវអ្វីដែលអ្នកកំពុងស្វែងរក។
សូមពិនិត្យមើលគេហទំព័រដ៏អស្ចារ្យរបស់យើង Exceldemy ដើម្បីស្វែងរកអត្ថបទគួរឱ្យចាប់អារម្មណ៍នៅលើ Excel ។

