ສາລະບານ
Coordinated Universal Time , ຫຼື UTC , ແມ່ນມາດຕະຖານຫຼັກທີ່ຄວບຄຸມໂມງ ແລະເວລາທົ່ວໂລກ. ດັ່ງນັ້ນ, ການສ້າງລາຍຊື່ປະເທດຕາມເຂດເວລາໃນ Excel ແມ່ນມັກຈະຕ້ອງການ. ສູດ Excel ທີ່ສ້າງຂຶ້ນໂດຍ ຕົວປະຕິບັດການເລກຄະນິດ ປ່ຽນເວລາທ້ອງຖິ່ນໄປເປັນເວລາທ້ອງຖິ່ນຢ່າງງ່າຍດາຍໂດຍຂຶ້ນກັບເຂດເວລາ.
ຜູ້ໃຊ້ອາດຕ້ອງການລາຍຊື່ປະເທດຕາມເຂດເວລາ, ດັ່ງທີ່ໄດ້ອະທິບາຍໄວ້ໃນອັນສຸດທ້າຍ. ຮູບ.

ຜ່ານຂັ້ນຕອນຕໍ່ໄປນີ້ເພື່ອສ້າງລາຍຊື່ປະເທດຕາມເຂດເວລາໃນ Excel.
ດາວໂຫລດ Excel Workbook
ດາວໂຫຼດຊຸດຂໍ້ມູນ ແລະໃຊ້ ໃບຝຶກງານ ເພື່ອທົດລອງຂັ້ນຕອນ.
ປະເທດຕາມເຂດເວລາ.xlsx<5 ຂັ້ນຕອນການສ້າງລາຍຊື່ປະເທດຕາມເຂດເວລາໃນ Excel
ການສະແດງເວລາໃນຮູບແບບທີ່ເຫມາະສົມແມ່ນຈໍາເປັນທຸກຄັ້ງທີ່ຜູ້ໃຊ້ຈັດການກັບເວລາ. ເພື່ອສະແດງເວລາຕາມເຂດເວລາຫຼັງຈາກການປ່ຽນ, ໃຫ້ຈັດຮູບແບບເຊວກ່ອນຈາກໜ້າຕ່າງ ຮູບແບບຕາລາງ .
➤ ຄລິກທີ່ ໄອຄອນຮູບແບບຕົວເລກ ( ຫນ້າທໍາອິດ > Number section) ຫຼື CTRL + 1 ເພື່ອສະແດງໜ້າຕ່າງ Format Cells .
<9
ຂັ້ນຕອນທີ 1: ການໃສ່ເຂດເວລາທ້ອງຖິ່ນ ແລະເວລາ
ກ່ອນທີ່ຈະສ້າງລາຍຊື່ປະເທດຕາມເຂດເວລາ, ຜູ້ໃຊ້ຕ້ອງຮູ້ຈັກເຂດເວລາ ແລະເວລາປັດຈຸບັນຂອງເຂົາເຈົ້າ. . ສົມມຸດວ່າຜູ້ໃຊ້ຢູ່ໃນ +6.00 UTC ເຂດເວລາ.
➤ ໃສ່ສູດຕໍ່ໄປນີ້ໃສ່ສະແດງເວລາທ້ອງຖິ່ນໃນຕາລາງ D4 .
=NOW() […..] the ຟັງຊັນ NOW() ສົ່ງຄືນວັນທີ ແລະເວລາປັດຈຸບັນ.
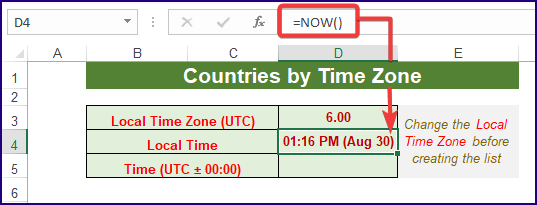
ຂັ້ນຕອນທີ 2: ຊອກຫາເວລາສາກົນທີ່ປະສານງານ (∓0.00 UTC)
ດຽວນີ້, ຜູ້ໃຊ້ຕ້ອງຊອກຫາເວລາ ∓0.00 UTC ໂດຍໃຊ້ Arithmetic Operators . ເປັນຍ້ອນວ່າເວລາ ∓0.00 UTC ຈະຖືກໃຊ້ເປັນຄ່າພື້ນຖານໃນການສ້າງລາຍການຂອງຄາວຕີ້ຕາມເຂດເວລາ.
➤ ພິມສູດຄຳນວນຕໍ່ໄປນີ້ໃນຕາລາງ D5 ເພື່ອ ຄິດໄລ່ເວລາຂອງເຂດເວລາ ∓0.00 UTC .
=$D$4-$D$3/24

ອ່ານເພີ່ມເຕີມ: ວິທີແປງ UTC ເປັນ EST ໃນ Excel (3 ວິທີງ່າຍໆ)
ຂັ້ນຕອນ 3: ການອ້າງອີງປະເທດຕາມເຂດເວລາ<2
ຫຼັງຈາກນັ້ນ, ລວບລວມຊື່ປະເທດດຽວສໍາລັບແຕ່ລະເຂດເວລາດັ່ງທີ່ສະແດງຢູ່ໃນຮູບຂ້າງລຸ່ມນີ້. ມີສອງສາມປະເທດທີ່ຕົກຢູ່ໃນເຂດເວລາດຽວກັນ. ຜູ້ໃຊ້ສາມາດປະກອບມີທັງຫມົດຂອງເຂົາເຈົ້າຫຼືພຽງແຕ່ເລືອກເອົາ, ຂຶ້ນກັບຄວາມຕ້ອງການຂອງເຂົາເຈົ້າ. ເພື່ອຄວາມງ່າຍດາຍ, ຊຸດຂໍ້ມູນທີ່ໃຊ້ແລ້ວມີພຽງສອງສາມປະເທດເທົ່ານັ້ນ.

ອ່ານເພີ່ມເຕີມ: ວິທີແປງເຂດເວລາໃນ Excel (3 ວິທີ. )
ຂັ້ນຕອນທີ 4: ການສ້າງລາຍຊື່ປະເທດຕາມເຂດເວລາໃນ Excel
ຫຼັງຈາກໃສ່ປະເທດຕາມເຂດເວລາ, ຜູ້ໃຊ້ຕ້ອງຊອກຫາເວລາປັດຈຸບັນເພື່ອເຮັດລາຍການໃຫ້ຄົບຖ້ວນ.
➤ ຂຽນສູດຄຳນວນລຸ່ມນີ້ໃນຕາລາງທີ່ຢູ່ຕິດກັນເພື່ອຄຳນວນເວລາປັດຈຸບັນຂອງເຂດເວລາຕ່າງໆ.
<8 =$D$5+B8/24 […..] ໃນສູດຄຳນວນ D5 ແມ່ນ ∓0.00 UTC ເວລາ ແລະ B8 ແມ່ນ ເຂດເວລາ. ການແບ່ງ Time Zon e ດ້ວຍ 24 ສົ່ງຄືນເວລາຕົວແປທີ່ແຕກຕ່າງຂຶ້ນກັບເຂດເວລາ.
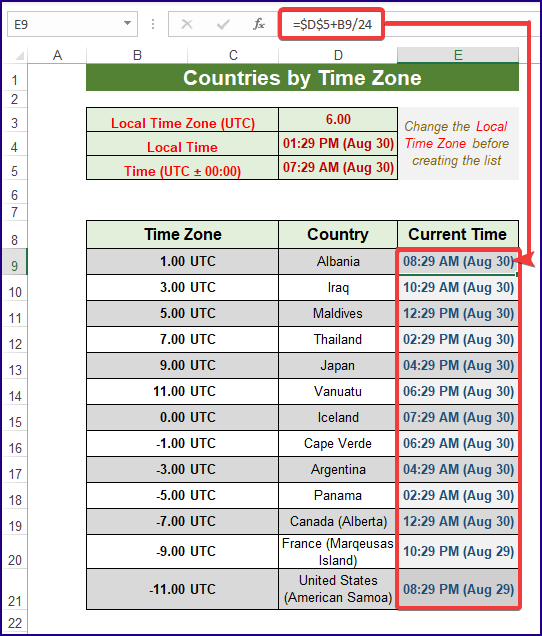
ອ່ານເພີ່ມເຕີມ: ວິທີສ້າງໂມງເຂດເວລາໂລກໃນ Excel (2 ວິທີງ່າຍໆ)
ຂັ້ນຕອນ 5: ພິຈາລະນາ DST ພ້ອມກັບເຂດເວລາ
ບາງປະເທດອາດຈະລວມເອົາ ເວລາປະຢັດເວລາກາງເວັນ ໃນເວລາທ້ອງຖິ່ນຂອງເຂົາເຈົ້າ. ດັ່ງນັ້ນ, ຜູ້ໃຊ້ຕ້ອງເພີ່ມ Daylight Saving Time ( DST ) ເຂົ້າໃນການຄຳນວນເວລາທ້ອງຖິ່ນຂອງເຂດເວລາຂອງເຂົາເຈົ້າ.
➤ ໃສ່ຖັນທີ່ຢູ່ຕິດກັນທີ່ກ່າວເຖິງ DST ສະຖານະເປັນ ແມ່ນ ຫຼື ບໍ່ . ຈາກນັ້ນໃຊ້ສູດສຸດທ້າຍໃນເຊລທີ່ຢູ່ໃກ້ຄຽງ.
=IF(E9="NO",($D$5+B9/24),($D$5+$D$6/24+B9/24)) […..] ໃນສູດ, ຟັງຊັນ IF ໃຊ້ສະຖານະ DST ເປັນ logical_test . ຈາກນັ້ນດຳເນີນການ $D$5+B9/24 ຕາມຄວາມພໍໃຈຂອງການທົດສອບ ຖ້າບໍ່ດັ່ງນັ້ນ DST ຊົ່ວໂມງຈະຖືກເພີ່ມ.
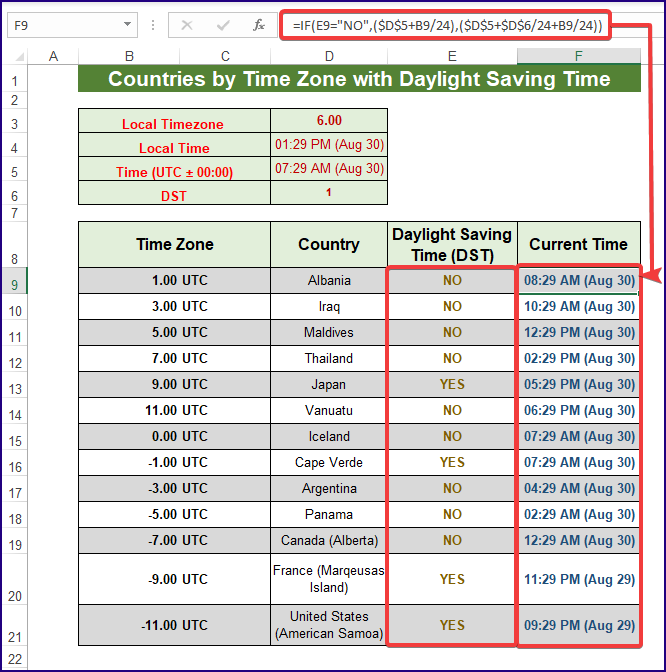
ອ່ານເພີ່ມເຕີມ: ປ່ຽນເຂດເວລາດ້ວຍການປະຫຍັດແສງກາງເວັນໃນ Excel (2 ກໍລະນີ)
ພາກປະຕິບັດ
ພວກເຮົາໄດ້ເພີ່ມ ແຜ່ນປະຕິບັດ ເພື່ອທົດລອງຂັ້ນຕອນໃນ ຊຸດຂໍ້ມູນ . ດາວໂຫລດຊຸດຂໍ້ມູນແລະປະຕິບັດກັບit.
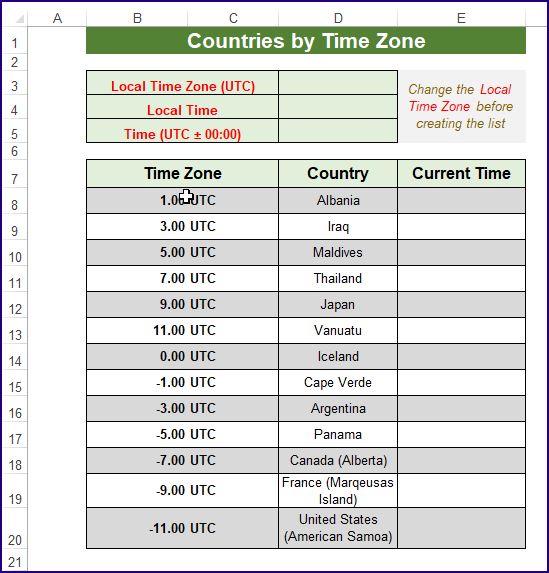
ບົດສະຫຼຸບ
ບົດຄວາມນີ້ຈະສົນທະນາຂັ້ນຕອນໂດຍຂັ້ນຕອນເພື່ອສ້າງລາຍຊື່ປະເທດຕາມເຂດເວລາໃນ Excel. ລາຍຊື່ອາດມີເຂດເວລາຕາມເວລາປັດຈຸບັນ ຫຼືອົງປະກອບອື່ນໆເຊັ່ນ: ເຂດເວລາຍ່ອຍ. ຢ່າງໃດກໍຕາມ, ໃນບົດຄວາມນີ້, ພຽງແຕ່ເວລາທ້ອງຖິ່ນແລະຮູບແບບເວລາທີ່ເຫມາະສົມແມ່ນສົນທະນາ. ພວກເຮົາຫວັງວ່າຂັ້ນຕອນຈະຊ່ວຍໃຫ້ທ່ານບັນລຸສິ່ງທີ່ທ່ານກໍາລັງຊອກຫາ.
ກວດເບິ່ງເວັບໄຊທ໌ທີ່ຫນ້າຫວາດສຽວຂອງພວກເຮົາ, Exceldemy, ເພື່ອຊອກຫາບົດຄວາມທີ່ຫນ້າສົນໃຈໃນ Excel.

