ສາລະບານ
ການປະຕິບັດ VBA macro ເປັນວິທີການປະສິດທິຜົນທີ່ສຸດ, ໄວທີ່ສຸດແລະປອດໄພທີ່ສຸດໃນການດໍາເນີນການໃດຫນຶ່ງໃນ Excel. ໃນບົດຄວາມນີ້, ພວກເຮົາຈະສະແດງໃຫ້ທ່ານວິທີການ ຈັດຮູບແບບຕົວເລກ ໃນ Excel ການນໍາໃຊ້ VBA .
ດາວໂຫລດ Workbook
ທ່ານສາມາດດາວນ໌ໂຫລດສະບັບປະຕິບັດ Excel workbook ໄດ້ຟຣີຈາກທີ່ນີ້. Excel ກັບ VBA
ເບິ່ງຕົວຢ່າງຕໍ່ໄປນີ້. ພວກເຮົາເກັບຮັກສາຕົວເລກດຽວກັນຢູ່ໃນທັງສອງ ຖັນ B ແລະ C ດັ່ງນັ້ນເມື່ອພວກເຮົາຈັດຮູບແບບຕົວເລກໃນ ຖັນ C , ທ່ານຈະຮູ້ຈາກ ຖັນ B. ຮູບແບບໃດເປັນຕົວເລກກ່ອນ.
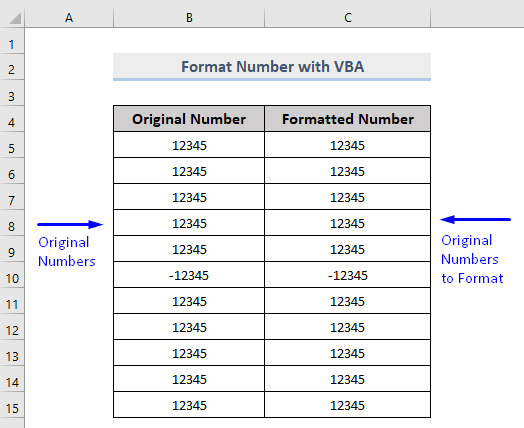 1. VBA ເພື່ອຈັດຮູບແບບຕົວເລກຈາກປະເພດຫນຶ່ງໄປອີກປະເພດຫນຶ່ງໃນ Excel
1. VBA ເພື່ອຈັດຮູບແບບຕົວເລກຈາກປະເພດຫນຶ່ງໄປອີກປະເພດຫນຶ່ງໃນ Excel
ກ່ອນອື່ນຫມົດ, ໃຫ້ເຮົາຮູ້ວິທີການ ການຈັດຮູບແບບຕົວເລກ 12345 ຈາກ Cell C5 ໃນຊຸດຂໍ້ມູນຂອງພວກເຮົາທີ່ມີຮູບແບບ VBA ເປັນ ສະກຸນເງິນ .
ຂັ້ນຕອນ:
- ກົດ Alt + F11 ໃນແປ້ນພິມຂອງທ່ານ ຫຼືໄປທີ່ແຖບ ຜູ້ພັດທະນາ -> Visual Basic ເພື່ອເປີດ Visual Basic Editor .
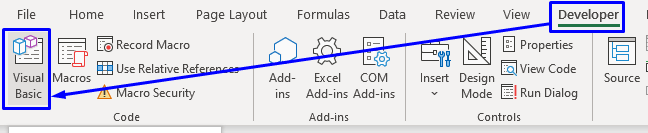
- ໃນປ່ອງຢ້ຽມປັອບອັບລະຫັດ, ຈາກແຖບເມນູ , ຄລິກ Insert -> ໂມດູນ .
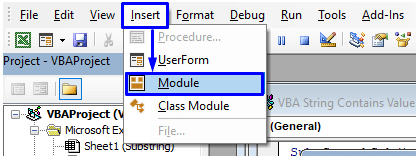
- ສຳເນົາລະຫັດຕໍ່ໄປນີ້ ແລະວາງມັນໃສ່ໜ້າຕ່າງລະຫັດ.
4729
ລະຫັດຂອງເຈົ້າ ຕອນນີ້ພ້ອມທີ່ຈະແລ່ນແລ້ວ.
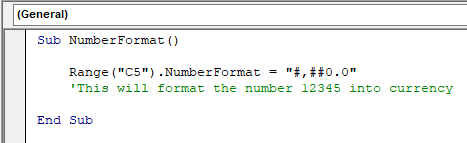
- ກົດ F5 ເທິງແປ້ນພິມຂອງທ່ານ ຫຼືຈາກແຖບເມນູເລືອກ Run -> ດໍາເນີນການ Sub/UserForm . ນອກນັ້ນທ່ານຍັງສາມາດຄລິກໃສ່ ໄອຄອນຫຼິ້ນຂະຫນາດນ້ອຍ ໃນແຖບເມນູຍ່ອຍເພື່ອແລ່ນ macro.
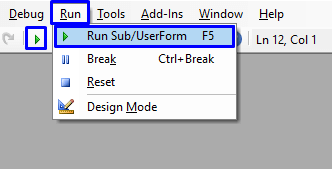
ລະຫັດນີ້ຈະ ຈັດຮູບແບບຕົວເລກ 12345 ເປັນສະກຸນເງິນ ດ້ວຍຄ່າທົດສະນິຍົມ.
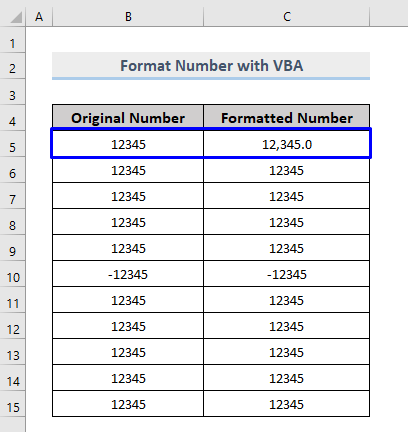
ຫາກທ່ານຕ້ອງການສະແດງສັນຍາລັກເງິນຕາໃນຕາລາງ, ໃຫ້ໃສ່ສັນຍາລັກກ່ອນລະຫັດ.
7213
ສຳລັບກໍລະນີຂອງພວກເຮົາ, ພວກເຮົາໄດ້ໃຊ້ ໂດລາ ($) ສັນຍາລັກ. ທ່ານສາມາດໃຊ້ສັນຍາລັກສະກຸນເງິນໃດຫນຶ່ງທີ່ທ່ານຕ້ອງການ.
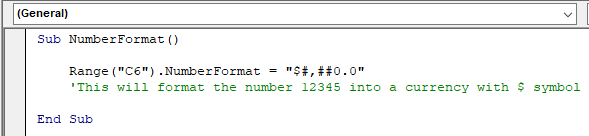
ລະຫັດນີ້ຈະຈັດຮູບແບບຕົວເລກເປັນສະກຸນເງິນທີ່ມີສັນຍາລັກ ໂດລາ ($) .
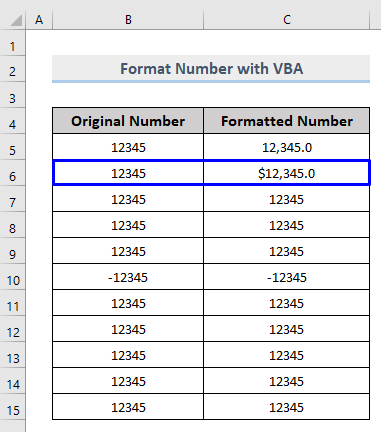
ທ່ານຍັງສາມາດປ່ຽນຮູບແບບຂອງຕົວເລກນີ້ເປັນຮູບແບບອື່ນໆໄດ້ຫຼາຍຮູບແບບ. ພຽງແຕ່ປະຕິບັດຕາມລະຫັດຂ້າງລຸ່ມນີ້ເພື່ອປ່ຽນຕົວເລກເປັນຮູບແບບທີ່ທ່ານຕ້ອງການ. 2>
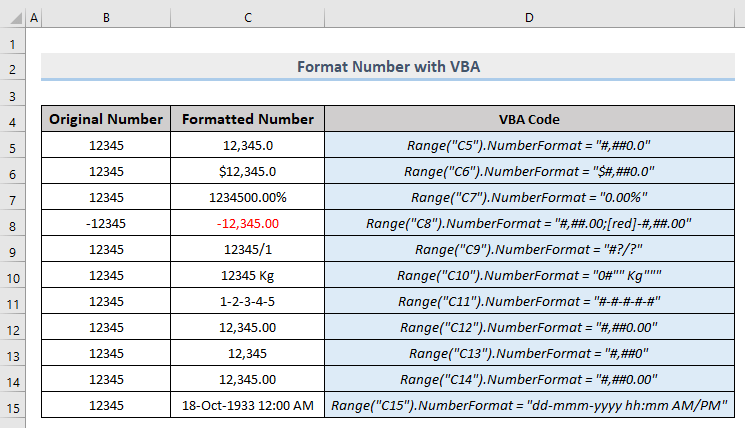
ອ່ານເພີ່ມເຕີມ: Excel Custom Number Format Multiple Conditions
2. Macro ເພື່ອສ້າງຂອບເຂດຂອງຕົວເລກໃນ Excel
ພວກເຮົາໄດ້ເຫັນວິທີການປ່ຽນຮູບແບບຕົວເລກສໍາລັບຕາລາງດຽວ. ແຕ່ຖ້າຫາກວ່າທ່ານຕ້ອງການທີ່ຈະ ປ່ຽນຮູບແບບສໍາລັບລະດັບຂອງຕົວເລກ ຫຼັງຈາກນັ້ນລະຫັດ VBA ແມ່ນຂ້ອນຂ້າງຫຼາຍຄືກັນກັບສະແດງໃຫ້ເຫັນໃນພາກສ່ວນຂ້າງເທິງນີ້. ເວລານີ້ແທນທີ່ຈະສົ່ງເລກອ້າງອີງຕາລາງດຽວພາຍໃນວົງເລັບຂອງວັດຖຸ Range, ທ່ານຕ້ອງ ຜ່ານຂອບເຂດທັງໝົດ (ເຊັ່ນນີ້ C5:C8) ພາຍໃນວົງເລັບ.
1170
ລະຫັດນີ້ຈະຈັດຮູບແບບຕົວເລກສະເພາະຈາກຊຸດຂໍ້ມູນຂອງທ່ານໃນ Excel.
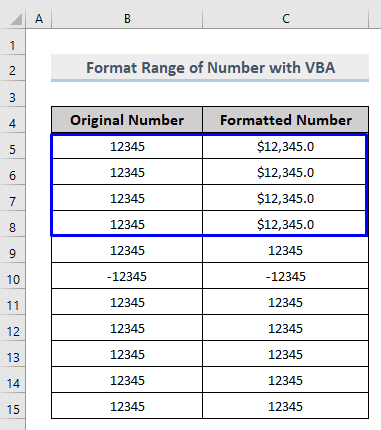
ອ່ານເພີ່ມເຕີມ: ວິທີການຈັດຮູບແບບຈໍານວນເປັນລ້ານໃນ Excel (6 ວິທີ)
ການອ່ານທີ່ຄ້າຍຄືກັນ:
- Excel Round ເປັນ 2 ຕໍາແຫນ່ງທົດສະນິຍົມ (ມີເຄື່ອງຄິດໄລ່)
- ວິທີ ໃສ່ວົງເລັບສຳລັບຕົວເລກລົບໃນ Excel
- ວິທີຈັດຮູບແບບຕົວເລກເປັນພັນ K ແລະລ້ານ M ໃນ Excel (4 ວິທີ)
- ຮູບແບບຕົວເລກແບບກຳນົດເອງ: ລ້ານກັບໜຶ່ງທົດສະນິຍົມໃນ Excel (6 ວິທີ)
- ວິທີ ປ່ຽນຮູບແບບຕົວເລກຈາກເຄື່ອງໝາຍຈຸດເປັນຈຸດໃນ Excel (5 ວິທີ)
3. ຝັງ VBA ເພື່ອແປງຕົວເລກດ້ວຍຟັງຊັນຮູບແບບໃນ Excel
ນອກນັ້ນທ່ານຍັງສາມາດໃຊ້ ຟັງຊັນຟໍແມັດ ໃນ Excel VBA ເພື່ອແປງຕົວເລກ. ມະຫາພາກທີ່ຕ້ອງເຮັດຄື,
ຂັ້ນຕອນ:
- ວິທີດຽວກັນກັບກ່ອນ, ເປີດ ຕົວແກ້ໄຂ Visual Basic ຈາກ ແຖບຜູ້ພັດທະນາ ແລະ ແຊກ a ໂມດູນ ໃນປ່ອງຢ້ຽມລະຫັດ.
- ໃນປ່ອງຢ້ຽມລະຫັດ, ໃຫ້ສຳເນົາລະຫັດຕໍ່ໄປນີ້ ແລະວາງມັນ.
1498
ຕອນນີ້ລະຫັດຂອງທ່ານພ້ອມໃຊ້ງານແລ້ວ.
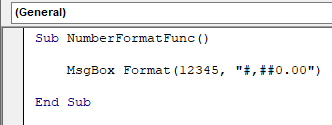
ທ່ານຈະໄດ້ຮັບຕົວເລກທີ່ມີຮູບແບບໃນກ່ອງຂໍ້ຄວາມ.
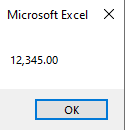 <3
<3
ເນື້ອຫາທີ່ກ່ຽວຂ້ອງ: ວິທີແປງຕົວເລກເປັນເປີເຊັນໃນ Excel (3 ວິທີດ່ວນ)
ສະຫຼຸບ
ບົດຄວາມນີ້ໄດ້ສະແດງໃຫ້ທ່ານເຫັນວິທີການ ຈັດຮູບແບບຕົວເລກ ໃນ Excel ດ້ວຍ VBA . ຂ້າພະເຈົ້າຫວັງວ່າບົດຄວາມນີ້ຈະເປັນປະໂຫຍດຫຼາຍສໍາລັບທ່ານ. ທ່ານສາມາດຖາມໄດ້ວ່າທ່ານມີຄໍາຖາມໃດໆກ່ຽວກັບຫົວຂໍ້.

