Talaan ng nilalaman
Ang pagpapatupad ng VBA macro ay ang pinakaepektibo, pinakamabilis at pinakaligtas na paraan upang magpatakbo ng anumang operasyon sa Excel. Sa artikulong ito, ipapakita namin sa iyo kung paano i-format ang numero sa Excel gamit ang VBA .
I-download ang Workbook
Maaari mong i-download ang libreng practice Excel workbook mula dito.
I-format ang Numero gamit ang VBA.xlsm
3 Paraan sa Pag-format ng Numero sa Excel na may VBA
Tingnan ang sumusunod na halimbawa. Nag-imbak kami ng parehong mga numero sa parehong Column B at C para kapag na-format namin ang numero sa Column C , malalaman mo mula sa B Column sa kung anong format ang numero noon.
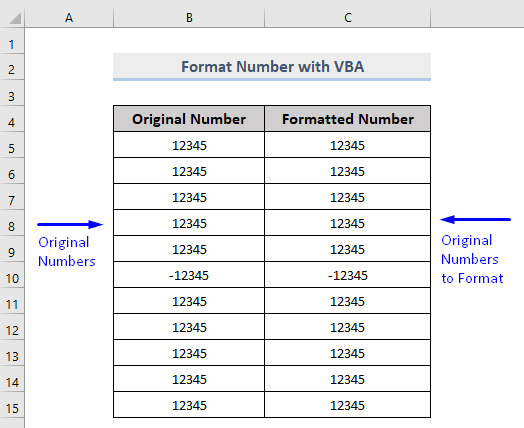 1. I-format ng VBA ang Numero mula sa Isang Uri patungo sa Isa pa sa Excel
1. I-format ng VBA ang Numero mula sa Isang Uri patungo sa Isa pa sa Excel
Una, alamin natin kung paano i-format ang numero 12345 mula sa Cell C5 sa aming ibinigay na dataset na may VBA hanggang Currency na format.
Mga Hakbang:
- Pindutin ang Alt + F11 sa iyong keyboard o pumunta sa tab na Developer -> Visual Basic para buksan ang Visual Basic Editor .
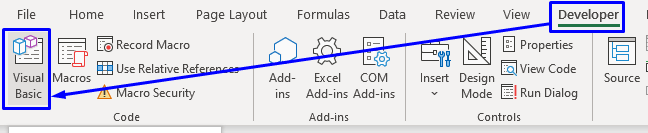
- Sa pop-up code window, mula sa menu bar , i-click ang Ipasok -> Module .
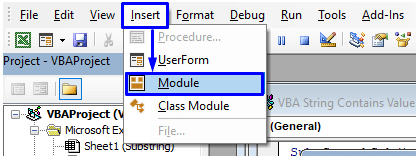
- Kopyahin ang sumusunod na code at i-paste ito sa window ng code.
2284
Ang iyong code ay handa na ngayong tumakbo.
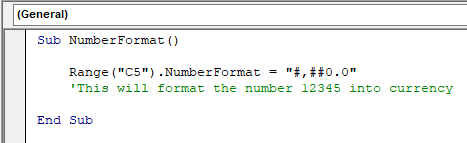
- Pindutin ang F5 sa iyong keyboard o mula sa menu bar piliin ang Run -> Patakbuhin ang Sub/UserForm . Maaari mo ring i-click lang ang icon ng maliit na Play sa sub-menu bar upang patakbuhin ang macro.
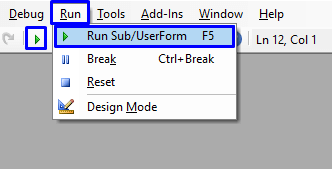
I-format ng code na ito ang numerong 12345 sa isang currency na may halaga ng decimal.
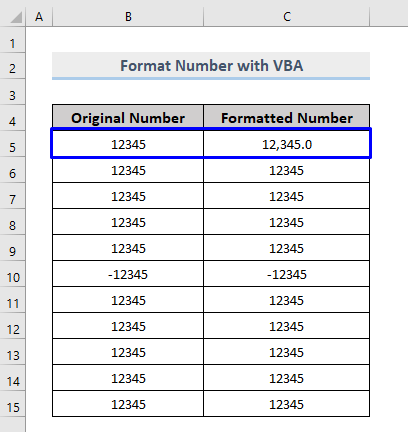
Kung gusto mong ipakita ang simbolo ng currency sa cell, ilagay lang ang simbolo bago ang code.
4499
Para sa aming kaso, ginamit namin ang dolyar ($) simbolo. Maaari mong gamitin ang anumang simbolo ng currency na gusto mo.
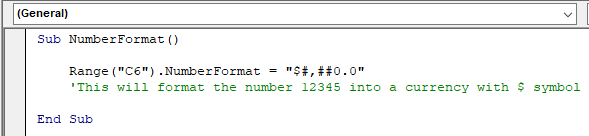
Ipo-format ng code na ito ang numero sa currency na may simbolo ng dollar ($) .
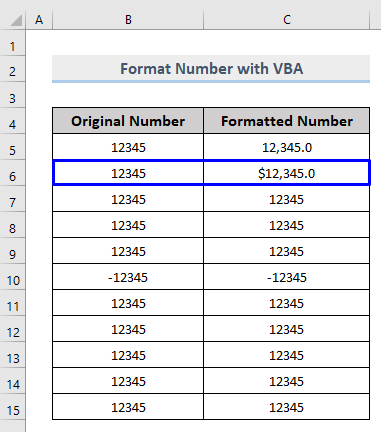
Maaari mo ring i-convert ang format na ito ng numero sa maraming iba pang mga format. Sundin lang ang code sa ibaba para ibahin ang numero sa format na kailangan mo.
6599
VBA Macro
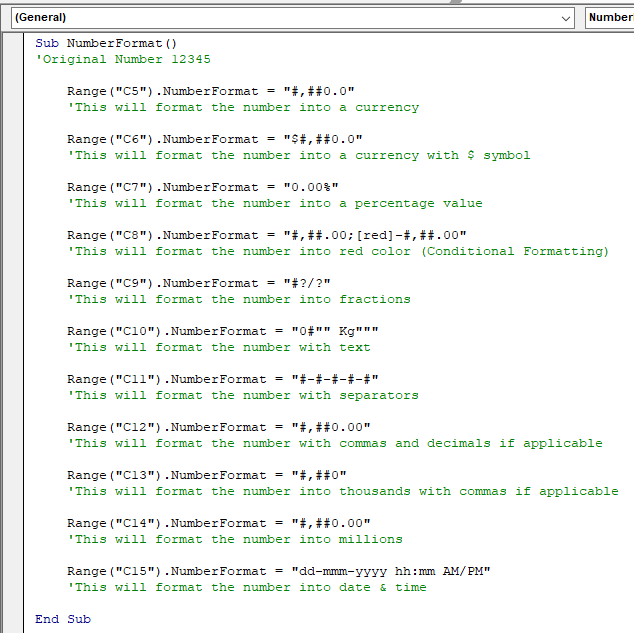
Pangkalahatang-ideya
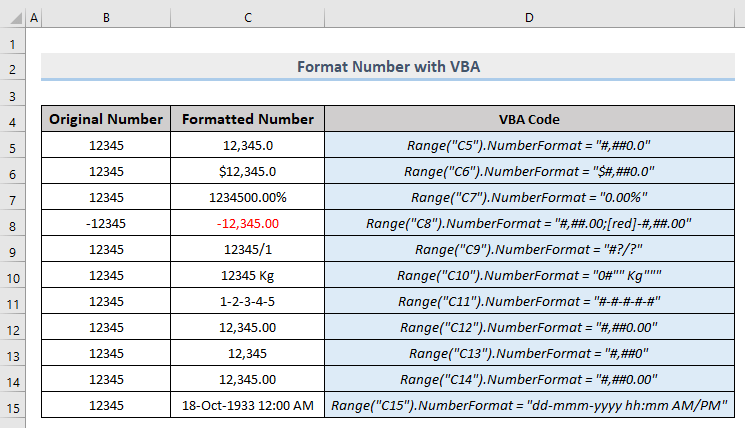
Magbasa Pa: Excel Custom Number Format Maramihang Kundisyon
2. Macro to Format A Range of Numbers in Excel
Nakita namin kung paano baguhin ang format ng numero para sa isang cell. Ngunit kung gusto mong baguhin ang format para sa isang hanay ng mga numero kung gayon ang VBA na mga code ay halos kapareho ng ipinapakita sa seksyon sa itaas. Sa pagkakataong ito sa halip na magpasa ng isang solong cell reference number sa loob ng mga panaklong ng Range object, kailangan mong ipasa ang buong hanay (tulad nito C5:C8) sa loob ng mga bracket.
4201
Ipo-format ng code na ito ang isang partikular na hanay ng mga numero mula sa iyong dataset sa Excel.
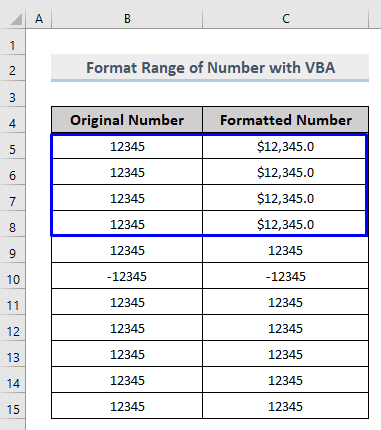
Magbasa Nang Higit Pa: Paano I-format ang Numero sa Milyon sa Excel (6 na Paraan)
Mga Katulad na Pagbasa:
- Excel Round hanggang 2 Decimal Places (may Calculator)
- Paano Maglagay ng Panaklong para sa Mga Negatibong Numero sa Excel
- Paano Mag-format ng Numero sa Libo-libong K at Milyun-milyong M sa Excel (4 na Paraan)
- Custom na Format ng Numero: Milyun-milyong may Isang Decimal sa Excel (6 na Paraan)
- Paano Baguhin ang Format ng Numero mula Comma patungong Dot sa Excel (5 Ways)
3. I-embed ang VBA para I-convert ang Numero gamit ang Format Function sa Excel
Maaari mo ring gamitin ang Format function sa Excel VBA para i-convert ang mga numero. Ang macro na gagawin iyon ay,
Mga Hakbang:
- Katulad ng dati, buksan ang Visual Basic Editor mula sa Tab ng Developer at Maglagay ng Module sa window ng code.
- Sa window ng code, kopyahin ang sumusunod na code at i-paste ito.
4222
Handa nang tumakbo ang iyong code.
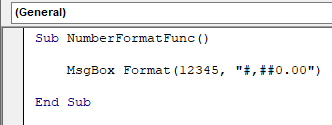
Makukuha mo ang naka-format na numero sa kahon ng mensahe.
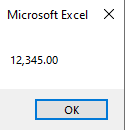
Kaugnay na Nilalaman: Paano I-convert ang Numero sa Porsyento sa Excel (3 Mabilis na Paraan)
Konklusyon
Ipinakita sa iyo ng artikulong ito kung paano i-format ang numero sa Excel gamit ang VBA . Umaasa ako na ang artikulong ito ay naging lubhang kapaki-pakinabang sa iyo. Huwag mag-atubiling magtanong kung mayroon kang anumang mga katanungan tungkol sa paksa.

