Sommario
Implementazione Macro VBA è il metodo più efficace, più rapido e più sicuro per eseguire qualsiasi operazione in Excel. In questo articolo vi mostreremo come formattare il numero in Excel utilizzando VBA .
Scarica il libro di lavoro
È possibile scaricare la cartella di lavoro Excel gratuita da qui.
Formattare un numero con VBA.xlsm
3 metodi per formattare i numeri in Excel con VBA
Guardate l'esempio seguente: abbiamo memorizzato gli stessi numeri in entrambi i campi Colonna B e C in modo che quando formattiamo il numero in Colonna C , si saprà dal Colonna B in quale formato era il numero prima.
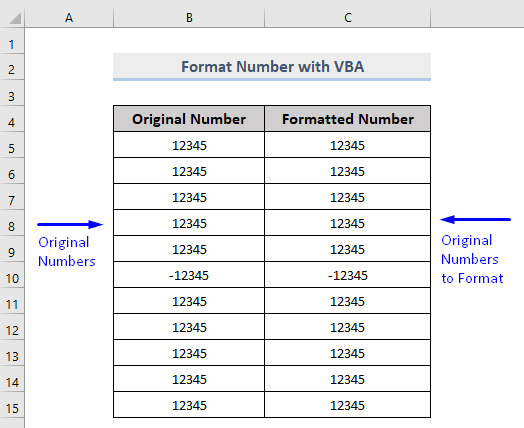 1. VBA per formattare un numero da un tipo all'altro in Excel
1. VBA per formattare un numero da un tipo all'altro in Excel
Per prima cosa, sappiamo come formattare il numero 12345 da Cellula C5 nel nostro set di dati con VBA a Valuta formato.
Passi:
- Stampa Alt + F11 sulla tastiera o andare alla scheda Sviluppatore -> Visual Basic per aprire Editor Visual Basic .
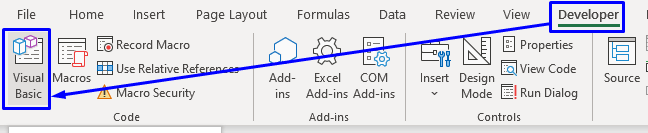
- Nella finestra del codice a comparsa, dalla barra dei menu, fare clic su Inserire -> Modulo .
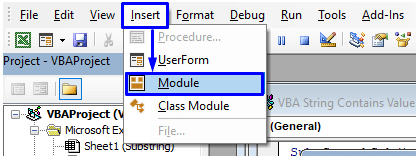
- Copiare il codice seguente e incollarlo nella finestra del codice.
Sub NumberFormat() Range("C5").NumberFormat = "#,##0.0" 'Questo formatterà il numero 12345 in una valuta End Sub Il codice è ora pronto per essere eseguito.
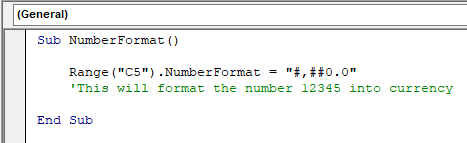
- Stampa F5 sulla tastiera o dalla barra dei menu selezionare Esegui -> Esegui Sub/UserForm Si può anche fare clic sul pulsante piccola icona Play nella barra dei menu secondari per eseguire la macro.
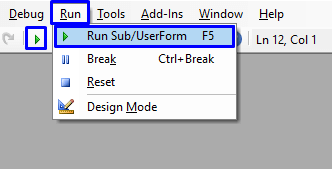
Questo codice formattare il numero 12345 in una valuta con un valore decimale.
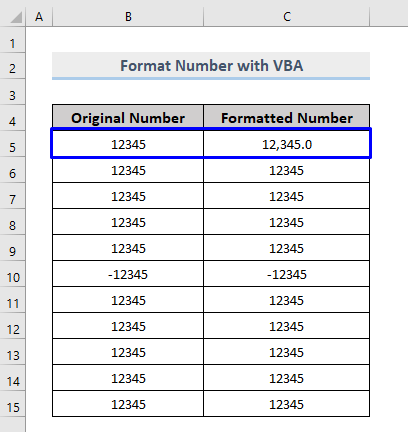
Se si desidera mostrare il simbolo della valuta nella cella, è sufficiente inserire il simbolo prima del codice.
Sub NumberFormat() Range("C6").NumberFormat = "$#,##0.0" 'Questo formatterà il numero 12345 in valuta con il simbolo $ End Sub Per il nostro caso, abbiamo utilizzato il metodo dollaro ($) È possibile utilizzare qualsiasi simbolo di valuta.
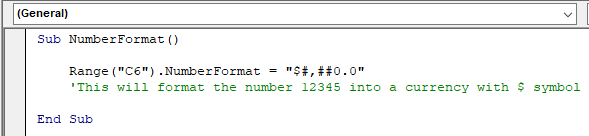
Questo codice formatterà il numero in valuta con un valore di dollaro ($) simbolo.
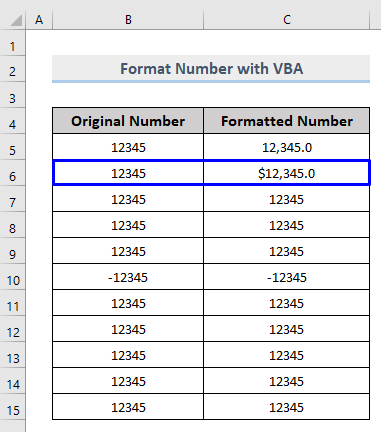
È possibile convertire questo formato di numero in molti altri formati: basta seguire il codice sottostante per trasformare il numero nel formato desiderato.
Sub NumberFormat() 'Numero originale 12345 Range("C5").NumberFormat = "#,##0.0" 'Questo formatterà il numero in una valuta Range("C6").NumberFormat = "$#,##0.0" 'Questo formatterà il numero in una valuta con il simbolo $ Range("C7").NumberFormat = "0.00%" 'Questo formatterà il numero in un valore percentuale Range("C8").NumberFormat = "#,##.00;[red]-#,##.00" 'Questoformatta il numero in rosso (formattazione condizionale) Range("C9").NumberFormat = "#?/?" 'Questo formatta il numero in frazioni Range("C10").NumberFormat = "0#"" Kg"" 'Questo formatta il numero con il testo Range("C11").NumberFormat = "#-#-#-#-#" 'Questo formatta il numero con i separatori Range("C12").NumberFormat = "#,##0.00" 'Questo formatta il numero con i separatoricon virgole e decimali se applicabile Range("C13").NumberFormat = "#,##0" 'Questo formatterà il numero in migliaia con virgole se applicabile Range("C14").NumberFormat = "#,##0.00" 'Questo formatterà il numero in milioni Range("C15").NumberFormat = "dd-mmm-yyyy hh:mm AM/PM" 'Questo formatterà il numero in data & time End Sub Macro VBA
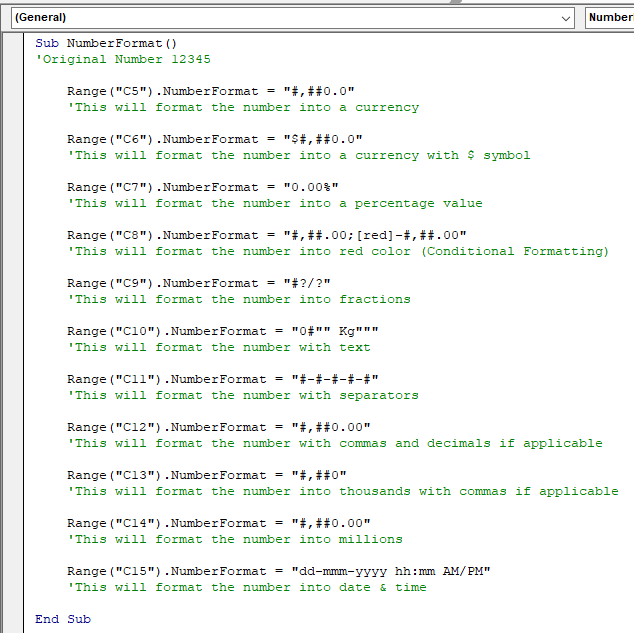
Panoramica
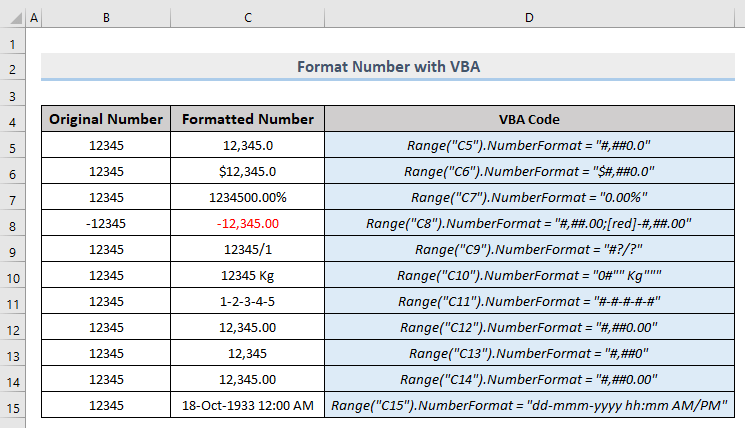
Per saperne di più: Formato numero personalizzato di Excel Condizioni multiple
2. Macro per formattare un intervallo di numeri in Excel
Abbiamo visto come modificare il formato dei numeri per una singola cella, ma se si vuole cambiare il formato di un intervallo di numeri allora il VBA I codici sono più o meno gli stessi mostrati nella sezione precedente. Questa volta, invece di passare un singolo numero di riferimento di cella all'interno delle parentesi dell'oggetto Range, si dovrà passare l'intera gamma (come questo C5:C8) all'interno delle parentesi.
Sub NumberFormatRng() Range("C5:C8").NumberFormat = "$#,##0.0" End Sub Questo codice formatta in Excel un intervallo specifico di numeri dal set di dati.
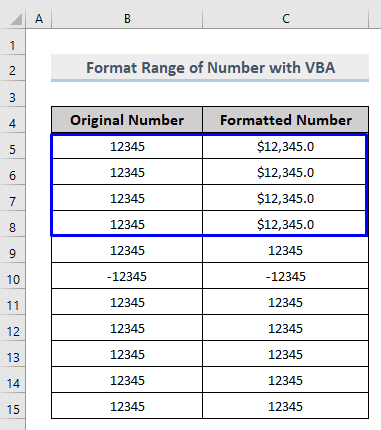
Per saperne di più: Come formattare un numero in milioni in Excel (6 modi)
Letture simili:
- Arrotondamento di Excel con 2 cifre decimali (con la calcolatrice)
- Come Mettere le parentesi per i numeri negativi in Excel
- Come formattare un numero in migliaia K e milioni M in Excel (4 modi)
- Formato numero personalizzato: Milioni con un decimale in Excel (6 modi)
- Come cambiare il formato dei numeri da virgola a punto in Excel (5 modi)
3. Incorporare VBA per convertire numeri con la funzione Formato in Excel
È inoltre possibile utilizzare il comando Funzione di formato in Excel VBA per convertire i numeri. La macro per farlo è,
Passi:
- Allo stesso modo di prima, aprire Editor Visual Basic dal Sviluppatore e Inserire a Modulo nella finestra del codice.
- Nella finestra del codice, copiare il codice seguente e incollarlo.
Sub NumberFormatFunc() MsgBox Format(12345, "#,##0.00") End Sub Il codice è ora pronto per essere eseguito.
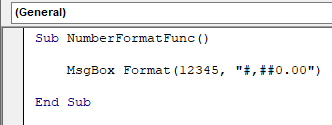
Il numero formattato verrà visualizzato nella casella del messaggio.
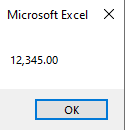
Contenuti correlati: Come convertire un numero in percentuale in Excel (3 modi rapidi)
Conclusione
Questo articolo vi ha mostrato come formattare il numero in Excel con VBA Spero che questo articolo vi sia stato di grande aiuto. Non esitate a chiedere se avete domande sull'argomento.

