Táboa de contidos
Implementar macro VBA é o método máis eficaz, rápido e seguro para executar calquera operación en Excel. Neste artigo, mostrarémosche como formatar o número en Excel usando VBA .
Descargar o libro de traballo
Podes descargar o libro de exercicios de Excel de práctica gratuíta desde aquí.
Formatear o número con VBA.xlsm
3 Métodos para dar formato ao número en Excel con VBA
Mira o seguinte exemplo. Almacenamos os mesmos números tanto na Columna B como en C de xeito que cando formateemos o número na Columna C , saberá a partir da Columna B en que formato estaba antes o número.
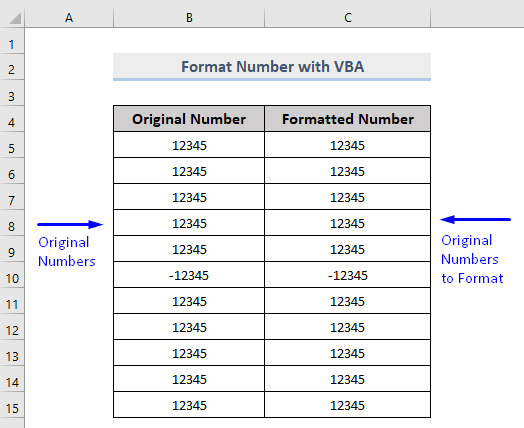 1. VBA para dar formato ao número dun tipo a outro en Excel
1. VBA para dar formato ao número dun tipo a outro en Excel
Primeiro, imos saber como formatar o número 12345 desde Cela C5 no noso conxunto de datos proporcionado con formato VBA a Moeda .
Pasos:
- Preme Alt + F11 no teu teclado ou vai á pestana Desenvolvedor -> Visual Basic para abrir Editor de Visual Basic .
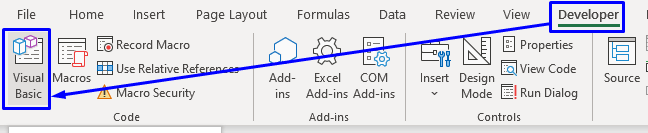
- Na xanela do código emerxente, desde a barra de menú , fai clic en Inserir -> Módulo .
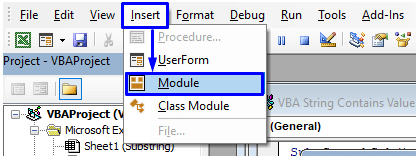
- Copia o seguinte código e pégao na xanela do código.
3329
O teu código agora está listo para executarse.
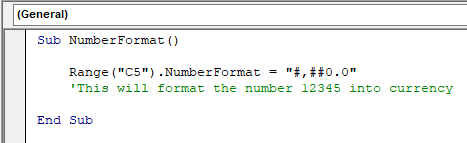
- Preme F5 no teu teclado ou na barra de menús selecciona Executar -> Executar Sub/UserForm . Tamén podes facer clic na icona de reprodución pequena na barra do submenú para executar a macro.
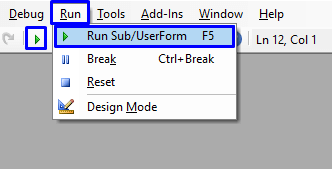
Este código formatará o número 12345 nunha moeda cun valor decimal.
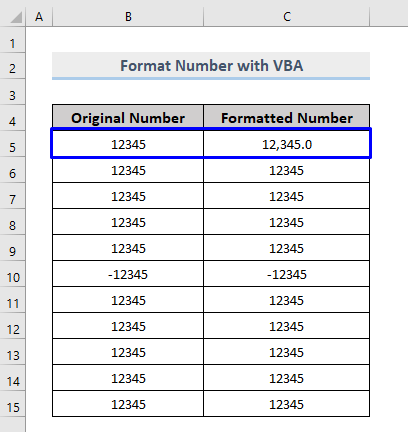
Se queres mostrar o símbolo da moeda na cela, simplemente pon o símbolo antes do código.
8481
No noso caso, usamos o dólar ($) . Podes usar calquera símbolo de moeda que desexes.
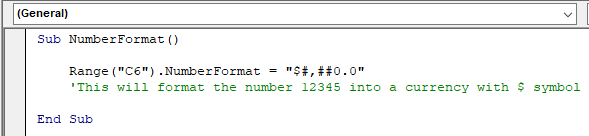
Este código formateará o número en moeda cun símbolo dólar ($) .
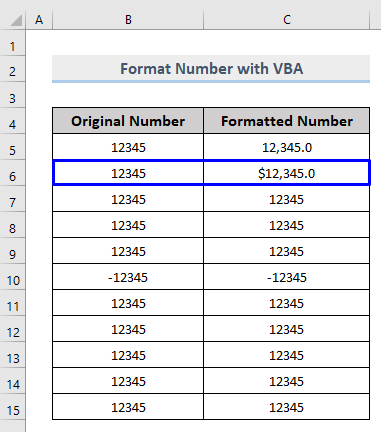
Tamén pode converter este formato de número en moitos outros formatos. Só tes que seguir o seguinte código para transformar o número no formato que necesites.
9439
Macro VBA
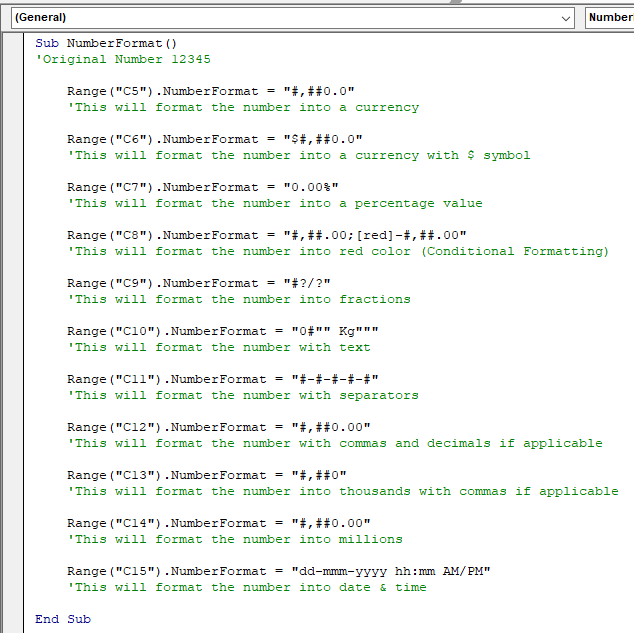
Descrición xeral
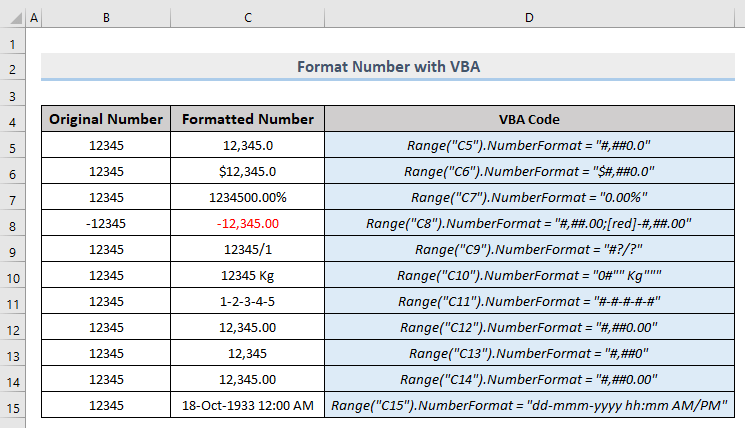
Ler máis: Formato de número personalizado de Excel Varias condicións
2. Macro para dar formato a un intervalo de números en Excel
Vimos como cambiar o formato de número dunha única cela. Pero se queres cambiar o formato dun intervalo de números , os códigos VBA son practicamente os mesmos que se mostran na sección anterior. Esta vez, en lugar de pasar un só número de referencia de cela dentro dos parénteses do obxecto Rango, tes que pasar todo o intervalo (como este C5:C8) dentro dos corchetes.
3830
Este código formateará un intervalo específico de números do seu conxunto de datos en Excel.
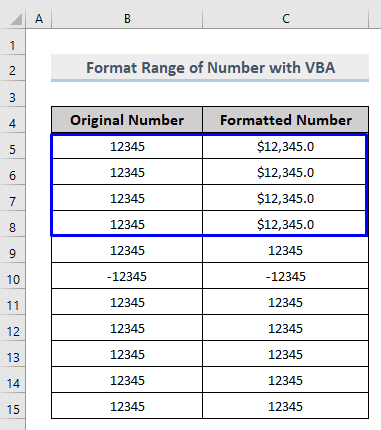
Ler máis: Como dar formato ao número en millóns en Excel (6 xeitos)
Lecturas similares:
- Excel Redondea a 2 decimales (con calculadora)
- Como Poner parénteses para números negativos en Excel
- Como dar formato a un número en miles K e millóns M en Excel (4 xeitos)
- Formato de número personalizado: millóns cun decimal en Excel (6 xeitos)
- Como cambiar o formato de número de coma a punto en Excel (5 formas)
3. Incrustar VBA para converter números coa función de formato en Excel
Tamén podes usar a función de formato en Excel VBA para converter os números. A macro para facelo é,
Pasos:
- Do mesmo xeito que antes, abra o Editor de Visual Basic desde o Pestana Programador e Insira un Módulo na xanela do código.
- Na xanela do código, copie o seguinte código e pégueo.
7920
O teu código xa está listo para executarse.
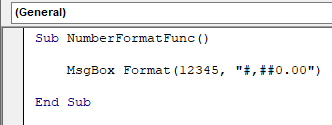
Recibirás o número con formato na caixa de mensaxes.
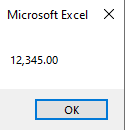
Contido relacionado: Como converter un número en porcentaxe en Excel (3 xeitos rápidos)
Conclusión
Este artigo mostrouche como formatar o número en Excel con VBA . Espero que este artigo che resultou moi beneficioso. Non dubides en preguntar se tes algunha dúbida sobre o tema.

