តារាងមាតិកា
ការអនុវត្ត ម៉ាក្រូ VBA គឺជាវិធីសាស្ត្រដ៏មានប្រសិទ្ធភាព លឿនបំផុត និងសុវត្ថិភាពបំផុត ដើម្បីដំណើរការប្រតិបត្តិការណាមួយនៅក្នុង Excel។ នៅក្នុងអត្ថបទនេះ យើងនឹងបង្ហាញអ្នកពីរបៀប ធ្វើទ្រង់ទ្រាយលេខ ក្នុង Excel ដោយប្រើ VBA ។
ទាញយកសៀវភៅការងារ
អ្នកអាចទាញយកសៀវភៅលំហាត់ Excel ដោយឥតគិតថ្លៃពីទីនេះ។
Format Number with VBA.xlsm
3 Methods to Format Number in Excel ជាមួយ VBA
សូមមើលឧទាហរណ៍ខាងក្រោម។ យើងរក្សាទុកលេខដូចគ្នាទាំងពីរនៅក្នុង Column B និង C ដូច្នេះនៅពេលយើងធ្វើទ្រង់ទ្រាយលេខក្នុង Column C អ្នកនឹងដឹងពី B Column ក្នុងទម្រង់ណាដែលលេខពីមុន។
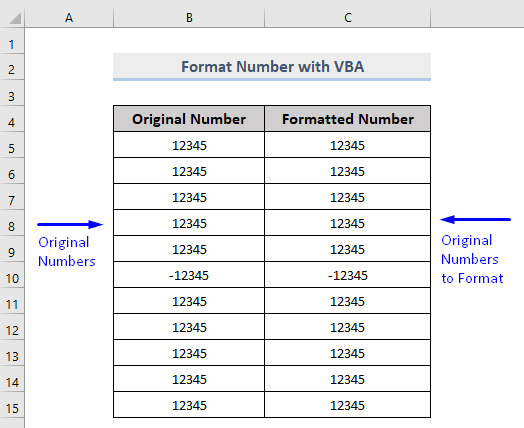 1. VBA ដើម្បីធ្វើទ្រង់ទ្រាយលេខពីប្រភេទមួយទៅប្រភេទមួយទៀតក្នុង Excel
1. VBA ដើម្បីធ្វើទ្រង់ទ្រាយលេខពីប្រភេទមួយទៅប្រភេទមួយទៀតក្នុង Excel
ដំបូង សូមយើងដឹងពីរបៀប ធ្វើទ្រង់ទ្រាយលេខ 12345 ពី Cell C5 > នៅក្នុងសំណុំទិន្នន័យដែលបានផ្តល់ឱ្យរបស់យើងជាមួយនឹងទម្រង់ VBA ទៅ រូបិយប័ណ្ណ ។
ជំហាន៖
- ចុច Alt + F11 នៅលើក្តារចុចរបស់អ្នក ឬចូលទៅកាន់ផ្ទាំង អ្នកអភិវឌ្ឍន៍ -> Visual Basic ដើម្បីបើក Visual Basic Editor ។
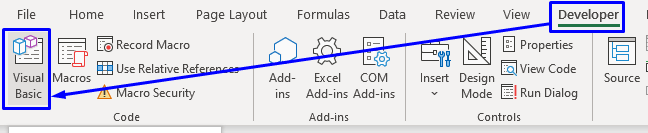
- នៅក្នុងបង្អួចកូដលេចឡើង ពីរបារម៉ឺនុយ ចុច បញ្ចូល -> ម៉ូឌុល ។
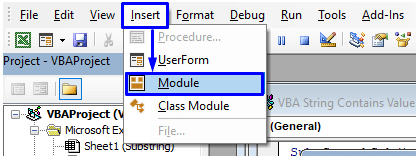
- ចម្លងកូដខាងក្រោម ហើយបិទភ្ជាប់វាទៅក្នុងបង្អួចកូដ។
5041
លេខកូដរបស់អ្នក ឥឡូវនេះរួចរាល់ដើម្បីដំណើរការហើយ។
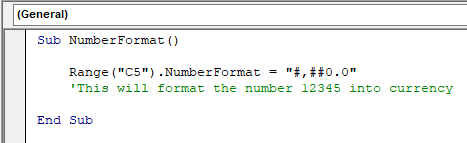
- ចុច F5 នៅលើក្តារចុចរបស់អ្នក ឬពីរបារម៉ឺនុយជ្រើសរើស រត់ -> ដំណើរការទម្រង់រង/អ្នកប្រើប្រាស់ ។ អ្នកក៏អាចចុចលើ រូបតំណាងលេងតូច នៅក្នុងរបារម៉ឺនុយរងដើម្បីដំណើរការម៉ាក្រូ។
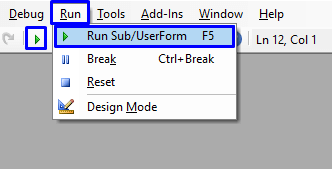
លេខកូដនេះនឹង ធ្វើទ្រង់ទ្រាយលេខ 12345 ទៅជារូបិយប័ណ្ណ ជាមួយនឹងតម្លៃទសភាគ។
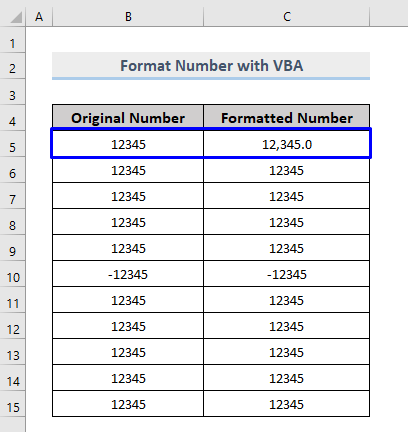
ប្រសិនបើអ្នកចង់បង្ហាញនិមិត្តសញ្ញារូបិយប័ណ្ណក្នុងក្រឡា នោះគ្រាន់តែដាក់និមិត្តសញ្ញានៅពីមុខលេខកូដ។
5467
សម្រាប់ករណីរបស់យើង យើងបានប្រើ ដុល្លារ ($) និមិត្តសញ្ញា។ អ្នកអាចប្រើនិមិត្តសញ្ញារូបិយប័ណ្ណណាមួយដែលអ្នកចង់បាន។
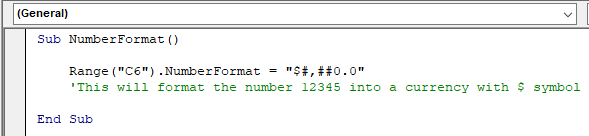
លេខកូដនេះនឹងធ្វើទ្រង់ទ្រាយលេខទៅជារូបិយប័ណ្ណដែលមាននិមិត្តសញ្ញា ដុល្លារ ($) ។
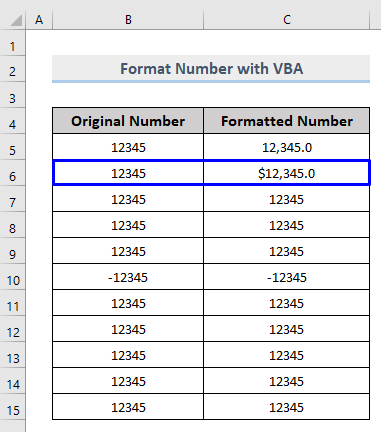
អ្នកក៏អាចបំប្លែងទម្រង់លេខនេះទៅជាទម្រង់ផ្សេងទៀតជាច្រើន។ គ្រាន់តែធ្វើតាមលេខកូដខាងក្រោមដើម្បីបំប្លែងលេខទៅជាទម្រង់ដែលអ្នកត្រូវការ។
7745
VBA Macro
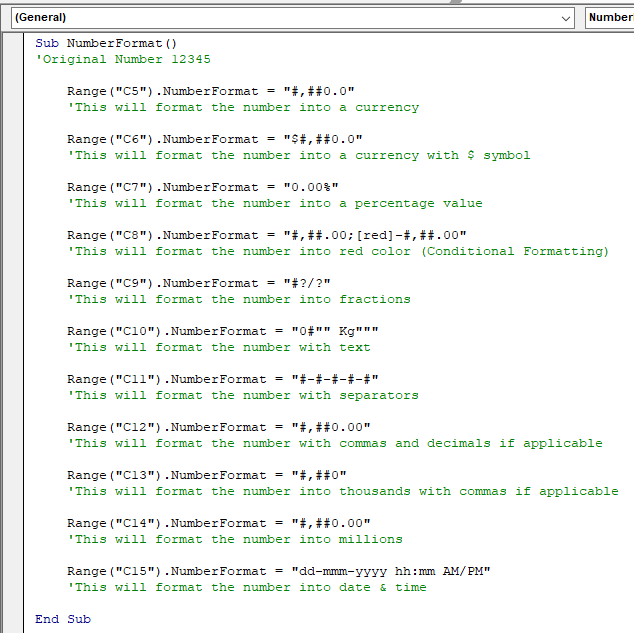
ទិដ្ឋភាពទូទៅ
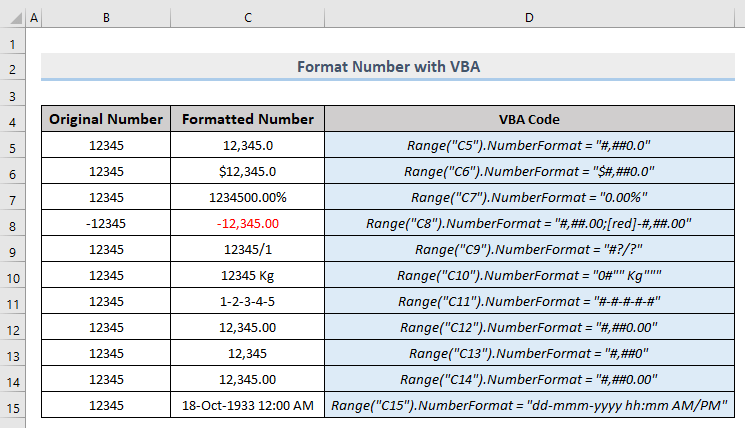
អានបន្ថែម៖ Excel Custom Number Format Multiple Conditions
2. ម៉ាក្រូដើម្បីធ្វើទ្រង់ទ្រាយជួរនៃលេខក្នុង Excel
យើងបានឃើញពីរបៀបផ្លាស់ប្តូរទម្រង់លេខសម្រាប់ក្រឡាតែមួយ។ ប៉ុន្តែប្រសិនបើអ្នកចង់ ផ្លាស់ប្តូរទម្រង់សម្រាប់ជួរនៃលេខ នោះកូដ VBA គឺប្រហាក់ប្រហែលនឹងការបង្ហាញនៅក្នុងផ្នែកខាងលើ។ លើកនេះជំនួសឱ្យការឆ្លងកាត់លេខយោងក្រឡាតែមួយនៅខាងក្នុងវង់ក្រចកនៃវត្ថុជួរ អ្នកត្រូវតែ ឆ្លងកាត់ជួរទាំងមូល (ដូចនេះ C5:C8) នៅខាងក្នុងតង្កៀប។
8929
កូដនេះនឹងធ្វើទ្រង់ទ្រាយជួរជាក់លាក់នៃលេខពីសំណុំទិន្នន័យរបស់អ្នកនៅក្នុង Excel ។
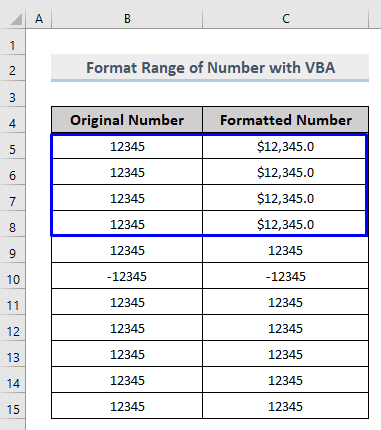
អានបន្ថែម៖ របៀបធ្វើទ្រង់ទ្រាយលេខទៅរាប់លានក្នុង Excel (6 វិធី)
ការអានស្រដៀងគ្នា៖
- Excel បង្គត់ទៅខ្ទង់ទសភាគ 2 (ជាមួយម៉ាស៊ីនគិតលេខ)
- របៀប ដាក់វង់ក្រចកសម្រាប់លេខអវិជ្ជមានក្នុង Excel
- របៀបធ្វើទ្រង់ទ្រាយលេខក្នុងរាប់ពាន់ K និងលាន M ក្នុង Excel (4 វិធី)
- ទម្រង់លេខផ្ទាល់ខ្លួន៖ រាប់លានជាមួយទសភាគក្នុង Excel (6 វិធី)
- របៀប ប្តូរទម្រង់លេខពីក្បៀសទៅជាចំនុចក្នុង Excel (5 វិធី)
3. បង្កប់ VBA ដើម្បីបំប្លែងលេខជាមួយមុខងារ Format ក្នុង Excel
អ្នកក៏អាចប្រើ Format function ក្នុង Excel VBA ដើម្បីបំប្លែងលេខ។ ម៉ាក្រូដែលត្រូវធ្វើនោះគឺ
ជំហាន៖
- ដូចពីមុន បើក កម្មវិធីនិពន្ធ Visual Basic ពី អ្នកអភិវឌ្ឍន៍ ផ្ទាំង និង បញ្ចូល មួយ ម៉ូឌុល នៅក្នុងបង្អួចកូដ។
- នៅក្នុងបង្អួចកូដ សូមចម្លងកូដខាងក្រោម ហើយបិទភ្ជាប់វា។
1952
ឥឡូវនេះលេខកូដរបស់អ្នករួចរាល់ដើម្បីដំណើរការហើយ។
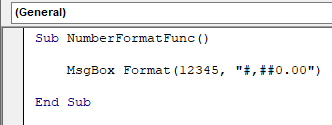
អ្នកនឹងទទួលបានលេខទម្រង់ក្នុងប្រអប់សារ។
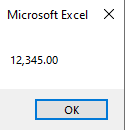
មាតិកាដែលទាក់ទង៖ របៀបបំប្លែងលេខទៅជាភាគរយក្នុង Excel (3 វិធីរហ័ស)
សេចក្តីសន្និដ្ឋាន
អត្ថបទនេះបង្ហាញអ្នកពីរបៀប ធ្វើទ្រង់ទ្រាយលេខ ក្នុង Excel ជាមួយ VBA ។ ខ្ញុំសង្ឃឹមថាអត្ថបទនេះមានប្រយោជន៍ច្រើនសម្រាប់អ្នក។ រីករាយក្នុងការសួរប្រសិនបើអ្នកមានសំណួរណាមួយទាក់ទងនឹងប្រធានបទ។

