Isi kandungan
Melaksanakan makro VBA ialah kaedah yang paling berkesan, paling cepat dan paling selamat untuk menjalankan sebarang operasi dalam Excel. Dalam artikel ini, kami akan menunjukkan kepada anda cara memformat nombor dalam Excel menggunakan VBA .
Muat Turun Buku Kerja
Anda boleh memuat turun buku kerja Excel amalan percuma dari sini.
Formatkan Nombor dengan VBA.xlsm
3 Kaedah untuk Memformat Nombor dalam Excel dengan VBA
Lihat contoh berikut. Kami menyimpan nombor yang sama dalam kedua-dua Lajur B dan C supaya apabila kami memformat nombor dalam Lajur C , anda akan tahu daripada Lajur B dalam format mana nombor itu sebelum ini.
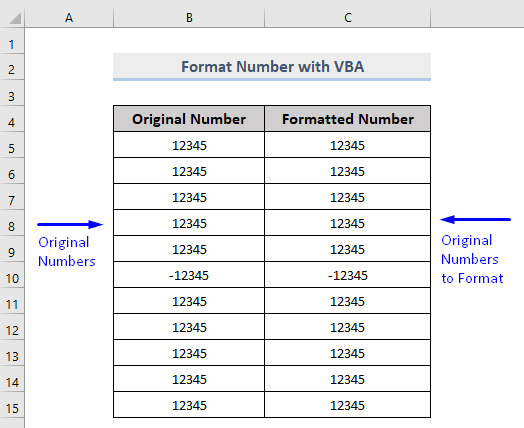 1. VBA untuk Memformat Nombor daripada Satu Jenis kepada Satu Jenis Lain dalam Excel
1. VBA untuk Memformat Nombor daripada Satu Jenis kepada Satu Jenis Lain dalam Excel
Mula-mula, mari kita ketahui cara memformat nombor 12345 daripada Sel C5 dalam set data kami yang diberikan dengan format VBA kepada Mata Wang .
Langkah:
- Tekan Alt + F11 pada papan kekunci anda atau pergi ke tab Pembangun -> Visual Basic untuk membuka Visual Basic Editor .
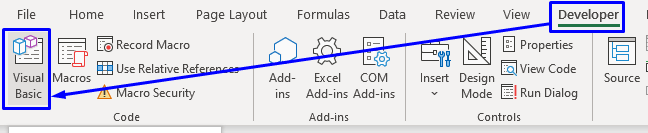
- Dalam tetingkap kod timbul, dari bar menu , klik Sisipkan -> Modul .
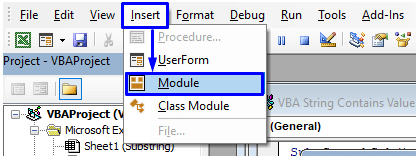
- Salin kod berikut dan tampalkannya ke dalam tetingkap kod.
7493
Kod anda kini sedia untuk dijalankan.
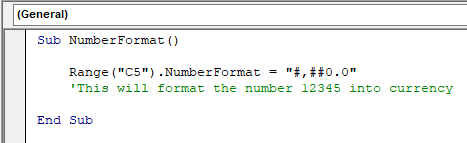
- Tekan F5 pada papan kekunci anda atau daripada bar menu pilih Jalankan -> Jalankan Sub/Borang Pengguna . Anda juga boleh hanya mengklik pada ikon Main kecil dalam bar submenu untuk menjalankan makro.
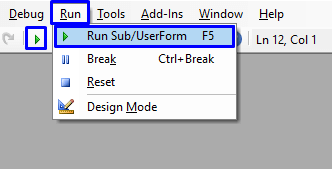
Kod ini akan memformat nombor 12345 menjadi mata wang dengan nilai perpuluhan.
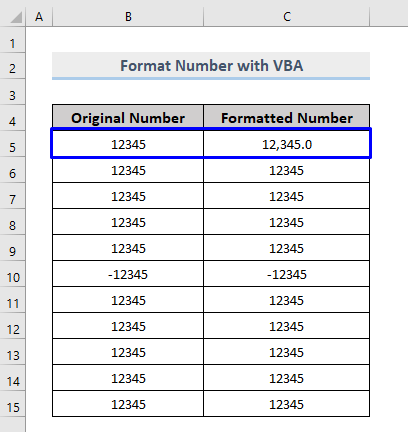
Jika anda ingin menunjukkan simbol mata wang dalam sel maka letakkan simbol itu sebelum kod.
2701
Untuk kes kami, kami menggunakan dolar ($) simbol. Anda boleh menggunakan mana-mana simbol mata wang yang anda mahukan.
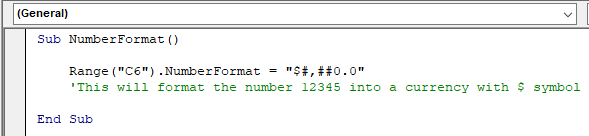
Kod ini akan memformatkan nombor menjadi mata wang dengan simbol dolar ($) .
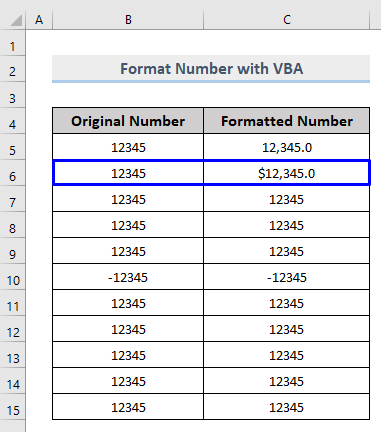
Anda juga boleh menukar format nombor ini kepada banyak format lain. Cuma ikut kod di bawah untuk menukar nombor kepada format yang anda perlukan.
6901
Makro VBA
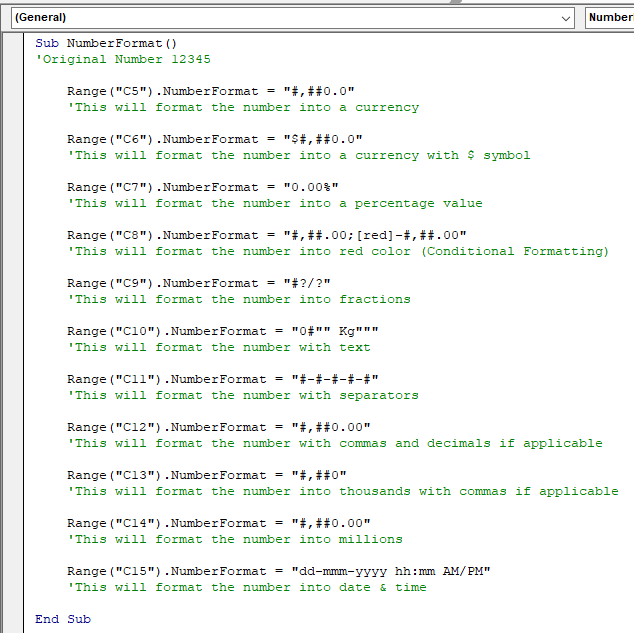
Ikhtisar
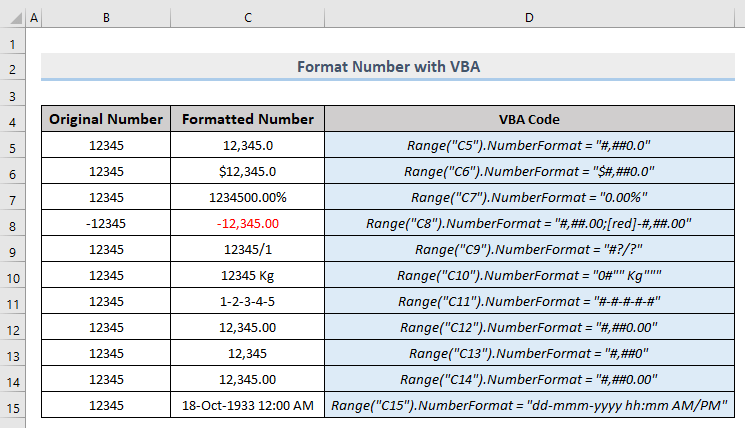
Baca Lagi: Format Nombor Tersuai Excel Berbilang Syarat
2. Makro untuk Memformat Julat Nombor dalam Excel
Kami telah melihat cara menukar format nombor untuk sel tunggal. Tetapi jika anda ingin menukar format untuk julat nombor maka kod VBA adalah hampir sama seperti yang ditunjukkan dalam bahagian di atas. Kali ini daripada menghantar satu nombor rujukan sel tunggal di dalam kurungan objek Julat, anda perlu melepasi keseluruhan julat (seperti ini C5:C8) di dalam kurungan.
1470
Kod ini akan memformatkan julat nombor tertentu daripada set data anda dalam Excel.
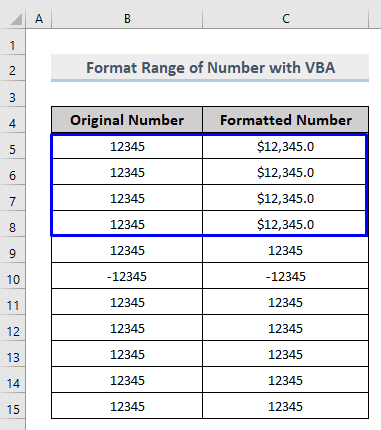
Baca Lagi: Cara Memformat Nombor kepada Jutaan dalam Excel (6 Cara)
Bacaan Serupa:
- Bundarkan Excel kepada 2 Tempat Perpuluhan (dengan Kalkulator)
- Cara Letakkan Tanda Kurung untuk Nombor Negatif dalam Excel
- Cara Memformat Nombor dalam Ribuan K dan Jutaan M dalam Excel (4 Cara)
- Format Nombor Tersuai: Jutaan dengan Satu Perpuluhan dalam Excel (6 Cara)
- Cara Menukar Format Nombor daripada Koma kepada Titik dalam Excel (5 Cara)
3. Benamkan VBA untuk Menukar Nombor dengan Fungsi Format dalam Excel
Anda juga boleh menggunakan Fungsi Format dalam Excel VBA untuk menukar nombor. Makro untuk melakukannya ialah,
Langkah:
- Sama seperti sebelumnya, buka Editor Asas Visual daripada Tab Pembangun dan Sisipkan Modul dalam tetingkap kod.
- Dalam tetingkap kod, salin kod berikut dan tampalkannya.
4256
Kod anda kini sedia untuk dijalankan.
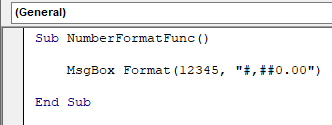
Anda akan mendapat nombor yang diformatkan dalam kotak mesej.
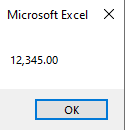
Kandungan Berkaitan: Cara Menukar Nombor kepada Peratusan dalam Excel (3 Cara Pantas)
Kesimpulan
Artikel ini menunjukkan kepada anda cara memformat nombor dalam Excel dengan VBA . Saya harap artikel ini banyak memberi manfaat kepada anda. Jangan ragu untuk bertanya jika anda mempunyai sebarang soalan mengenai topik tersebut.

