Tartalomjegyzék
A honlap megvalósítása VBA makró a leghatékonyabb, leggyorsabb és legbiztonságosabb módszer bármilyen művelet futtatására az Excelben. Ebben a cikkben megmutatjuk, hogy hogyan lehet formázza a számot Excelben a VBA .
Munkafüzet letöltése
Az ingyenes gyakorló Excel munkafüzetet innen töltheti le.
Formázott szám VBA.xlsm segítségével
3 módszer a számok formázására az Excelben a VBA segítségével
Nézzük meg a következő példát. Ugyanazokat a számokat tároltuk el mindkét B oszlop és C hogy amikor a számot formázzuk a C oszlop , akkor tudni fogja a B oszlop milyen formátumban volt korábban a szám.
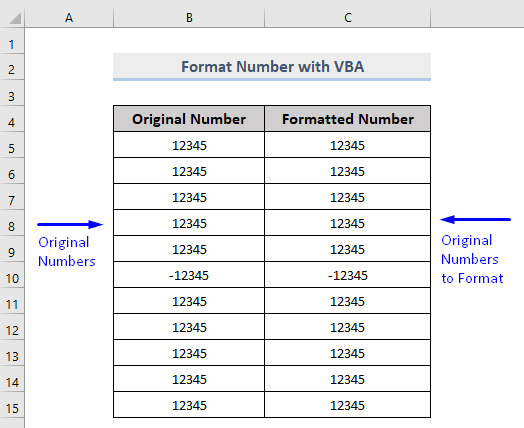 1. VBA a számok egyik típusból a másikba történő formázásához az Excelben
1. VBA a számok egyik típusból a másikba történő formázásához az Excelben
Először is, tudnunk kell, hogyan kell formázza a számot 12345 a címről C5 sejt a mi adott adathalmazunkban VBA a címre. Pénznem formátum.
Lépések:
- Sajtó Alt + F11 a billentyűzeten, vagy lépjen a Fejlesztő -> Visual Basic kinyitni Visual Basic szerkesztő .
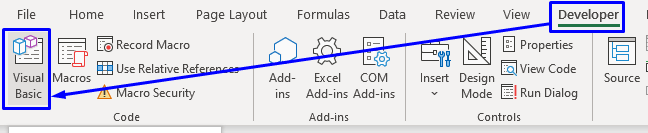
- A felugró kódablakban a menüsorban kattintson a Beszúrás -> Modul .
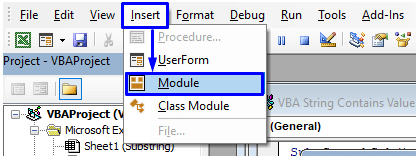
- Másolja ki az alábbi kódot, és illessze be a kódablakba.
Sub NumberFormat() Range("C5").NumberFormat = "#,###0.0" 'Ez az 12345-ös számot pénznemként fogja formázni End Sub A kódja most már futtatásra kész.
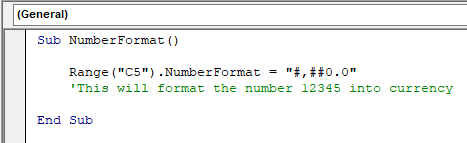
- Sajtó F5 a billentyűzeten, vagy válassza a menüsorból a Futtatás -> Sub/UserForm futtatása . Egyszerűen csak kattints a kis Play ikon az almenüsorban a makró futtatásához.
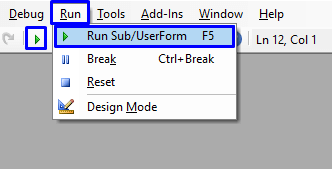
Ez a kód formázza az 12345 számot valutává tizedes értékkel.
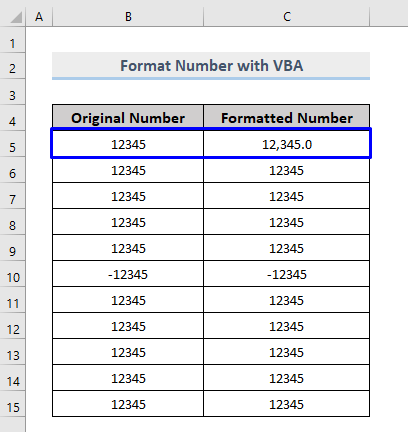
Ha a pénznem szimbólumot szeretné megjeleníteni a cellában, akkor egyszerűen csak tegye a szimbólumot a kód elé.
Sub NumberFormat() Range("C6").NumberFormat = "$#,###0.0" 'Ez az 12345 számot $ szimbólummal ellátott pénznemre formázza End Sub Esetünkben a dollár ($) Bármilyen pénznem szimbólumot használhat.
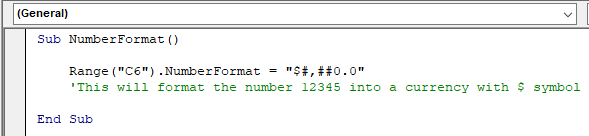
Ez a kód a számot pénznemre formázza egy dollár ($) szimbólum.
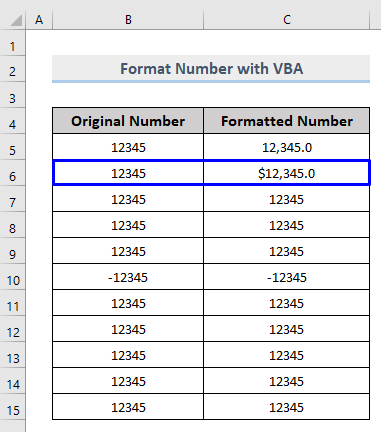
Ezt a számformátumot számos más formátumba is átkonvertálhatja. Csak kövesse az alábbi kódot, hogy a számot a kívánt formátumba alakítsa át.
Sub NumberFormat() 'Eredeti szám 12345 Range("C5").NumberFormat = "#,###0.0" 'Ez a számot valutává formázza Range("C6").NumberFormat = "$#,###0.0" 'Ez a számot valutává formázza $ szimbólummal Range("C7").NumberFormat = "0.00%" 'Ez a számot százalékos értékké formázza Range("C8").NumberFormat = "#,###.00;[red]-#,##.00" 'Ez a számot százalékos értékké formázza Range("C8").NumberFormat = "#,###.00;[red]-#,##.00" 'Eza számot piros színűre formázza (feltételes formázás) Range("C9").NumberFormat = "#?/?" 'Ez a számot törtekre formázza Range("C10").NumberFormat = "0#""" Kg""" 'Ez a számot szöveggel formázza Range("C11").NumberFormat = "#-#-#-#-#-#-#-#" 'Ez a számot elválasztójelekkel formázza Range("C12").NumberFormat = "#,####0.00" 'Ez a számot törtszámmal formázza Range("C12").NumberFormat = "#,###0.00" 'Ez a számot szöveggel formázza Range("C11").NumberFormat = "#-#-#-#-#-#-#-#számot vesszőkkel és tizedesjegyekkel, ha alkalmazható Range("C13").NumberFormat = "#,###0" 'Ez a számot ezresre formázza vesszőkkel, ha alkalmazható Range("C14").NumberFormat = "#,###0.00" 'Ez a számot milliósra formázza Range("C15").NumberFormat = "dd-mmm-yyyy hh:mm AM/PM" 'Ez a számot dátumra & időre formázza End Sub VBA makró
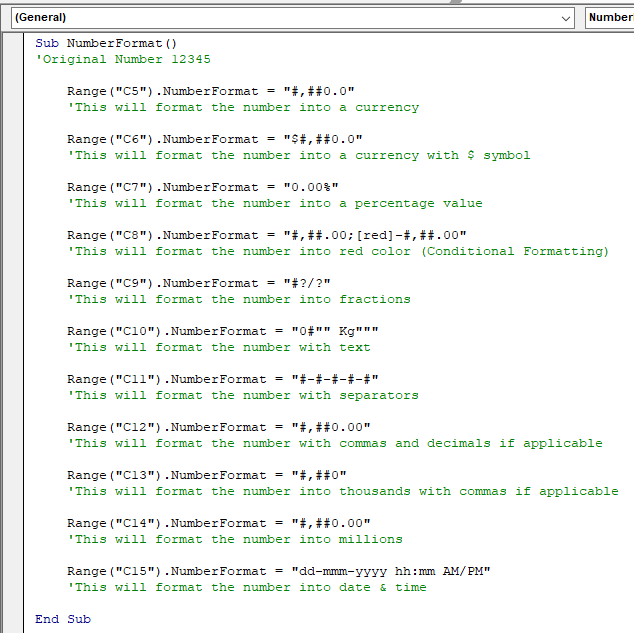
Áttekintés
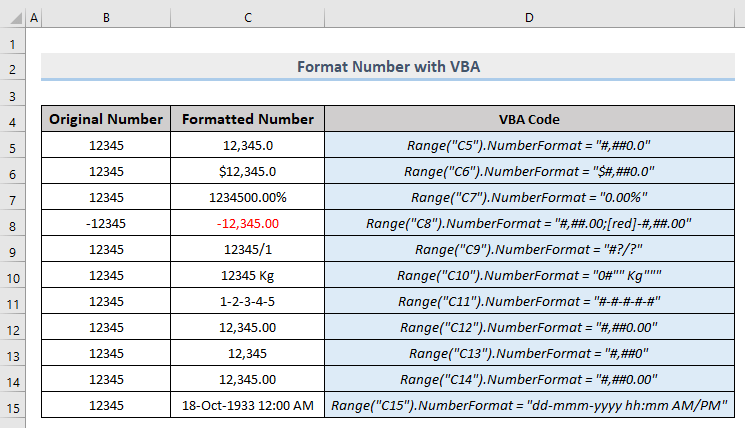
További információ: Excel egyéni számformátum több feltétel
2. Makró egy számtartomány formázásához az Excelben
Láttuk, hogyan változtathatjuk meg a számformátumot egyetlen cellában. De ha azt szeretnénk, hogy egy számtartomány formátumának módosítása akkor a VBA kódok nagyjából ugyanazok, mint a fenti szakaszban láthatóak. Ezúttal ahelyett, hogy egyetlen cellahivatkozási számot adnánk át a Range objektum zárójelében, a következőket kell tennünk a teljes tartományt átadni (mint ez C5:C8) a zárójelek között.
Sub NumberFormatRng() Range("C5:C8").NumberFormat = "$#,##0.0" End Sub Ez a kód egy adott számtartományt formáz meg az Excelben az adatállományból.
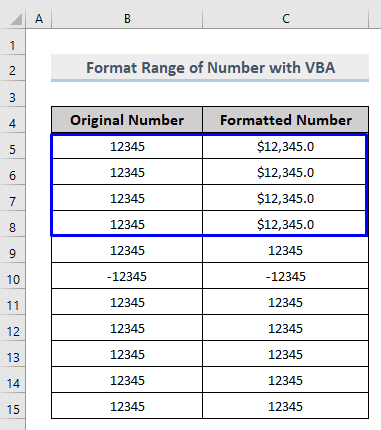
További információ: Hogyan formázza a számot milliókra az Excelben (6 módja)
Hasonló olvasmányok:
- Excel kerekítés 2 tizedesjegyre (számológéppel)
- Hogyan Zárójelek beillesztése negatív számokhoz az Excelben
- Hogyan formázzon egy számot ezer K és millió M formátumban az Excelben (4 módja)
- Egyéni számformátum: milliók egy tizedesjegy pontossággal az Excelben (6 mód)
- Hogyan változtassuk meg a számformátumot vesszőről pontra az Excelben (5 mód)
3. Beágyazott VBA a szám átalakításához a Format funkcióval az Excelben
Használhatja a Formátum funkció Excelben VBA A makró ehhez a következő,
Lépések:
- Ugyanúgy, mint korábban, nyissa meg Visual Basic szerkesztő a Fejlesztő lap és Beillesztés a Modul a kódablakban.
- A kódablakban másolja ki és illessze be a következő kódot.
Sub NumberFormatFunc() MsgBox Format(12345, "#,###0.00") End Sub A kódja most már futtatásra kész.
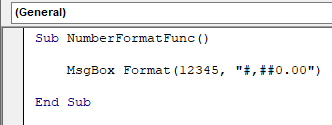
A formázott számot az üzenőmezőben kapja meg.
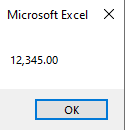
Kapcsolódó tartalom: Hogyan alakítsuk át a számot százalékosra az Excelben (3 gyors módja)
Következtetés
Ez a cikk megmutatta, hogyan kell formázza a számot Excelben a VBA . remélem, hogy ez a cikk nagyon hasznos volt számodra. Nyugodtan kérdezz, ha bármilyen kérdésed van a témával kapcsolatban.

