Obsah
Implementace Makro VBA je nejefektivnější, nejrychlejší a nejbezpečnější metodou pro spuštění jakékoli operace v aplikaci Excel. V tomto článku vám ukážeme, jak na to. naformátovat číslo v aplikaci Excel pomocí VBA .
Stáhnout pracovní sešit
Bezplatný cvičný sešit aplikace Excel si můžete stáhnout zde.
Formátování čísla pomocí VBA.xlsm
3 metody formátování čísel v aplikaci Excel pomocí VBA
Podívejte se na následující příklad. Do obou jsme uložili stejná čísla. Sloupec B a C aby se při formátování čísla v Sloupec C , se dozvíte z Sloupec B v jakém formátu bylo číslo předtím.
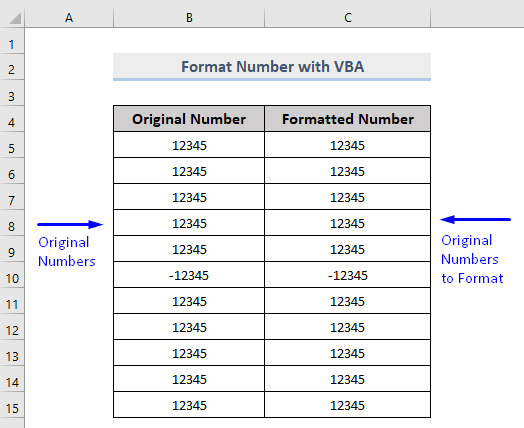 1. Formátování čísla z jednoho typu na jiný v aplikaci Excel pomocí VBA
1. Formátování čísla z jednoho typu na jiný v aplikaci Excel pomocí VBA
Nejprve se dozvíme, jak naformátovat číslo 12345 z Buňka C5 v našem daném souboru dat s VBA na Měna formát.
Kroky:
- Tisk Alt + F11 na klávesnici nebo přejděte na kartu Vývojář -> Visual Basic otevřít Editor jazyka Visual Basic .
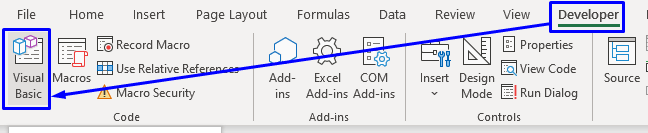
- Ve vyskakovacím okně kódu klikněte na panelu nabídek na možnost Insert -> Modul .
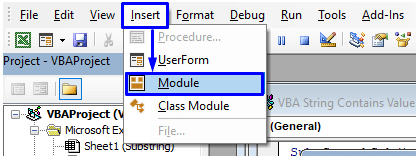
- Zkopírujte následující kód a vložte jej do okna kódu.
Sub NumberFormat() Range("C5").NumberFormat = "#,##0.0" 'Tím se číslo 12345 zformátuje na měnu End Sub Váš kód je nyní připraven ke spuštění.
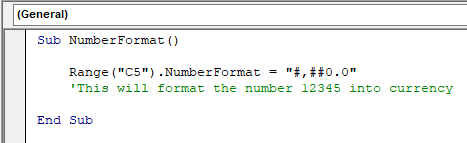
- Tisk F5 na klávesnici nebo na panelu nabídek vyberte možnost Run -> Run Sub/UserForm . Můžete také kliknout na malá ikona Play na panelu podnabídek spustíte makro.
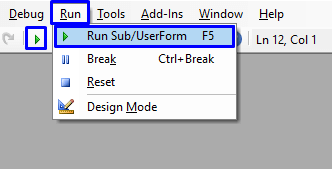
Tento kód bude naformátujte číslo 12345 na měnu s desetinnou hodnotou.
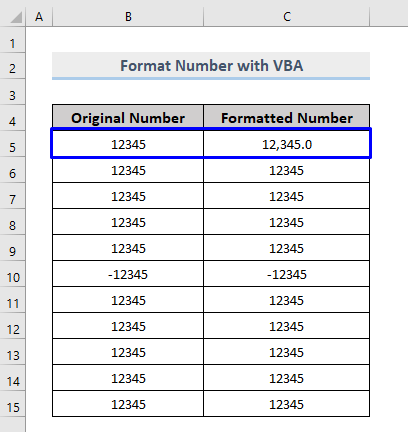
Pokud chcete v buňce zobrazit symbol měny, jednoduše jej vložte před kód.
Sub NumberFormat() Range("C6").NumberFormat = "$#,##0.0" 'Tím se číslo 12345 zformátuje na měnu se symbolem $ End Sub V našem případě jsme použili dolar ($) Můžete použít libovolný symbol měny.
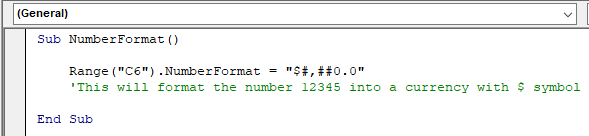
Tento kód zformátuje číslo na měnu s a dolar ($) symbol.
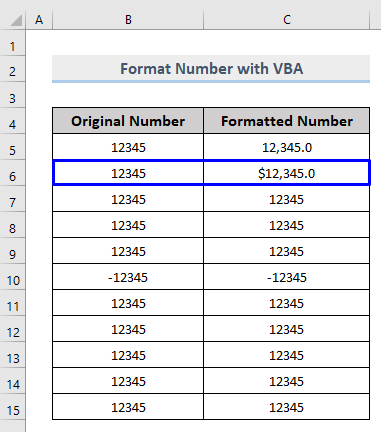
Tento formát čísla můžete také převést do mnoha dalších formátů. Stačí postupovat podle níže uvedeného kódu a číslo převést do požadovaného formátu.
Sub NumberFormat() 'Původní číslo 12345 Range("C5").NumberFormat = "#,##0.0" 'Tím se číslo zformátuje na měnu Range("C6").NumberFormat = "$#,##0.0" 'Tím se číslo zformátuje na měnu se symbolem $ Range("C7").NumberFormat = "0.00%" 'Tím se číslo zformátuje na procentuální hodnotu Range("C8").NumberFormat = "#,##.00;[red]-#,##.00" 'Tímtonaformátuje číslo na červenou barvu (podmíněné formátování) Range("C9").NumberFormat = "#?/?" 'Tím se číslo naformátuje na zlomky Range("C10").NumberFormat = "0#"" Kg"""" 'Tím se číslo naformátuje textem Range("C11").NumberFormat = "#-#-#-#-#-#" 'Tím se číslo naformátuje oddělovači Range("C12").NumberFormat = "#,##0.00" 'Tím se číslo naformátuječíslo s čárkami a případně desetinnými místy Range("C13").NumberFormat = "#,##0" 'Tím se číslo zformátuje na tisíce s čárkami, pokud je to vhodné Range("C14").NumberFormat = "#,##0.00" 'Tím se číslo zformátuje na miliony Range("C15").NumberFormat = "dd-mmm-yyyy hh:mm AM/PM" 'Tím se číslo zformátuje na datum & time End Sub Makro VBA
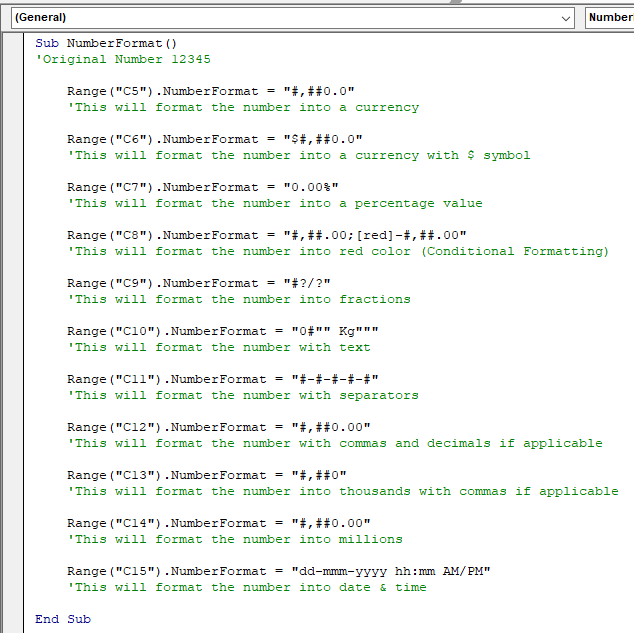
Přehled
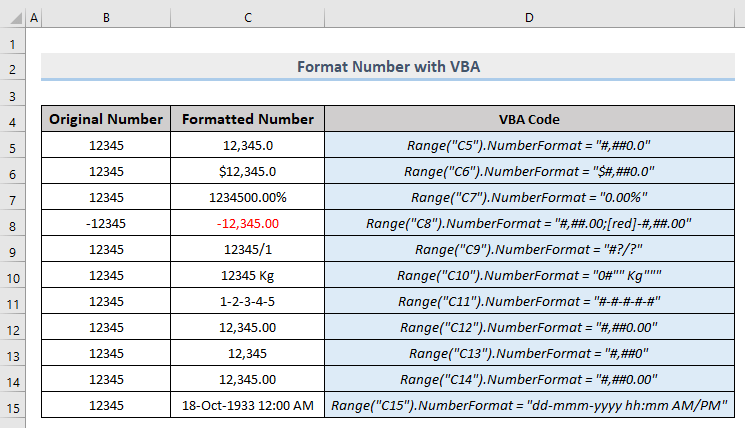
Další informace: Vlastní formát čísla aplikace Excel s více podmínkami
2. Makro pro formátování rozsahu čísel v aplikaci Excel
Viděli jsme, jak změnit formát čísla pro jednu buňku. Pokud však chcete změnit formát čísla pro jednu buňku. změnit formát řady čísel pak VBA kódy jsou v podstatě stejné jako v předchozí části. Tentokrát místo předání jednoho referenčního čísla buňky v závorce objektu Range musíte zadat projít celý rozsah (jako je tento C5:C8) uvnitř závorek.
Sub NumberFormatRng() Range("C5:C8").NumberFormat = "$#,##0.0" End Sub Tento kód zformátuje v aplikaci Excel určitý rozsah čísel z vaší datové sady.
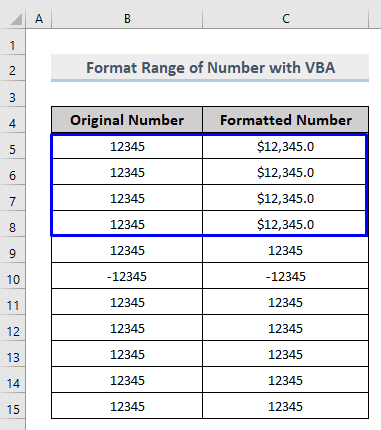
Další informace: Jak formátovat číslo na miliony v aplikaci Excel (6 způsobů)
Podobné čtení:
- Zaokrouhlování v aplikaci Excel na 2 desetinná místa (s kalkulačkou)
- Jak na to Vložení závorek pro záporná čísla v aplikaci Excel
- Jak formátovat čísla v tisících K a milionech M v aplikaci Excel (4 způsoby)
- Vlastní formát čísla: miliony s jedním desetinným místem v aplikaci Excel (6 způsobů)
- Jak změnit formát čísla z čárky na tečku v aplikaci Excel (5 způsobů)
3. Vložení VBA pro převod čísla pomocí funkce Formát v aplikaci Excel
Můžete také použít Funkce formátování v aplikaci Excel VBA k převodu čísel. Makro k tomu slouží,
Kroky:
- Stejným způsobem jako dříve, otevřete Editor jazyka Visual Basic z Vývojář karta a Vložte a Modul v okně kódu.
- V okně kódu zkopírujte a vložte následující kód.
Sub NumberFormatFunc() MsgBox Format(12345, "#,##0.00") End Sub Váš kód je nyní připraven ke spuštění.
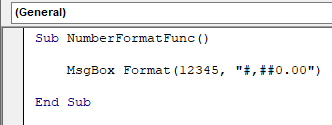
V okně zprávy se zobrazí naformátované číslo.
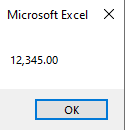
Související obsah: Jak převést číslo na procenta v aplikaci Excel (3 rychlé způsoby)
Závěr
Tento článek vám ukázal, jak naformátovat číslo v aplikaci Excel pomocí VBA . doufám, že pro vás byl tento článek velmi přínosný. Pokud máte k tématu nějaké dotazy, neváhejte se zeptat.

