Mục lục
Triển khai VBA macro là phương pháp hiệu quả nhất, nhanh nhất và an toàn nhất để chạy bất kỳ thao tác nào trong Excel. Trong bài viết này, chúng tôi sẽ hướng dẫn bạn cách định dạng số trong Excel bằng cách sử dụng VBA .
Tải xuống Sổ làm việc
Bạn có thể tải xuống sổ làm việc Excel thực hành miễn phí tại đây.
Định dạng số bằng VBA.xlsm
3 Phương pháp định dạng số trong Excel với VBA
Hãy xem ví dụ sau. Chúng tôi đã lưu trữ các số giống nhau trong cả Cột B và C để khi chúng tôi định dạng số trong Cột C , bạn sẽ biết từ Cột B số ở trước đó ở định dạng nào.
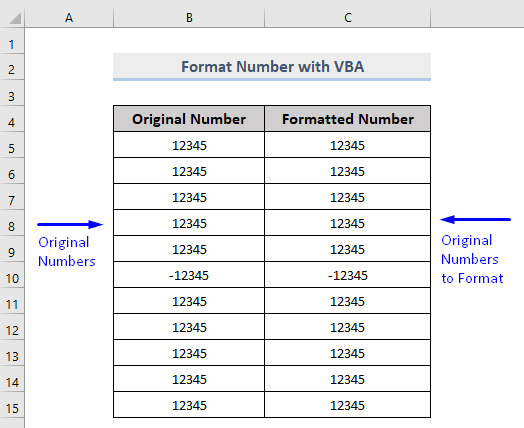 1. VBA để định dạng số từ loại này sang loại khác trong Excel
1. VBA để định dạng số từ loại này sang loại khác trong Excel
Trước tiên, hãy biết cách định dạng số 12345 từ Ô C5 trong tập dữ liệu đã cho của chúng tôi với định dạng VBA sang Currency .
Các bước:
- Nhấn Alt + F11 trên bàn phím của bạn hoặc chuyển đến tab Nhà phát triển -> Visual Basic để mở Trình soạn thảo Visual Basic .
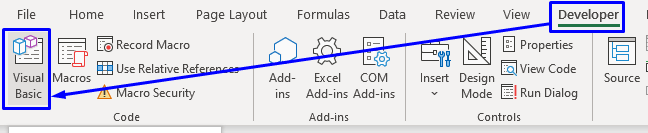
- Trong cửa sổ mã bật lên, từ thanh menu , nhấp vào Chèn -> Mô-đun .
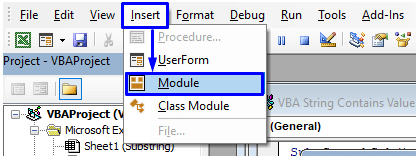
- Sao chép và dán mã sau vào cửa sổ mã.
3381
Mã của bạn hiện đã sẵn sàng để chạy.
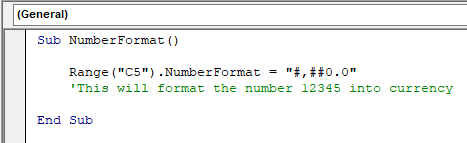
- Nhấn F5 trên bàn phím của bạn hoặc từ thanh menu, chọn Chạy -> Chạy Sub/UserForm . Bạn cũng có thể chỉ cần nhấp vào biểu tượng Play nhỏ trong thanh menu phụ để chạy macro.
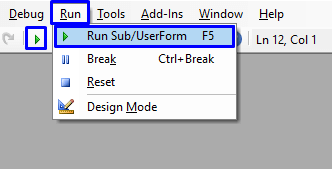
Mã này sẽ định dạng số 12345 thành đơn vị tiền tệ có giá trị thập phân.
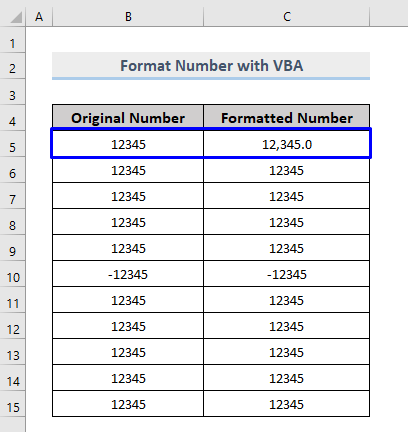
Nếu bạn muốn hiển thị ký hiệu tiền tệ trong ô thì chỉ cần đặt ký hiệu trước mã.
4227
Đối với trường hợp của chúng tôi, chúng tôi đã sử dụng đô la ($) ký hiệu. Bạn có thể sử dụng bất kỳ ký hiệu tiền tệ nào mà bạn muốn.
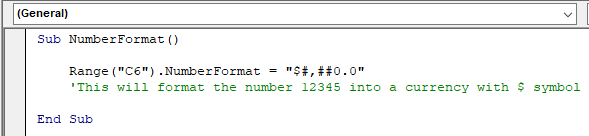
Mã này sẽ định dạng số thành đơn vị tiền tệ có ký hiệu đô la ($) .
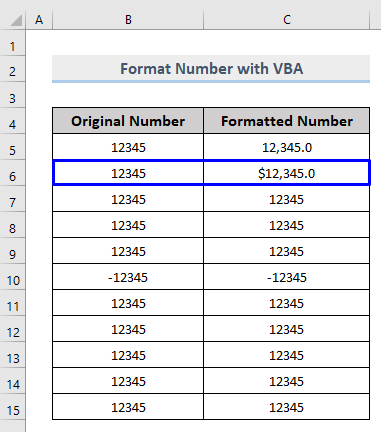
Bạn cũng có thể chuyển đổi định dạng số này sang nhiều định dạng khác. Chỉ cần thực hiện theo mã bên dưới để chuyển đổi số thành định dạng bạn yêu cầu.
6125
VBA Macro
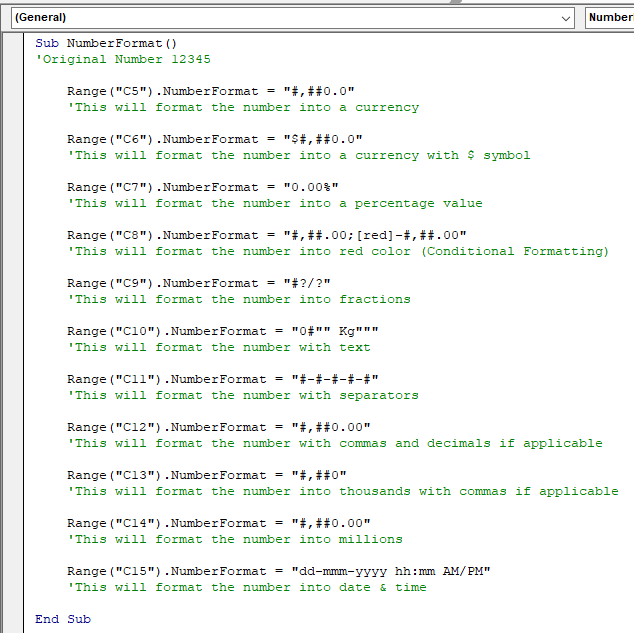
Tổng quan
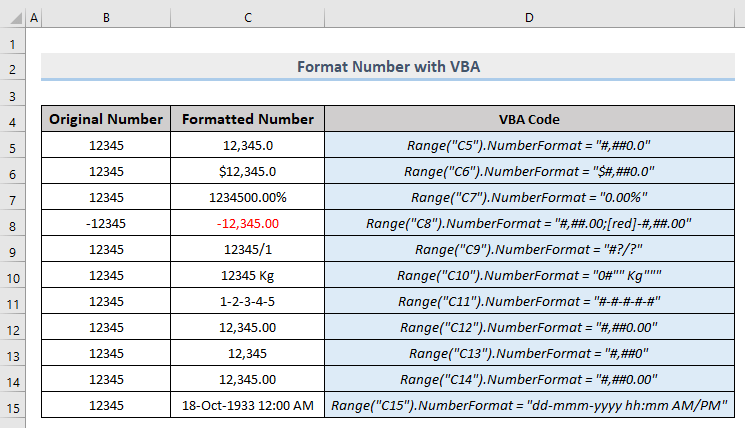
Đọc thêm: Định dạng số tùy chỉnh Excel Nhiều điều kiện
2. Macro để định dạng một dãy số trong Excel
Chúng ta đã thấy cách thay đổi định dạng số cho một ô. Nhưng nếu bạn muốn thay đổi định dạng cho một dãy số thì mã VBA gần như giống như được trình bày trong phần trên. Lần này thay vì chuyển một số tham chiếu ô bên trong dấu ngoặc đơn của đối tượng Phạm vi, bạn phải chuyển toàn bộ phạm vi (như thế này C5:C8) bên trong dấu ngoặc.
3123
Mã này sẽ định dạng một dãy số cụ thể từ tập dữ liệu của bạn trong Excel.
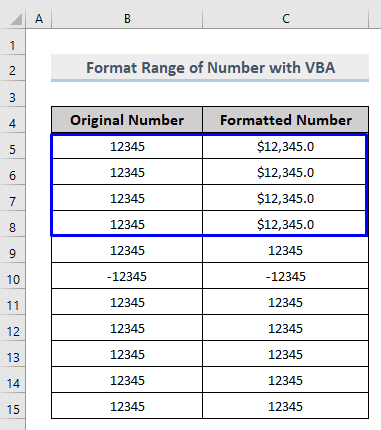
Đọc thêm: Cách định dạng số thành hàng triệu trong Excel (6 cách)
Các bài đọc tương tự:
- Excel Làm tròn đến 2 chữ số thập phân (với Máy tính)
- Cách Đặt dấu ngoặc đơn cho số âm trong Excel
- Cách định dạng số ở dạng Hàng nghìn K và Hàng triệu M trong Excel (4 cách)
- Định dạng số tùy chỉnh: Hàng triệu với một số thập phân trong Excel (6 cách)
- Cách Thay đổi định dạng số từ dấu phẩy thành dấu chấm trong Excel (5 cách)
3. Nhúng VBA để Chuyển đổi Số với Hàm Định dạng trong Excel
Bạn cũng có thể sử dụng Hàm Định dạng trong Excel VBA để chuyển đổi các số. Macro để thực hiện điều đó là,
Các bước:
- Tương tự như trước, mở Trình chỉnh sửa Visual Basic từ Nhà phát triển và Chèn một Mô-đun trong cửa sổ mã.
- Trong cửa sổ mã, sao chép và dán mã sau đây.
3661
Mã của bạn hiện đã sẵn sàng để chạy.
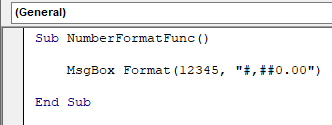
Bạn sẽ nhận được số được định dạng trong hộp thông báo.
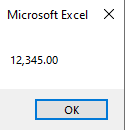
Nội dung liên quan: Cách chuyển đổi số thành tỷ lệ phần trăm trong Excel (3 cách nhanh chóng)
Kết luận
Bài viết này hướng dẫn bạn cách định dạng số trong Excel bằng VBA . Tôi hy vọng bài viết này đã rất hữu ích cho bạn. Vui lòng hỏi nếu bạn có bất kỳ câu hỏi nào liên quan đến chủ đề này.

