Πίνακας περιεχομένων
Εφαρμογή του Μακροεντολή VBA είναι η πιο αποτελεσματική, γρήγορη και ασφαλής μέθοδος για να εκτελέσετε οποιαδήποτε λειτουργία στο Excel. Σε αυτό το άρθρο, θα σας δείξουμε πώς να μορφοποίηση του αριθμού στο Excel χρησιμοποιώντας VBA .
Λήψη βιβλίου εργασίας
Μπορείτε να κατεβάσετε το δωρεάν βιβλίο ασκήσεων Excel από εδώ.
Μορφοποίηση αριθμού με VBA.xlsm
3 Μέθοδοι για τη μορφοποίηση αριθμού στο Excel με VBA
Κοιτάξτε το ακόλουθο παράδειγμα. Αποθηκεύσαμε τους ίδιους αριθμούς και στις δύο Στήλη Β και C έτσι ώστε όταν μορφοποιούμε τον αριθμό στο Στήλη Γ , θα ξέρετε από το Στήλη Β σε ποια μορφή ήταν ο αριθμός πριν.
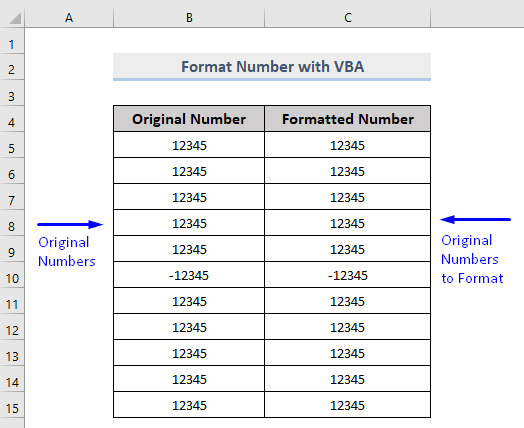 1. VBA για τη μορφοποίηση αριθμού από έναν τύπο σε έναν άλλο στο Excel
1. VBA για τη μορφοποίηση αριθμού από έναν τύπο σε έναν άλλο στο Excel
Πρώτον, ας μάθουμε πώς να μορφοποίηση του αριθμού 12345 από το Κύτταρο C5 στο δεδομένο σύνολο δεδομένων μας με VBA στο Νόμισμα μορφή.
Βήματα:
- Τύπος Alt + F11 στο πληκτρολόγιό σας ή πηγαίνετε στην καρτέλα Προγραμματιστής -> Visual Basic για να ανοίξετε Visual Basic Editor .
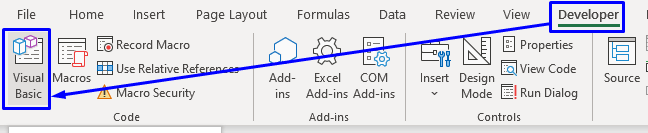
- Στο αναδυόμενο παράθυρο κώδικα, από τη γραμμή μενού, κάντε κλικ στην επιλογή Εισαγωγή -> Ενότητα .
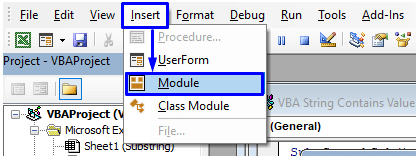
- Αντιγράψτε τον παρακάτω κώδικα και επικολλήστε τον στο παράθυρο κώδικα.
Sub NumberFormat() Range("C5").NumberFormat = "#,###0.0" 'Αυτό θα μορφοποιήσει τον αριθμό 12345 σε νόμισμα End Sub Ο κώδικάς σας είναι τώρα έτοιμος για εκτέλεση.
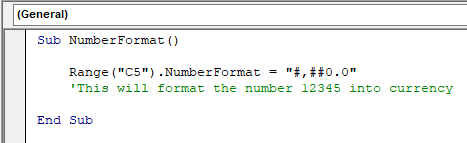
- Τύπος F5 στο πληκτρολόγιό σας ή από τη γραμμή μενού επιλέξτε Εκτέλεση -> Εκτέλεση Sub/UserForm Μπορείτε επίσης να κάνετε κλικ στο μικρό εικονίδιο Play στη γραμμή υπομενού για να εκτελέσετε τη μακροεντολή.
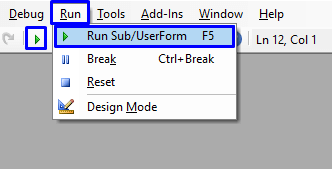
Αυτός ο κώδικας θα μορφοποίηση του αριθμού 12345 σε νόμισμα με δεκαδική τιμή.
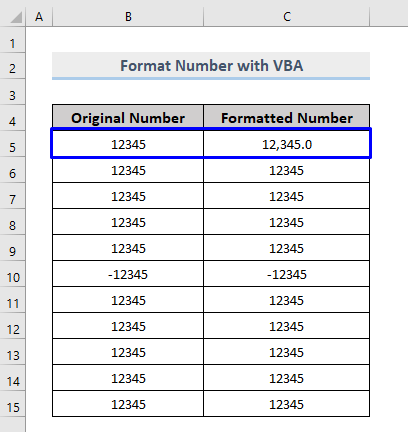
Αν θέλετε να εμφανίσετε το σύμβολο του νομίσματος στο κελί, τότε απλά βάλτε το σύμβολο πριν από τον κώδικα.
Sub NumberFormat() Range("C6").NumberFormat = "$#,###0.0" 'Αυτό θα μορφοποιήσει τον αριθμό 12345 σε νόμισμα με το σύμβολο $ End Sub Για την περίπτωσή μας, χρησιμοποιήσαμε το δολάρια ($) Μπορείτε να χρησιμοποιήσετε οποιοδήποτε σύμβολο νομίσματος θέλετε.
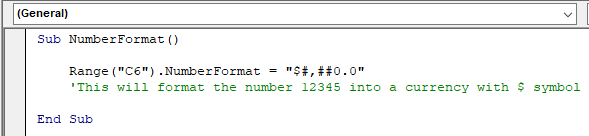
Αυτός ο κώδικας θα μορφοποιήσει τον αριθμό σε νόμισμα με ένα δολάρια ($) σύμβολο.
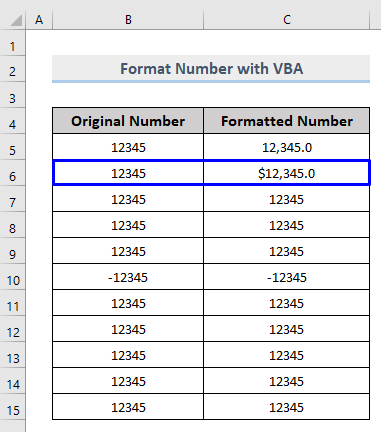
Μπορείτε επίσης να μετατρέψετε αυτή τη μορφή αριθμού σε πολλές άλλες μορφές. Απλά ακολουθήστε τον παρακάτω κώδικα για να μετατρέψετε τον αριθμό στη μορφή που θέλετε.
Sub NumberFormat() 'Αρχικός αριθμός 12345 Range("C5").NumberFormat = "#,###0.0" 'Αυτό θα μορφοποιήσει τον αριθμό σε νόμισμα Range("C6").NumberFormat = "$#,##0.0" 'Αυτό θα μορφοποιήσει τον αριθμό σε νόμισμα με σύμβολο $ Range("C7").NumberFormat = "0.00%" 'Αυτό θα μορφοποιήσει τον αριθμό σε ποσοστιαία τιμή Range("C8").NumberFormat = "#,##.00;[red]-#,##.00" 'Αυτόθα μορφοποιήσει τον αριθμό σε κόκκινο χρώμα (Conditional Formatting) Range("C9").NumberFormat = "#?/?" 'Αυτό θα μορφοποιήσει τον αριθμό σε κλάσματα Range("C10").NumberFormat = "0#"" Kg""" 'Αυτό θα μορφοποιήσει τον αριθμό με κείμενο Range("C11").NumberFormat = "#-#-#-#-#-#-#" 'Αυτό θα μορφοποιήσει τον αριθμό με διαχωριστικά Range("C12").NumberFormat = "#,####0.00" 'Αυτό θα μορφοποιήσει τον αριθμό με διαχωριστικάαριθμός με κόμματα και δεκαδικά ψηφία, αν ισχύει Range("C13").NumberFormat = "#,##0" 'Αυτό θα μορφοποιήσει τον αριθμό σε χιλιάδες με κόμματα, αν ισχύει Range("C14").NumberFormat = "#,##0.00" 'Αυτό θα μορφοποιήσει τον αριθμό σε εκατομμύρια Range("C15").NumberFormat = "dd-mmm-yyyy hh:mm AM/PM" 'Αυτό θα μορφοποιήσει τον αριθμό σε ημερομηνία & time End Sub Μακροεντολή VBA
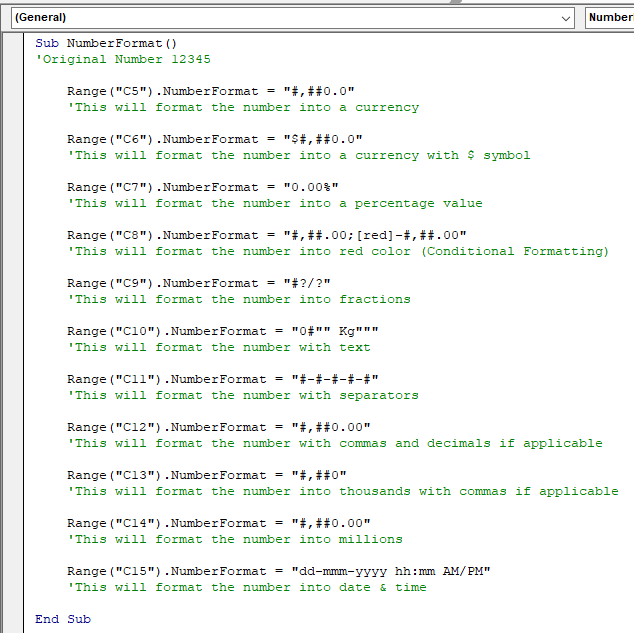
Επισκόπηση
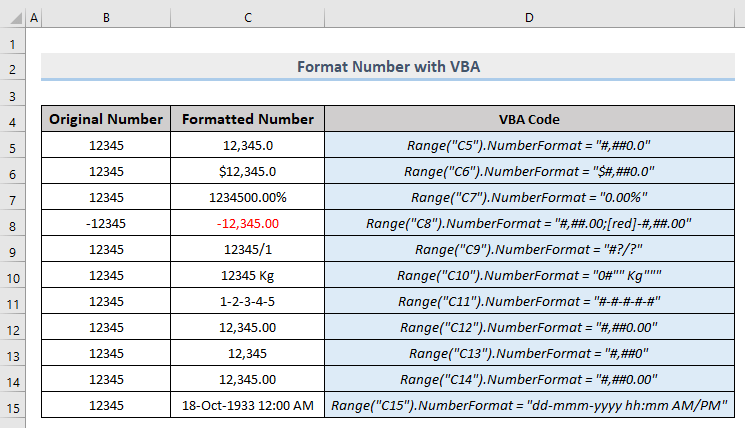
Διαβάστε περισσότερα: Excel Προσαρμοσμένη μορφή αριθμού Πολλαπλές συνθήκες
2. Μακροεντολή για τη μορφοποίηση μιας σειράς αριθμών στο Excel
Είδαμε πώς μπορείτε να αλλάξετε τη μορφή των αριθμών για ένα μόνο κελί. Αλλά αν θέλετε να αλλαγή της μορφής για ένα εύρος αριθμών τότε το VBA Οι κώδικες είναι λίγο πολύ οι ίδιοι με αυτούς που παρουσιάζονται στην παραπάνω ενότητα. Αυτή τη φορά αντί να περνάτε έναν μόνο αριθμό αναφοράς κελιού μέσα στις παρενθέσεις του αντικειμένου Range, πρέπει να να περάσει όλη την κλίμακα (όπως αυτό C5:C8) μέσα στις αγκύλες.
Sub NumberFormatRng() Range("C5:C8").NumberFormat = "$#,##0.0" End Sub Αυτός ο κώδικας θα μορφοποιήσει ένα συγκεκριμένο εύρος αριθμών από το σύνολο δεδομένων σας στο Excel.
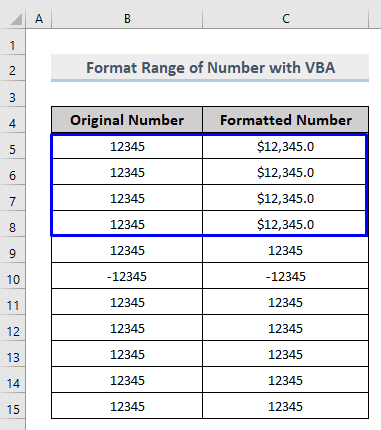
Διαβάστε περισσότερα: Πώς να μορφοποιήσετε αριθμό σε εκατομμύρια στο Excel (6 τρόποι)
Παρόμοιες αναγνώσεις:
- Στρογγυλοποίηση του Excel σε 2 δεκαδικά ψηφία (με αριθμομηχανή)
- Πώς να Βάλτε παρενθέσεις για αρνητικούς αριθμούς στο Excel
- Πώς να μορφοποιήσετε έναν αριθμό σε χιλιάδες K και εκατομμύρια M στο Excel (4 τρόποι)
- Προσαρμοσμένη μορφή αριθμού: Εκατομμύρια με ένα δεκαδικό στο Excel (6 τρόποι)
- Πώς να αλλάξετε τη μορφή αριθμού από κόμμα σε τελεία στο Excel (5 τρόποι)
3. Ενσωμάτωση VBA για τη μετατροπή αριθμού με τη λειτουργία Format στο Excel
Μπορείτε επίσης να χρησιμοποιήσετε το Λειτουργία μορφοποίησης στο Excel VBA Η μακροεντολή για να γίνει αυτό είναι η εξής,
Βήματα:
- Με τον ίδιο τρόπο όπως και πριν, ανοίξτε Visual Basic Editor από το Προγραμματιστής και Εισαγωγή a Ενότητα στο παράθυρο κώδικα.
- Στο παράθυρο κώδικα, αντιγράψτε τον ακόλουθο κώδικα και επικολλήστε τον.
Sub NumberFormatFunc() MsgBox Format(12345, "#,###0.00") End Sub Ο κώδικάς σας είναι τώρα έτοιμος για εκτέλεση.
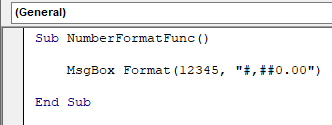
Θα λάβετε τον διαμορφωμένο αριθμό στο πλαίσιο μηνύματος.
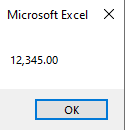
Σχετικό περιεχόμενο: Πώς να μετατρέψετε αριθμό σε ποσοστό στο Excel (3 γρήγοροι τρόποι)
Συμπέρασμα
Αυτό το άρθρο σας έδειξε πώς να μορφοποίηση του αριθμού στο Excel με VBA Ελπίζω αυτό το άρθρο να σας ήταν πολύ χρήσιμο. Μη διστάσετε να ρωτήσετε αν έχετε οποιεσδήποτε ερωτήσεις σχετικά με το θέμα.

