สารบัญ
การใช้ แมโคร VBA เป็นวิธีที่มีประสิทธิภาพสูงสุด รวดเร็วที่สุด และปลอดภัยที่สุดในการเรียกใช้การดำเนินการใดๆ ใน Excel ในบทความนี้ เราจะแสดงวิธีการ จัดรูปแบบตัวเลข ใน Excel โดยใช้ VBA
ดาวน์โหลดสมุดงาน
คุณสามารถดาวน์โหลดสมุดงาน Excel แบบฝึกหัดได้ฟรีจากที่นี่
จัดรูปแบบตัวเลขด้วย VBA.xlsm
3 วิธีการจัดรูปแบบตัวเลขใน Excel พร้อม VBA
ดูตัวอย่างต่อไปนี้ เราจัดเก็บตัวเลขเดียวกันทั้งใน คอลัมน์ B และ C ดังนั้นเมื่อเราจัดรูปแบบตัวเลขใน คอลัมน์ C คุณจะทราบได้จาก คอลัมน์ B รูปแบบใดที่เป็นตัวเลขก่อนหน้า
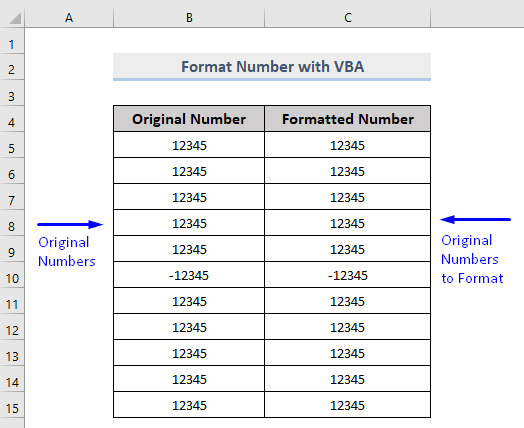 1. VBA เพื่อจัดรูปแบบตัวเลขจากประเภทหนึ่งไปยังอีกประเภทหนึ่งใน Excel
1. VBA เพื่อจัดรูปแบบตัวเลขจากประเภทหนึ่งไปยังอีกประเภทหนึ่งใน Excel
ก่อนอื่น เรามาทราบวิธีการ จัดรูปแบบตัวเลข 12345 จาก เซลล์ C5 ในชุดข้อมูลที่เรากำหนดด้วยรูปแบบ VBA เป็น Currency
ขั้นตอน:
- กด Alt + F11 บนแป้นพิมพ์ของคุณ หรือไปที่แท็บ นักพัฒนาซอฟต์แวร์ -> Visual Basic เพื่อเปิด Visual Basic Editor .
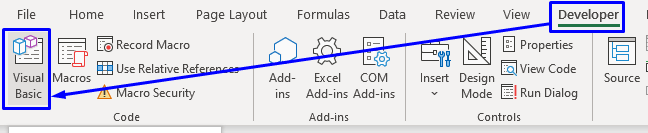
- ในหน้าต่างรหัสป๊อปอัป จากแถบเมนู คลิก แทรก -> โมดูล .
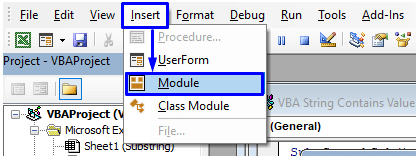
- คัดลอกโค้ดต่อไปนี้และวางลงในหน้าต่างโค้ด
9330
โค้ดของคุณ พร้อมที่จะทำงานแล้ว
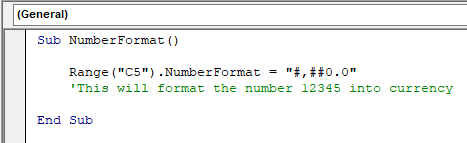
- กด F5 บนแป้นพิมพ์หรือจากแถบเมนู เลือก เรียกใช้ -> เรียกใช้ Sub/UserForm คุณยังสามารถคลิกที่ ไอคอนเล่นขนาดเล็ก ในแถบเมนูย่อยเพื่อเรียกใช้มาโคร
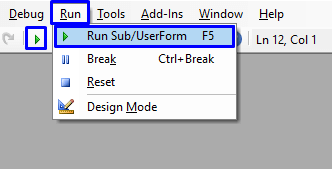
โค้ดนี้จะ จัดรูปแบบตัวเลข 12345 เป็นสกุลเงิน โดยมีค่าทศนิยม
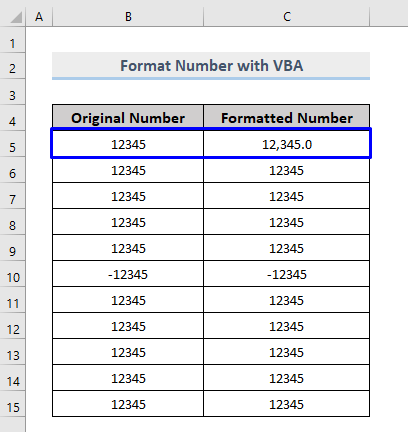
หากคุณต้องการแสดงสัญลักษณ์สกุลเงินในเซลล์ ให้ใส่สัญลักษณ์ไว้ข้างหน้ารหัส
8446
สำหรับกรณีของเรา เราใช้ <สัญลักษณ์ 1>ดอลลาร์ ($) คุณสามารถใช้สัญลักษณ์สกุลเงินใดก็ได้ที่คุณต้องการ
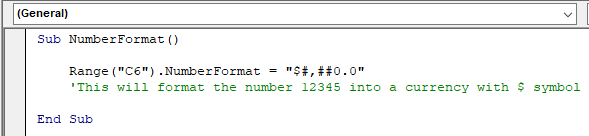
รหัสนี้จะจัดรูปแบบตัวเลขเป็นสกุลเงินด้วยสัญลักษณ์ ดอลลาร์ ($)
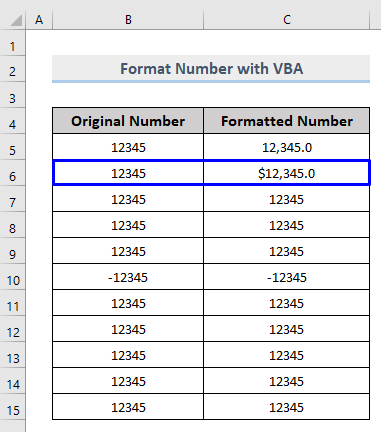
คุณยังสามารถแปลงรูปแบบตัวเลขนี้เป็นรูปแบบอื่นๆ ได้อีกมากมาย เพียงทำตามโค้ดด้านล่างเพื่อแปลงตัวเลขเป็นรูปแบบที่คุณต้องการ
5747
VBA Macro
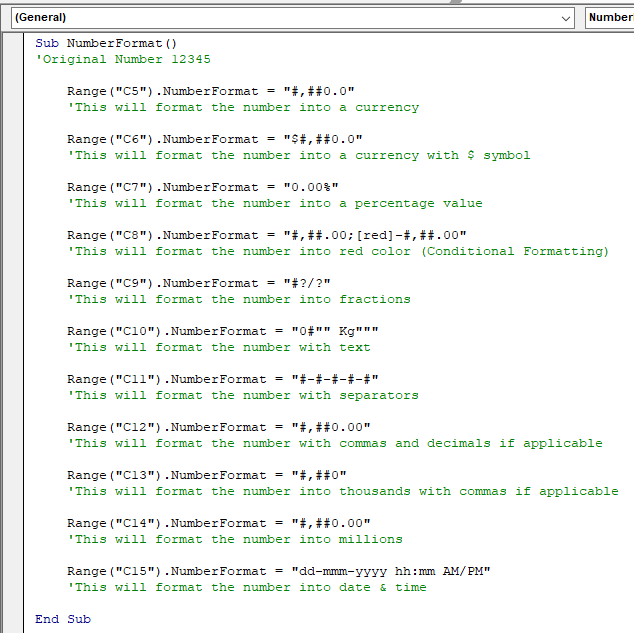
ภาพรวม
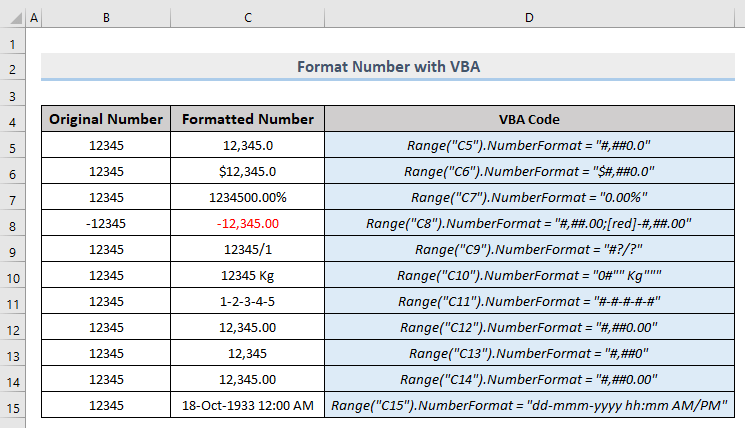
อ่านเพิ่มเติม: Excel กำหนดรูปแบบตัวเลขหลายเงื่อนไข
2. มาโครเพื่อจัดรูปแบบช่วงของตัวเลขใน Excel
เราได้เห็นวิธีเปลี่ยนรูปแบบตัวเลขสำหรับเซลล์เดียวแล้ว แต่ถ้าคุณต้องการ เปลี่ยนรูปแบบสำหรับช่วงของตัวเลข โค้ด VBA จะค่อนข้างเหมือนกันตามที่แสดงในส่วนด้านบน คราวนี้แทนที่จะส่งหมายเลขอ้างอิงเซลล์เดียวภายในวงเล็บของวัตถุช่วง คุณต้อง ส่งช่วงทั้งหมด (เช่นนี้ C5:C8) ภายในวงเล็บ
4741
รหัสนี้จะจัดรูปแบบช่วงตัวเลขเฉพาะจากชุดข้อมูลของคุณใน Excel
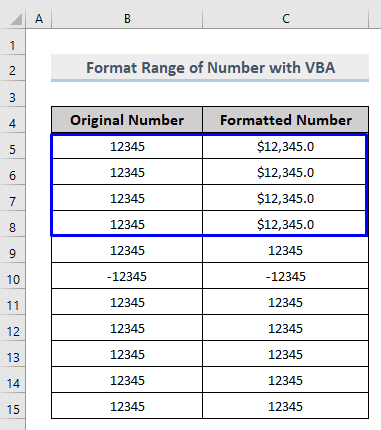
อ่านเพิ่มเติม: วิธีจัดรูปแบบตัวเลขเป็นล้านใน Excel (6 วิธี)
การอ่านที่คล้ายกัน:
- การปัดเศษของ Excel เป็นทศนิยม 2 ตำแหน่ง (พร้อมเครื่องคิดเลข)
- วิธี ใส่วงเล็บสำหรับตัวเลขที่เป็นค่าลบใน Excel
- วิธีจัดรูปแบบตัวเลขในหน่วยหลักพัน K และล้าน M ใน Excel (4 วิธี)
- รูปแบบตัวเลขที่กำหนดเอง: ทศนิยมนับล้านใน Excel (6 วิธี)
- วิธีเปลี่ยนรูปแบบตัวเลขจากเครื่องหมายจุลภาคเป็นจุดใน Excel (5 วิธี)
3. ฝัง VBA เพื่อแปลงตัวเลขด้วยฟังก์ชันรูปแบบใน Excel
คุณยังสามารถใช้ ฟังก์ชันรูปแบบ ใน Excel VBA เพื่อแปลงตัวเลข มาโครที่ต้องทำคือ
ขั้นตอน:
- เหมือนเดิม เปิด Visual Basic Editor จาก นักพัฒนาซอฟต์แวร์ แท็บและ แทรก a โมดูล ในหน้าต่างโค้ด
- ในหน้าต่างโค้ด ให้คัดลอกโค้ดต่อไปนี้แล้ววาง
9972
โค้ดของคุณพร้อมเรียกใช้แล้ว
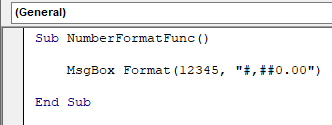
คุณจะได้รับหมายเลขที่จัดรูปแบบในกล่องข้อความ
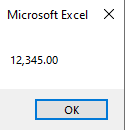
เนื้อหาที่เกี่ยวข้อง: วิธีแปลงตัวเลขเป็นเปอร์เซ็นต์ใน Excel (3 วิธีด่วน)
บทสรุป
บทความนี้แสดงวิธีการ จัดรูปแบบตัวเลข ใน Excel ด้วย VBA ฉันหวังว่าบทความนี้มีประโยชน์มากสำหรับคุณ อย่าลังเลที่จะถามหากคุณมีคำถามเกี่ยวกับหัวข้อนี้

