Ynhâldsopjefte
It ymplementearjen fan VBA-makro is de meast effektive, fluchste en feilichste metoade om elke operaasje yn Excel út te fieren. Yn dit artikel sille wy jo sjen litte hoe't jo it nûmer yn Excel opmeitsje mei VBA .
Download wurkboek
Jo kinne it fergese Excel-wurkboek fan hjir downloade.
Opmaak nûmer mei VBA.xlsm
3 metoaden om nûmer yn te formatteren Excel mei VBA
Sjoch nei it folgjende foarbyld. Wy hawwe deselde nûmers opslein yn sawol Kolom B as C sadat as wy it nûmer yn Kolom C opmaak, jo witte fan de B Column yn hokker opmaak it nûmer earder wie.
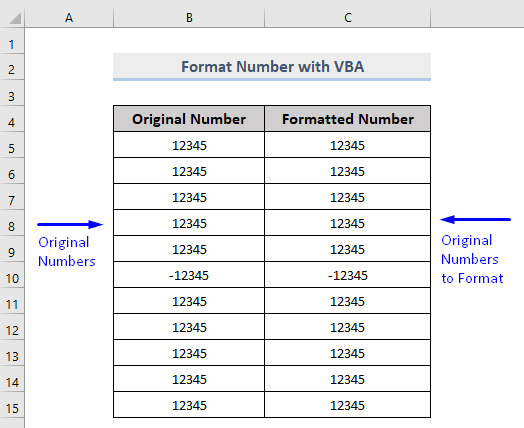 1. VBA om nûmer fan it iene type nei it oare te formatteren yn Excel
1. VBA om nûmer fan it iene type nei it oare te formatteren yn Excel
Litte wy earst witte hoe't jo it nûmer formatearje 12345 fan Sel C5 yn ús opjûne dataset mei VBA nei Jilda opmaak.
Stappen:
- Druk op Alt + F11 op jo toetseboerd of gean nei de ljepper Utwikkelder -> Visual Basic om Visual Basic Editor te iepenjen.
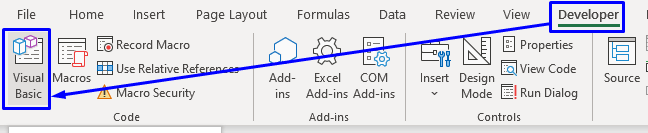
- Yn it pop-up koade finster, út de menubalke , klik op Ynfoegje -> Module .
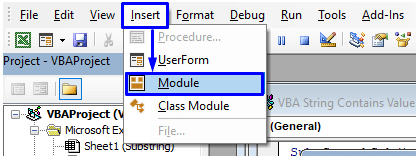
- Kopiearje de folgjende koade en plak it yn it koadefinster.
1326
Jo koade is no klear om te rinnen.
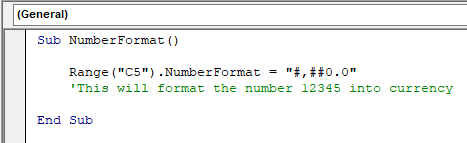
- Druk op F5 op jo toetseboerd of selektearje Utfiere -> út de menubalke; Run Sub/UserForm . Jo kinne ek gewoan klikke op it lytse Play-ikoantsje yn de submenubalke om de makro út te fieren.
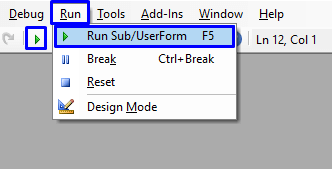
Dizze koade sil it nûmer 12345 opmeitsje yn in faluta mei in desimale wearde.
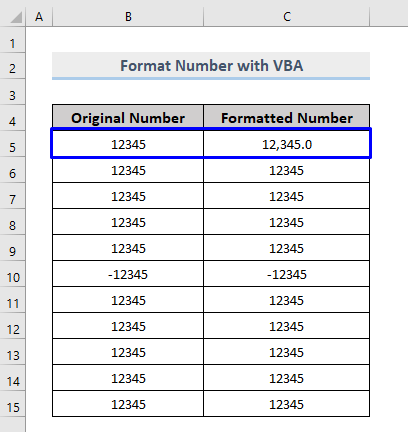
As jo it falutasymboal yn 'e sel sjen wolle, set dan it symboal gewoan foar de koade.
3670
Foar ús gefal brûkten wy de dollar ($) symboal. Jo kinne elk falutasymboal brûke dat jo wolle.
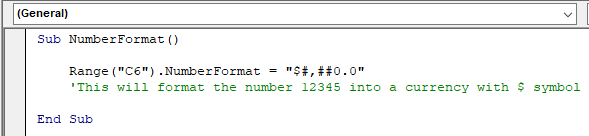
Dizze koade sil it getal opmeitsje yn faluta mei in dollar ($) symboal.
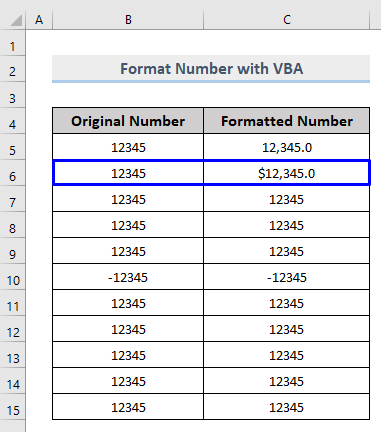
Jo kinne dit nûmerformaat ek omsette yn in protte oare formaten. Folgje gewoan de koade hjirûnder om it nûmer te transformearjen yn it formaat dat jo nedich binne.
8878
VBA Macro
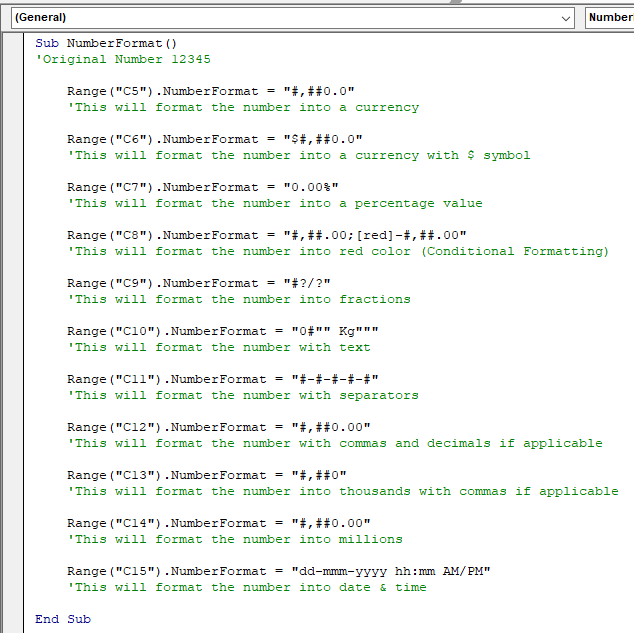
Oersjoch
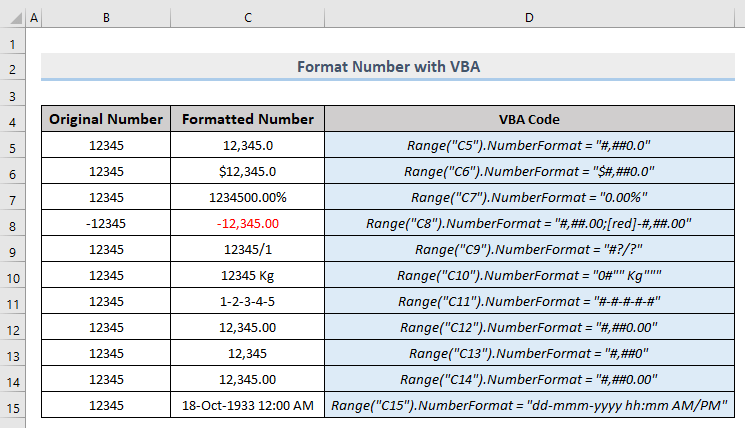
Lês mear: Excel Custom Number Format Meardere betingsten
2. Makro om in berik fan nûmers yn Excel op te meitsjen
Wy hawwe sjoen hoe't jo it nûmerformaat foar in inkele sel feroarje kinne. Mar as jo it formaat feroarje wolle foar in oantal nûmers dan binne de VBA -koades sawat itselde as werjûn yn 'e boppesteande seksje. Dizze kear ynstee fan ien inkeld referinsjenûmer binnen de haakjes fan it Range-objekt troch te jaan, moatte jo it hiele berik trochjaan (lykas dit C5:C8) binnen de heakjes.
6090
Dizze koade sil in spesifyk berik fan nûmers opmaak fan jo dataset yn Excel.
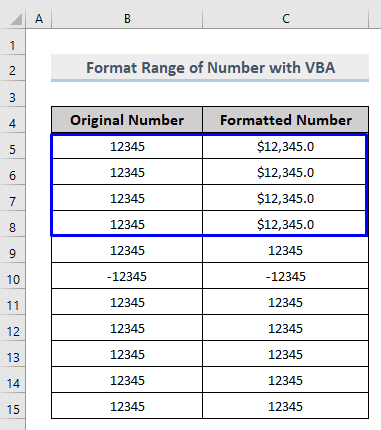
Lês mear: Hoe kinne jo nûmer nei miljoenen opmaak yn Excel (6 manieren)
Gelykbere lêzingen:
- Excel rûn nei 2 desimale plakken (mei rekkenmasine)
- Hoe kinne jo haakjes foar negative getallen yn Excel sette
- Hoe kinne jo in getal opmaak yn tûzenen K en miljoenen M yn Excel (4 manieren)
- Aanpaste nûmerformaat: Miljoenen mei ien desimaal yn Excel (6 manieren)
- Hoe Getalopmaak feroarje fan komma nei punt yn Excel (5 manieren)
3. Embed VBA to Convert Number with Format Function in Excel
Jo kinne ek de Formatfunksje yn Excel VBA brûke om de nûmers te konvertearjen. De makro om dat te dwaan is,
Stappen:
- Deselde manier as earder, iepenje Visual Basic Editor fanút de Developer ljepper en Foegje in Module yn it koadefinster.
- Kopieer yn it koadefinster de folgjende koade en plak it.
6511
Jo koade is no klear om te rinnen.
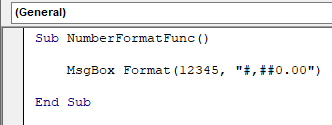
Jo krije it opmakke nûmer yn it berjochtfak.
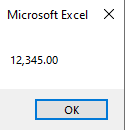
Besibbe ynhâld: Hoe konvertearje getal nei persintaazje yn Excel (3 rappe manieren)
Konklúzje
Dit artikel liet jo sjen hoe't jo it getal opmaakje kinne yn Excel mei VBA . Ik hoopje dat dit artikel tige foardielich foar jo west hat. Fiel jo frij om te freegjen as jo fragen hawwe oer it ûnderwerp.

