မာတိကာ
အကောင်အထည်ဖော်ခြင်း VBA macro သည် Excel တွင် မည်သည့်လုပ်ဆောင်ချက်ကိုမဆို လုပ်ဆောင်ရန် အထိရောက်ဆုံး၊ အမြန်ဆန်ဆုံးနှင့် အလုံခြုံဆုံးနည်းလမ်းဖြစ်သည်။ ဤဆောင်းပါးတွင်၊ VBA ကိုအသုံးပြု၍ Excel တွင် နံပါတ် ကိုဖော်မတ်လုပ်နည်းကို သင့်အားပြသပါမည်။
အလုပ်စာအုပ်ကိုဒေါင်းလုဒ်လုပ်ပါ
သင်သည် အခမဲ့ လက်တွေ့ Excel အလုပ်စာအုပ်ကို ဤနေရာမှ ဒေါင်းလုဒ်လုပ်နိုင်ပါသည်။
နံပါတ်ကို VBA.xlsm ဖြင့်ဖော်မတ်
နံပါတ် ဖော်မတ်လုပ်ရန် နည်းလမ်း 3 ခု VBA ဖြင့် Excel
အောက်ပါဥပမာကိုကြည့်ပါ။ ကော်လံ B နှင့် C နှစ်ခုလုံးတွင် တူညီသောနံပါတ်များကို သိမ်းဆည်းထားသောကြောင့် ကော်လံ C တွင် နံပါတ်ကိုဖော်မတ်သောအခါ၊ B ကော်လံမှ သိနိုင်ပါမည် နံပါတ်က ဘယ်ပုံစံနဲ့လဲ။
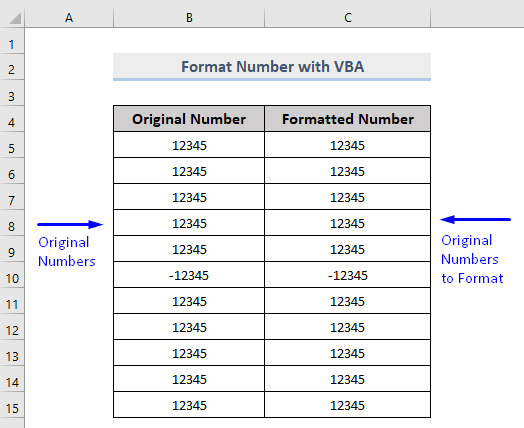 ၁။ VBA တွင် အမျိုးအစားတစ်ခုမှ နောက်တစ်မျိုးကို Excel တွင် နံပါတ်ဖော်မတ်ရန်
၁။ VBA တွင် အမျိုးအစားတစ်ခုမှ နောက်တစ်မျိုးကို Excel တွင် နံပါတ်ဖော်မတ်ရန်
ဦးစွာ၊ နံပါတ်ကို ဖော်မတ်လုပ်နည်း 12345 Cell C5 မှ သိကြစို့။> VBA မှ Currency ဖော်မတ်ဖြင့် ကျွန်ုပ်တို့ပေးထားသော ဒေတာအတွဲတွင်။
အဆင့်များ-
- နှိပ် သင့်ကီးဘုတ်ပေါ်ရှိ Alt + F11 သို့မဟုတ် တက်ဘ် ဆော့ဖ်ဝဲရေးသားသူ -> Visual Basic Editor ကိုဖွင့်ရန် Visual Basic ။
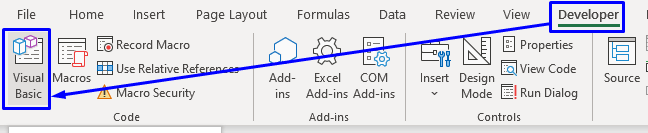
- ပေါ့ပ်အပ်ကုဒ်ဝင်းဒိုးတွင် မီနူးဘားမှ၊ Insert -> ကိုနှိပ်ပါ။ မော်ဂျူး ။
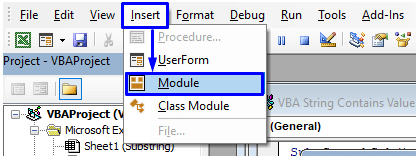
- အောက်ပါကုဒ်ကို ကူးယူပြီး ၎င်းကို ကုဒ်ဝင်းဒိုးထဲသို့ ကူးထည့်ပါ။
9573
သင့်ကုဒ် ယခု လုပ်ဆောင်ရန် အဆင်သင့်ဖြစ်ပါပြီ။
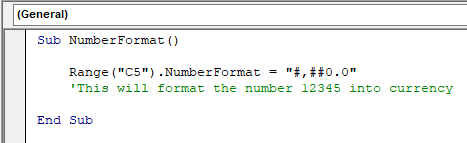
- သင့်ကီးဘုတ်ပေါ်ရှိ F5 ကို နှိပ်ပါ သို့မဟုတ် မီနူးဘားမှ Run -> Sub/UserForm ကိုဖွင့်ပါ။ သေးငယ်သော Play အိုင်ကွန် ပေါ်တွင်လည်း နှိပ်နိုင်သည်။macro ကို run ရန် sub-menu bar တွင်။
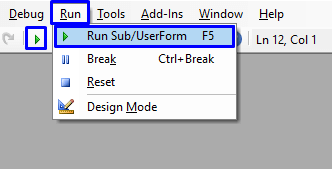
ဤကုဒ်သည် နံပါတ် 12345 ကို ငွေကြေး ဒဿမတန်ဖိုးဖြင့် ဖော်မတ်ပေးပါမည်။
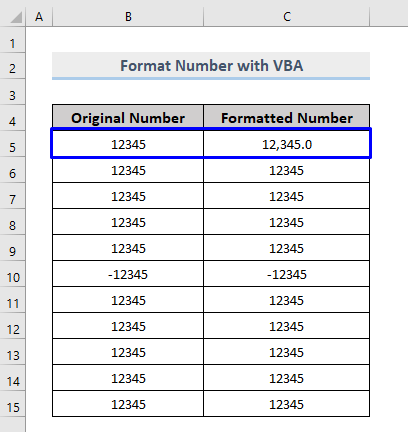
ဆဲလ်အတွင်းရှိ ငွေကြေးသင်္ကေတကို ပြလိုပါက ကုဒ်ရှေ့တွင် သင်္ကေတကို ရိုးရိုးလေးထားလိုက်ပါ။
5209
ကျွန်ုပ်တို့၏ကိစ္စအတွက်၊ ကျွန်ုပ်တို့သည် ဒေါ်လာ ($) သင်္ကေတ။ သင်အလိုရှိသော မည်သည့်ငွေကြေးသင်္ကေတကိုမဆို အသုံးပြုနိုင်ပါသည်။
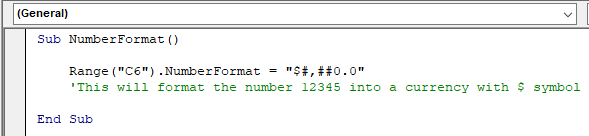
ဤကုဒ်သည် နံပါတ်အား ဒေါ်လာ ($) သင်္ကေတဖြင့် ငွေကြေးအဖြစ် ဖော်မတ်ပေးပါမည်။
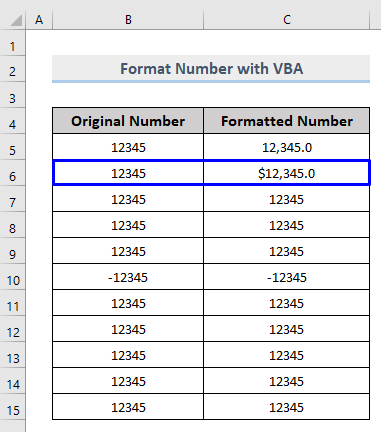
ဤနံပါတ်ဖော်မတ်ကိုလည်း အခြားဖော်မတ်များစွာအဖြစ်သို့ ပြောင်းနိုင်သည်။ နံပါတ်ကို သင်လိုအပ်သည့်ဖော်မတ်အဖြစ် ပြောင်းလဲရန် အောက်ပါကုဒ်ကို လိုက်နာပါ။
4155
VBA Macro
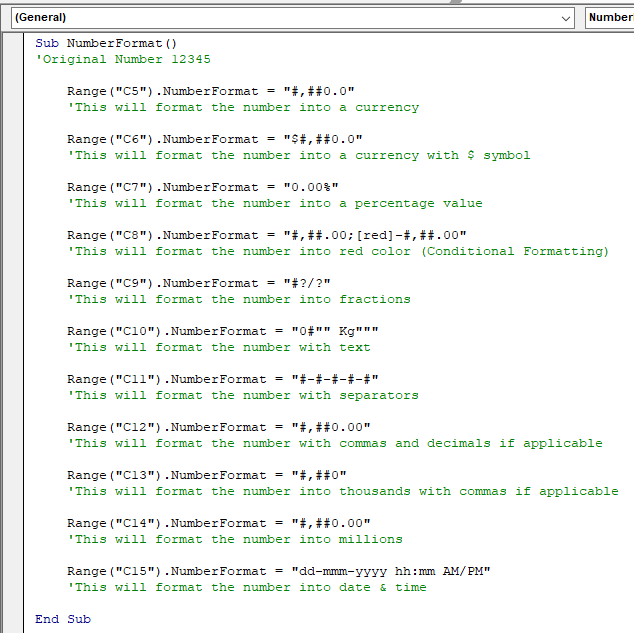
အကျဉ်းချုပ်
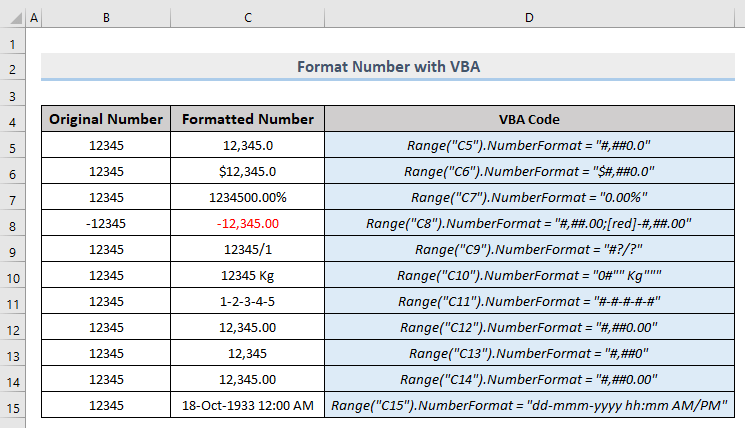
နောက်ထပ်ဖတ်ရန်- Excel စိတ်ကြိုက်နံပါတ် ဖော်မတ်အများအပြား အခြေအနေများ
၂။ Excel တွင် နံပါတ်တစ်အပိုင်းအခြားကိုဖော်မတ်ရန် Macro
ဆဲလ်တစ်ခုတည်းအတွက် နံပါတ်ဖော်မတ်ကို ပြောင်းလဲနည်းကို ကျွန်ုပ်တို့တွေ့မြင်ရပါသည်။ သို့သော် သင်သည် နံပါတ်အကွာအဝေးအတွက် ဖော်မတ်ကိုပြောင်းလိုပါက ထို့နောက် VBA ကုဒ်များသည် အထက်ဖော်ပြပါကဏ္ဍတွင် ပြထားသည့်အတိုင်း များစွာတူညီပါသည်။ ဤအကြိမ်တွင် Range အရာဝတ္တု၏ ကွင်းအတွင်းရှိ ဆဲလ်ကိုးကားနံပါတ်တစ်ခုအား ဖြတ်သန်းမည့်အစား သင်သည် အကွာအဝေးတစ်ခုလုံးကို ဖြတ်သန်းရပါမည် (ဤ C5:C8 ကဲ့သို့) ကွင်းစကွက်များအတွင်း
4506
ဤကုဒ်သည် Excel တွင် သင့်ဒေတာအတွဲမှ သတ်မှတ်ထားသော နံပါတ်များကို ဖော်မတ်ပေးပါမည်။
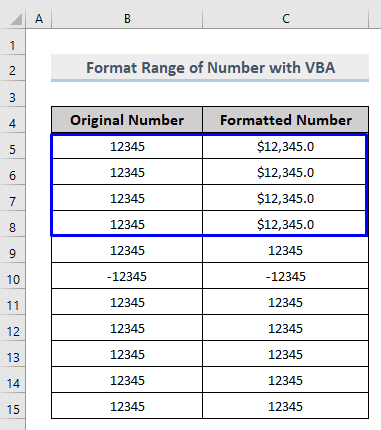
နောက်ထပ် ဖတ်ရှုရန်- Excel တွင် အရေအတွက် သန်းပေါင်းများစွာကို ပုံစံချနည်း (နည်းလမ်း 6 ခု)
အလားတူစာဖတ်ခြင်း-
- Excel အဝိုင်းမှ ဒသမ 2 နေရာ (ဂဏန်းတွက်စက်ဖြင့်)
- Excel တွင် အနုတ်လက္ခဏာနံပါတ်များကို ကွင်းပိတ်ထည့်နည်း
- Excel တွင် ထောင်ဂဏန်းကျပ်နှင့် သန်းပေါင်းများစွာရှိသော နံပါတ်တစ်ခုကို ဖော်မတ်လုပ်နည်း (နည်းလမ်း 4 ခု)
- စိတ်ကြိုက်နံပါတ်ဖော်မတ်- Excel တွင် ဒဿမတစ်ခုဖြင့် သန်းပေါင်းများစွာ (နည်းလမ်း 6 ခု)
- နံပါတ်ပုံစံကို ကော်မာမှ အစက်သို့ Excel သို့ပြောင်းနည်း (နည်းလမ်း 5 ခု)
၃။ Excel တွင် ဖော်မတ်လုပ်ဆောင်မှုဖြင့် နံပါတ်ပြောင်းရန် VBA ကို မြှုပ်သွင်းပါ
နံပါတ်များကို ပြောင်းလဲရန် Excel တွင် ဖော်မတ်လုပ်ဆောင်မှု ကို VBA တွင်လည်း အသုံးပြုနိုင်သည်။ ၎င်းကိုလုပ်ဆောင်ရန် မက်ခရိုမှာ၊
အဆင့်များ-
- ယခင်နည်းအတိုင်း၊ Visual Basic Editor ကိုဖွင့်ပါ။ Developer တက်ဘ်နှင့် Insert a Module ကို ကုဒ်ဝင်းဒိုးတွင် ထည့်သွင်းပါ။
- ကုဒ်ဝင်းဒိုးတွင်၊ အောက်ပါကုဒ်ကို ကူးယူပြီး ၎င်းကို ကူးထည့်ပါ။
5332
သင့်ကုဒ်ကို ယခုအသုံးပြုရန် အဆင်သင့်ဖြစ်ပါပြီ။
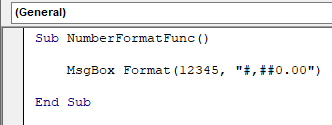
မက်ဆေ့ချ်ဘောက်စ်တွင် ဖော်မတ်လုပ်ထားသည့် နံပါတ်ကို သင်ရပါလိမ့်မည်။
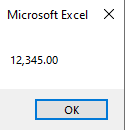
ဆက်စပ်အကြောင်းအရာ- Excel တွင် နံပါတ်မှ ရာခိုင်နှုန်းသို့ ပြောင်းနည်း (အမြန်နည်းလမ်း 3 ခု)
နိဂုံးချုပ်
ဤဆောင်းပါးသည် သင့်အား Excel တွင် နံပါတ် ကို VBA ဖြင့် မည်သို့ဖော်မတ်ပြသထားသည်ကို ပြသထားသည်။ ဤဆောင်းပါးသည် သင့်အတွက် အလွန်အကျိုးရှိမည်ဟု မျှော်လင့်ပါသည်။ ခေါင်းစဉ်နှင့်ပတ်သက်သည့် မေးခွန်းများရှိပါက လွတ်လပ်စွာမေးမြန်းနိုင်ပါသည်။

