Mục lục
Trong bài viết này, chúng ta sẽ tìm lần xuất hiện cuối cùng của ký tự trong chuỗi trong Excel . Tập dữ liệu mẫu của chúng tôi có ba cột : Tên công ty , Mã nhân viên và Lần xuất hiện cuối cùng . Mã nhân viên chứa tên, tuổi và bộ phận của nhân viên.
Đối với các phương pháp 4 đầu tiên, chúng ta sẽ tìm vị trí của dấu gạch chéo lên “ / ” trong tất cả các giá trị trong Mã nhân viên . Sau đó, chúng ta sẽ xuất chuỗi sau dấu gạch chéo cuối cùng trong các phương thức 2 cuối cùng.
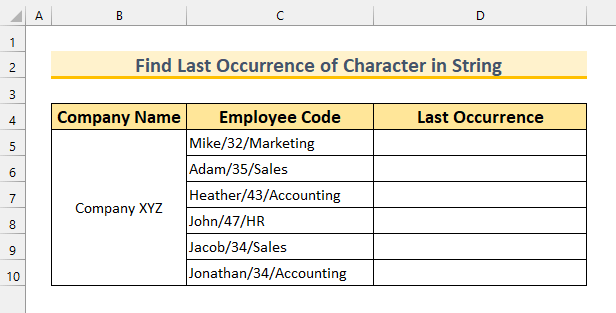
Tải xuống Workbook thực hành
Tìm lần xuất hiện cuối cùng của ký tự trong chuỗi.xlsm
6 cách trong Excel để tìm lần xuất hiện cuối cùng của ký tự trong chuỗi Chuỗi
1. Sử dụng TÌM & Các Hàm SUBSTITUTE trong Excel để Tìm Vị trí Xuất hiện Cuối cùng của Ký tự trong Chuỗi
Đối với phương pháp đầu tiên, chúng ta sẽ sử dụng hàm FIND , hàm SUBSTITUTE , hàm CHAR và hàm LEN để tìm vị trí cuối của dấu gạch chéo trong chuỗi của chúng ta .
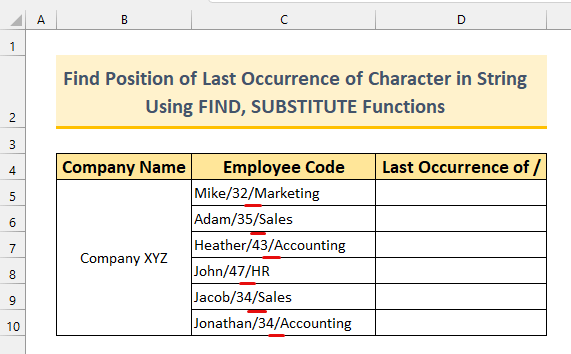
Các bước:
- Đầu tiên, nhập công thức sau vào ô D5 .
=FIND(CHAR(134),SUBSTITUTE(C5,"/",CHAR(134),(LEN(C5)-LEN(SUBSTITUTE(C5,"/","")))/LEN("/"))) 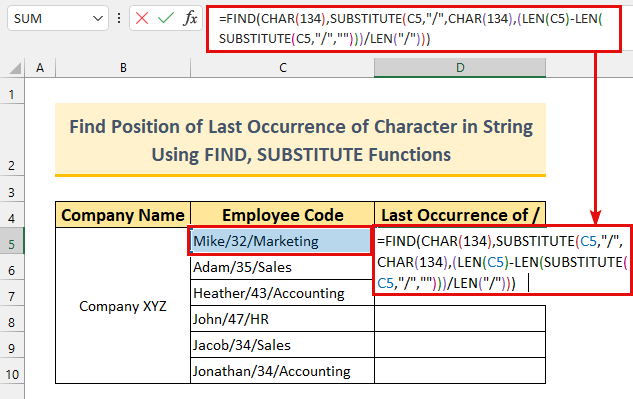
Phân tích công thức
Chức năng chính của chúng tôi là TÌM . Chúng ta sẽ tìm giá trị CHAR(134) trong chuỗi của mình.
- CHAR(134)
- Đầu ra:† .
- Chúng ta cần đặt một ký tự không có trong chuỗi của mình. Chúng tôi đã chọn nó vì nó rất hiếm trong dây. Nếu bằng cách nào đó bạn có cái này trong chuỗi của mình, hãy thay đổi nó thành bất kỳ thứ gì không có trong chuỗi của bạn (ví dụ: “ @ ”, “ ~ ”, v.v.).
- SUBSTITUTE(C5,”/”,CHAR(134),(LEN(C5)-LEN(SUBSTITUTE(C5,”/”,””)))/LEN(“/ ”)) -> trở thành,
- SUBSTITUTE(C5,”/”,”†”,(17-LEN(“Mike32Marketing”))/1) -> trở thành,
- SUBSTITUTE(“Mike/32/Marketing”,”/”,”†”,(17-15)/1)
- Đầu ra : “Mike/32†Marketing” .
- Bây giờ công thức đầy đủ của chúng ta trở thành,
- =FIND(“†”,”Mike/32 †Marketing”)
- Đầu ra: 8 .
- Thứ hai, nhấn ENTER .
Chúng ta sẽ thấy giá trị 8 . Nếu chúng ta đếm thủ công từ phía bên trái, chúng ta sẽ nhận được 8 làm vị trí cho dấu gạch chéo trong ô C5 .
- Cuối cùng, sử dụng Fill Handle để sao chép công thức xuống.
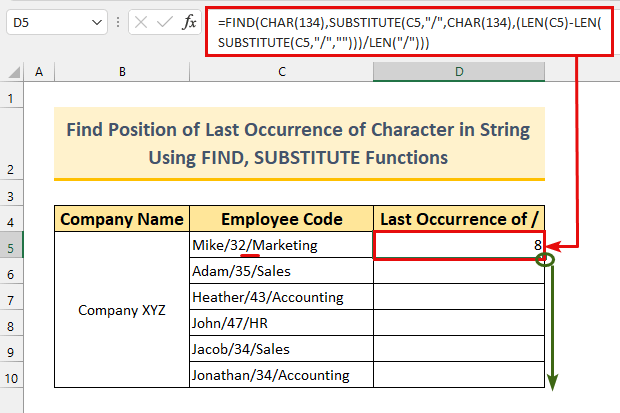
Như vậy, chúng ta đã có vị trí cuối cùng sự xuất hiện của ký tự trong chuỗi của chúng tôi .
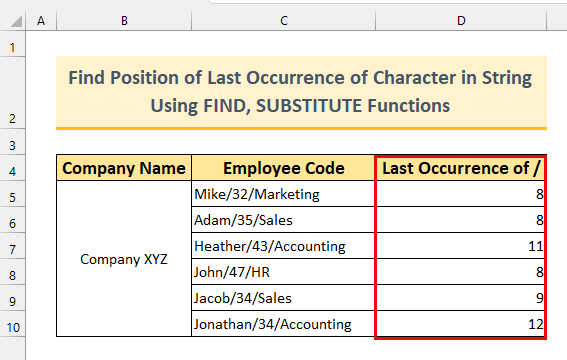
Đọc thêm: Hàm Excel: TÌM so với TÌM KIẾM (Phân tích so sánh)
2. Áp dụng MATCH & Hàm SEQUENCE trong Excel để tìm vị trí xuất hiện cuối cùng của ký tự trong chuỗi
Đối với phương pháp thứ hai, chúng ta sẽ sử dụng hàm MATCH , hàm SEQUENCE , GIỮA và hàm LEN để tìm vị trí của lần xuất hiện cuối cùng của ký tự trong chuỗi . Hãy nhớ rằng hàm SEQUENCE chỉ khả dụng trên Excel 365 hoặc Excel 2021 .
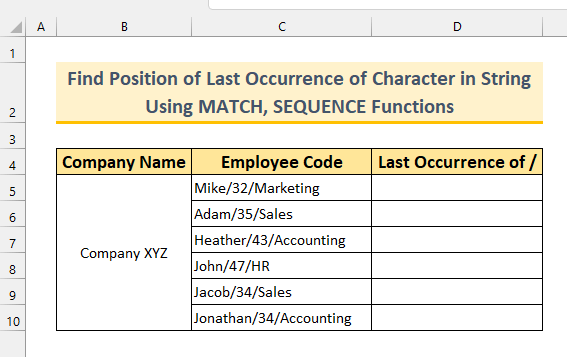
Các bước:
- Đầu tiên, nhập công thức sau vào ô D5 .
=MATCH(2,1/(MID(C5,SEQUENCE(LEN(C5)),1)="/"))
Phân tích công thức
- TRÌNH TỰ(LEN(C5))
- Đầu ra: {1;2;3;4;5;6;7;8;9;10;11;12;13;14;15;16;17} .
- Các <1 Hàm>LEN đang đo chiều dài của ô C5 . Hàm SEQUENCE trả về danh sách các số liên tục trong một mảng.
- MATCH(2,1/(MID(C5,{1;2; 3;4;5;6;7;8;9;10;11;12;13;14;15;16;17},1)=”/”))
- Kết quả: 8 .
- Hàm Match đang tìm giá trị 1 cuối cùng trong công thức của chúng ta. Nó ở vị trí thứ 8 .
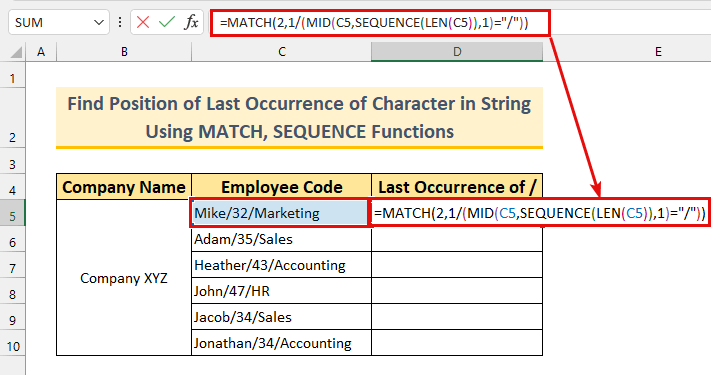
- Thứ hai, nhấn ENTER .
Sử dụng công thức, chúng tôi đã tìm thấy vị trí của dấu gạch chéo ngược là 8 trong chuỗi của chúng tôi.
- Cuối cùng, hãy sử dụng công thức Fill Handle để Tự động điền .
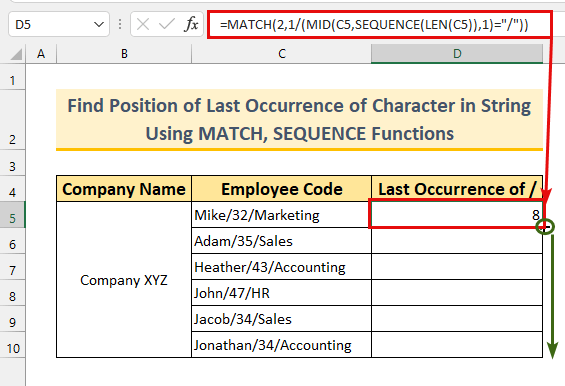
Tóm lại, chúng tôi đã áp dụng một công thức khác để tìm vị trí cuối cùng của ký tự trong chuỗi .
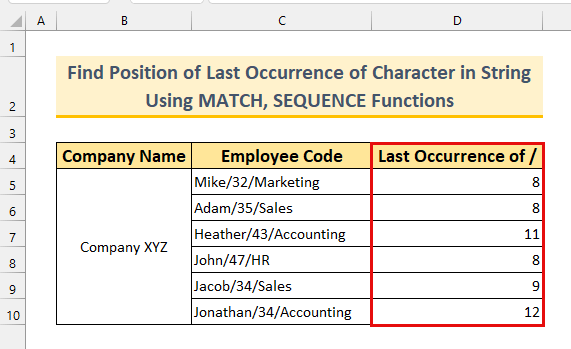
Đọc thêm: Cách tìm ký tự trong chuỗi Excel (8 cách dễ dàng)
3. Sử dụng công thức mảng trong Excel để tìm vị trí củaLần xuất hiện cuối cùng của ký tự trong chuỗi
Chúng ta sẽ sử dụng hàm ROW , hàm INDEX , hàm MATCH , hàm MID và các hàm LEN để tạo công thức mảng nhằm tìm vị trí của lần xuất hiện cuối cùng của ký tự trong chuỗi .
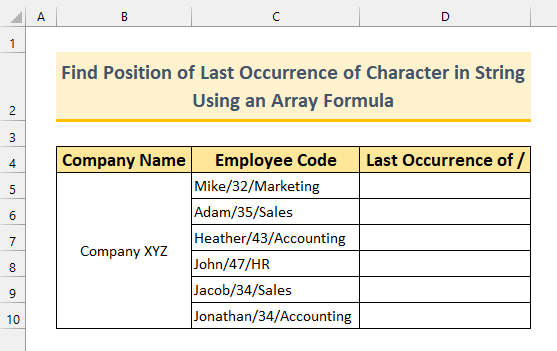
Các bước:
- Đầu tiên, nhập công thức từ bên dưới vào ô D5 .
=MATCH(2,1/(MID(C5,ROW($C$1:INDEX(C:C,LEN(C5))),1)="/"))
Phân tích công thức
Công thức tương tự như phương pháp 2 . Chúng tôi đang sử dụng hàm ROW và INDEX để sao chép đầu ra dưới dạng hàm SEQUENCE .
- ROW ($C$1:INDEX(C:C,LEN(C5)))
- Đầu ra: {1;2;3;4;5;6;7;8;9; 10;11;12;13;14;15;16;17} .
- Chúng ta có thể thấy đầu ra là như nhau. Hàm INDEX trả về giá trị của một dải ô. Hàm LEN đang đếm độ dài của chuỗi từ ô C5 . Cuối cùng, hàm ROW đang trả về các giá trị ô từ 1 đến chiều dài ô của C5 . Phần còn lại của công thức giống như phương pháp 2 .
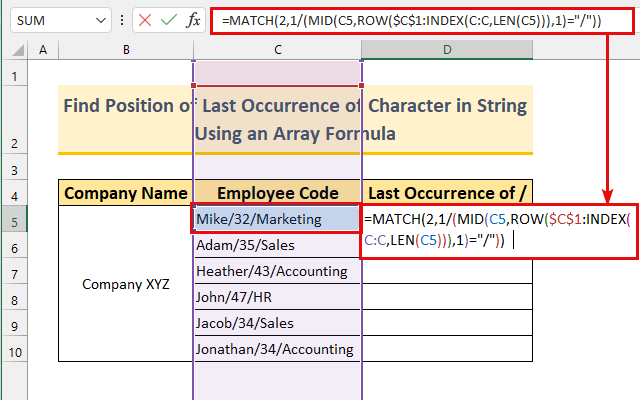
- Thứ hai, nhấn ENTER .
Chúng ta có giá trị 8 như mong đợi. Công thức của chúng tôi hoạt động hoàn hảo.
Lưu ý: Chúng tôi đang sử dụng phiên bản Excel 365 . Nếu đang sử dụng phiên bản cũ hơn thì bạn cần nhấn CTRL + SHIFT + ENTER .
- Cuối cùng, nhân đôi -nhấp hoặc kéo xuống Fill Handle .
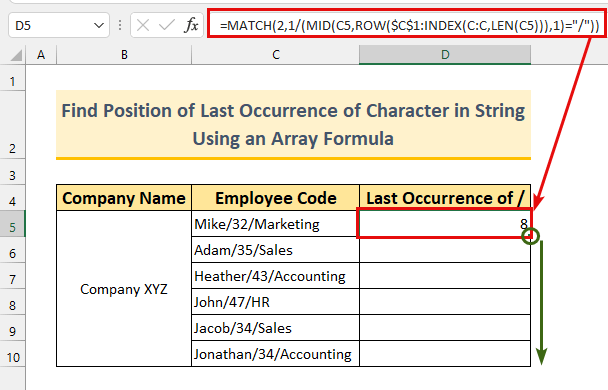
Đây là bước cuối cùng.
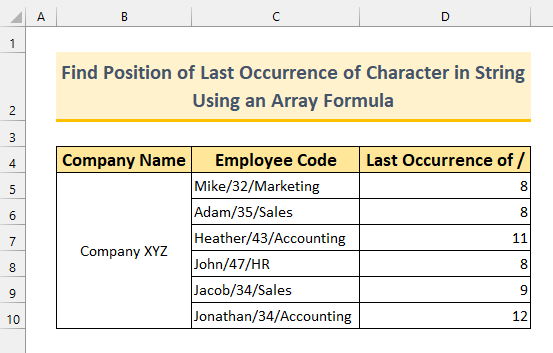
Đọc thêm: Tìm lần xuất hiện đầu tiên của một giá trị trong một phạm vi trong Excel (3 cách)
Cách đọc tương tự
- Cách tìm * Ký tự không phải là ký tự đại diện trong Excel (2 phương pháp)
- Cách sử dụng công thức Excel để tìm số hàng cuối cùng với Dữ liệu (2 cách)
- Tìm giá trị cuối cùng trong cột lớn hơn 0 trong Excel (2 công thức đơn giản)
- Cách tìm liên kết trong Excel
- Tìm liên kết ngoài trong Excel (6 phương pháp nhanh)
4. Hàm do người dùng xác định để tìm vị trí xuất hiện cuối cùng của ký tự trong chuỗi
Trong phương pháp này, chúng tôi sẽ sử dụng công thức VBA tùy chỉnh để tìm vị trí cuối cùng của ký tự trong chuỗi . Không chần chừ thêm nữa, hãy bắt tay vào hành động nào.
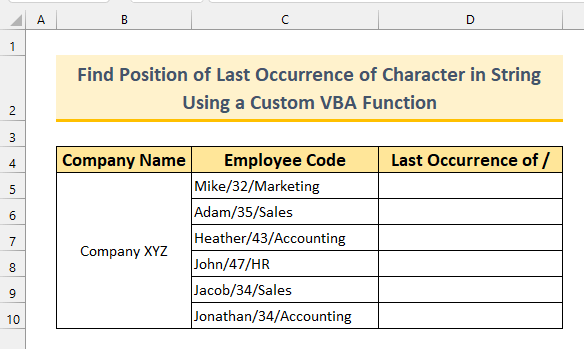
Các bước:
- Đầu tiên, nhấn ALT + F11 để hiển thị cửa sổ VBA .
Bạn có thể chọn Visual Basic từ tab Developer để thực hiện việc này cũng vậy.
- Thứ hai, Từ Chèn >>> chọn Mô-đun .
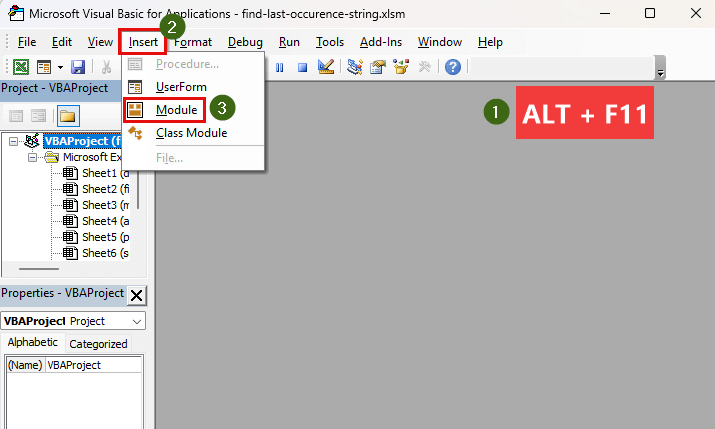
- Thứ ba, sao chép và dán mã sau .
1617
Chúng tôi đã tạo một chức năng tùy chỉnh có tên là “ LOCcurence ”. InStrRev là hàm VBA trả về vị trí kết thúc của ký tự . Chúng tôi sẽ nhập giá trị ô của chúng tôi dưới dạng x1 và ký tự cụ thể (trong trường hợp của chúng tôi, đó là dấu gạch chéo lên phía trước ) là x2 trong hàm tùy chỉnh này.
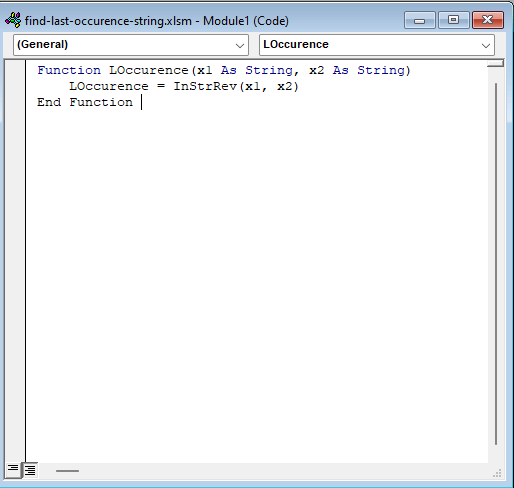
- Sau đó, đóng cửa sổ VBA và chuyển đến “ Position VBA ” sheet .
- Nhập công thức sau vào ô D5 .
=LOccurence(C5,"/") Trong chức năng tùy chỉnh này, chúng tôi đang cho biết để tìm vị trí của lần xuất hiện cuối cùng của dấu gạch chéo ngược trong chuỗi từ ô C5 .
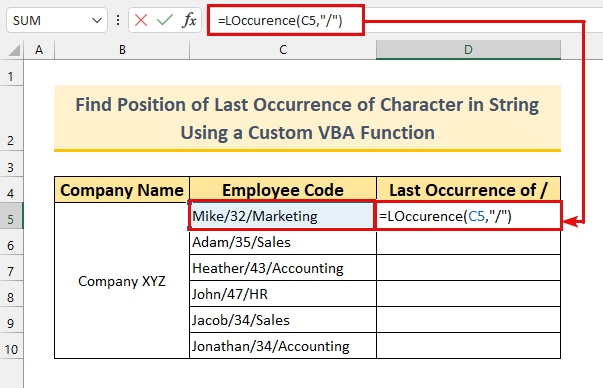
- Sau đó, nhấn ENTER .
Chúng tôi có 8 như mong đợi như lần trước xảy ra vị trí của dấu gạch chéo lên phía trước .
- Cuối cùng, chúng ta có thể kéo công thức xuống bằng cách sử dụng Fill Handle .
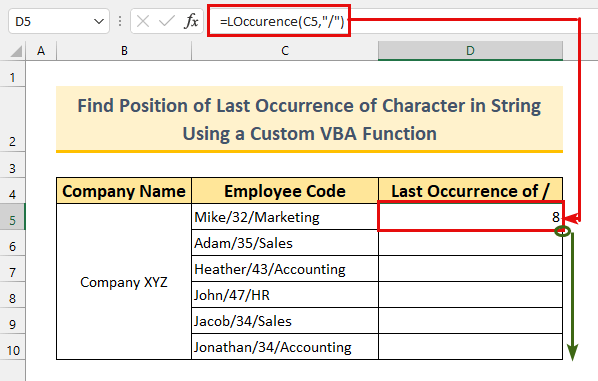
Vì vậy, chúng tôi đã áp dụng một công thức khác để tìm vị trí của lần xuất hiện cuối cùng của một ký tự .
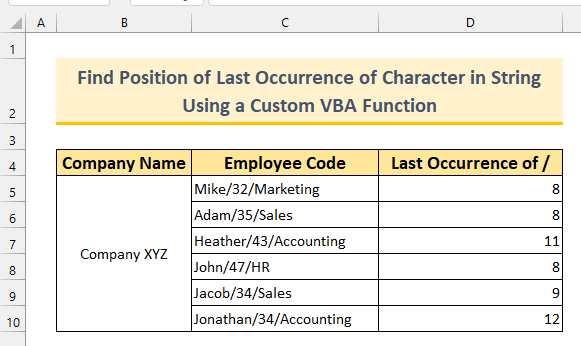
Đọc thêm: Cách Tìm ký tự trong chuỗi từ bên phải trong Excel (4 phương pháp đơn giản)
5. Sử dụng Các hàm kết hợp trong Excel để tìm lần xuất hiện cuối cùng của C ký tự trong Chuỗi
Cho đến nay, chúng ta đã biết cách tìm vị trí xuất hiện cuối cùng của một ký tự. Bây giờ chúng ta sẽ sử dụng hàm SEARCH , hàm RIGHT , SUBSTITUTE , LEN , CHAR Các hàm để hiển thị chuỗi sau lần xuất hiện cuối cùng của một ký tự. Nói một cách đơn giản hơn, chúng ta sẽ xuất phòng ban của nhân viên từ Mã nhân viêncột .
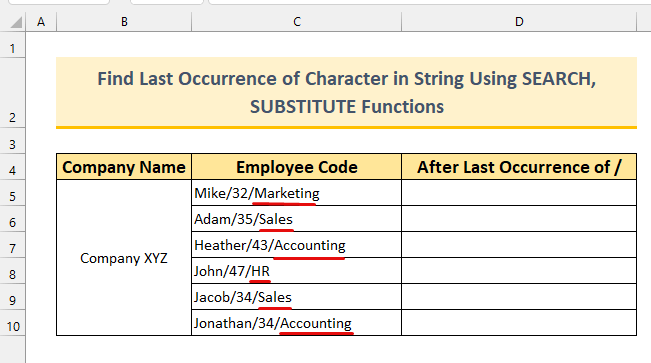
Các bước:
- Đầu tiên, nhập công thức sau vào ô D5 .
=RIGHT(C5,LEN(C5)-SEARCH(CHAR(134),SUBSTITUTE(C5,"/",CHAR(134),LEN(C5)-LEN(SUBSTITUTE(C5,"/","")))))
Phân tích công thức
- SUBSTITUTE(C5,”/”,CHAR(134),LEN(C5)-LEN(SUBSTITUTE(C5,”/”,””))) -> trở thành,
- SUBSTITUTE(C5,”/”,CHAR(134),2)
- Đầu ra: “Mike/32†Marketing” .
- Hàm SUBSTITUTE thay thế một giá trị bằng một giá trị khác. Trong trường hợp của chúng tôi, nó đang thay thế mỗi dấu gạch chéo ngược bằng † trong phần đầu tiên và bằng khoảng trống trong phần sau. Sau đó, hàm LEN đo độ dài của đoạn đó. Đó là cách chúng tôi nhận được giá trị của mình.
- TÌM KIẾM(“†”,”Mike/32†Marketing”)
- Kết quả: 8 .
- Hàm SEARCH đang tìm ký tự đặc biệt trong kết quả trước đó của chúng ta. Do đó, nó tìm thấy nó ở thứ 8
- Cuối cùng, công thức của chúng tôi rút gọn thành RIGHT(C5,9)
- Đầu ra: “Marketing” .
- Hàm RIGHT trả về giá trị ô tối đa một số ký tự nhất định từ phía bên phải. Chúng tôi đã tìm thấy vị trí của dấu gạch chéo ngược cuối cùng trong thứ 8 Độ dài của ô C5 là 17 và 17 – 8 = 9 . Do đó, chúng ta có 9 ký tự từ phía bên phải làm đầu ra.
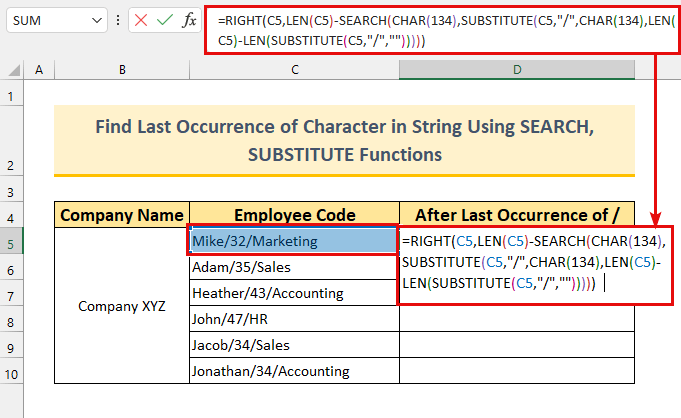
- Thứ hai, nhấn ENTER .
Chúng ta đã nhận được chuỗi saucuối cùng dấu gạch chéo lên phía trước .
- Cuối cùng, hãy sử dụng Xử lý điền để Tự động điền các công thức vào ô phạm vi D6:D10 .
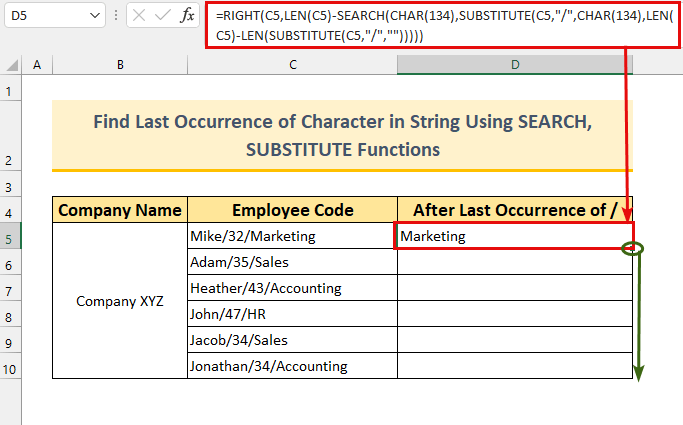
Vì vậy, chúng tôi đã trích xuất các chuỗi sau lần xuất hiện cuối cùng của ký tự .
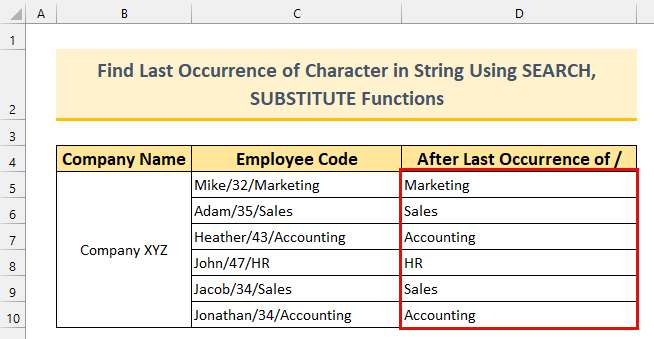
Đọc thêm: Cách Tìm nếu ô có chứa văn bản cụ thể trong Excel
6. Công thức VBA tùy chỉnh trong Excel để tìm sự xuất hiện cuối cùng của ký tự trong chuỗi
Đối với phương pháp cuối cùng, chúng tôi sẽ sử dụng công thức VBA tùy chỉnh để trích xuất chuỗi sau dấu gạch chéo lên phía trước .
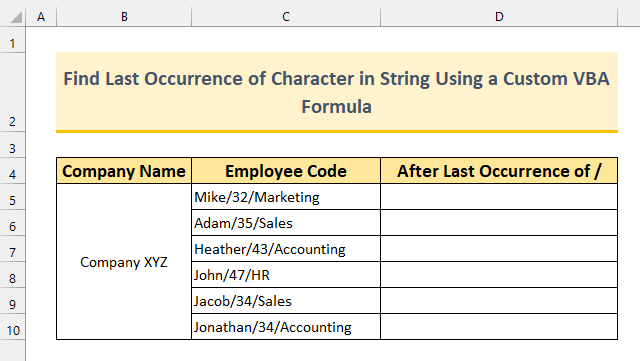
Các bước:
- Đầu tiên, nhấn ALT + F11 để hiển thị cửa sổ VBA .
Bạn có thể chọn Visual Basic từ Nhà phát triển cũng làm như vậy.
- Thứ hai, Từ Chèn >>> chọn Mô-đun như chúng ta đã làm trong phương pháp 4 .
- Thứ ba, sao chép và dán đoạn mã sau.
4783
Chúng tôi đang tạo một chức năng tùy chỉnh có tên là “ LastString ”. Hàm này sẽ trả về vị trí bắt đầu của chuỗi sau lần xuất hiện cuối cùng của ký tự.
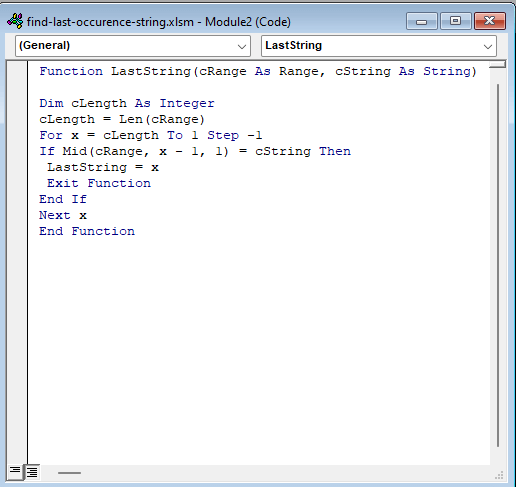
- Sau đó, nhập công thức từ bên dưới vào ô D5 .
=RIGHT(C5,LEN(C5)-LastString(C5,"/")+1)
Phân tích công thức
- LastString(C5,”/”)
- Kết quả: 9 .
- Ở đây chúng ta đang lấy vị trí bắt đầu của chuỗi ngay sau dấu gạch chéo cuối cùng .
- LEN(C5)
- Đầu ra: 17 .
- LEN(C5)-LastString(C5,”/”)+1
- Đầu ra: 9.
- Chúng ta cần thêm 1 nếu không chúng ta sẽ nhận được giá trị với “ M ”.
- Công thức của chúng ta sẽ giảm xuống RIGHT(C5,9)
- Đầu ra: “ Marketing “.
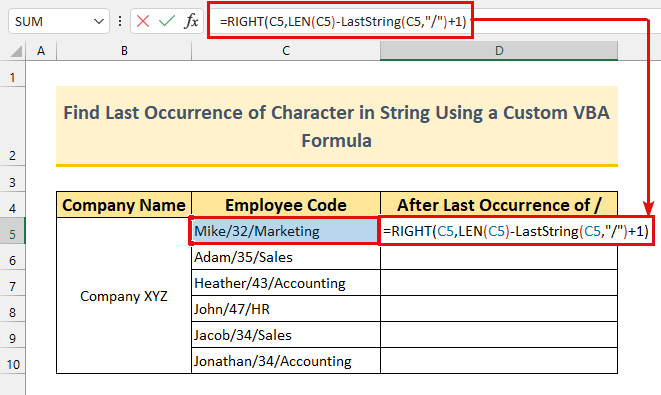
- Nhấn ENTER .
Chúng ta sẽ nhận được giá trị “ Marketing ”.
- Cuối cùng, Tự động điền công thức cho đến ô C10 .
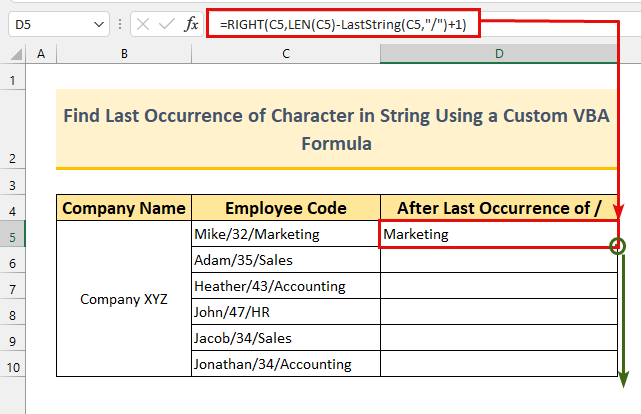
Chúng ta đã đạt được mục tiêu. Công thức hoạt động như dự định.
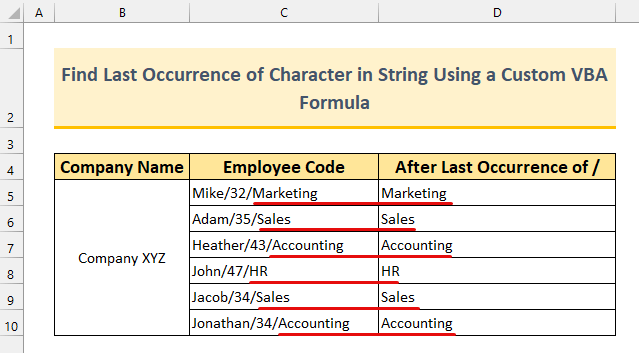
Đọc thêm: Cách tìm hàng cuối cùng có giá trị cụ thể trong Excel (6 phương pháp)
Phần thực hành
Chúng tôi đã đính kèm bộ dữ liệu thực hành bên cạnh mỗi phương pháp trong tệp Excel . Bạn có thể luyện tập để làm tốt hơn nhiệm vụ này.
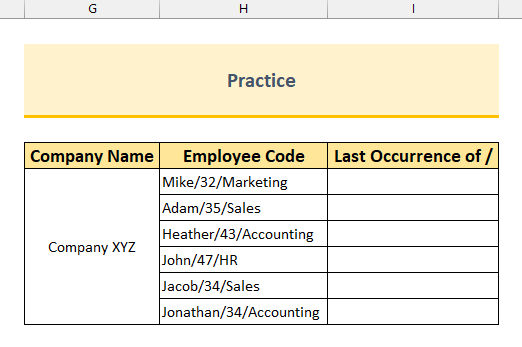
Kết luận
Chúng tôi đã chỉ cho bạn 6 phương pháp trong Excel để tìm lần xuất hiện cuối cùng của ký tự trong chuỗi . Nếu bạn có bất kỳ vấn đề nào liên quan đến những điều này, vui lòng bình luận bên dưới. Cảm ơn bạn đã đọc và hãy tiếp tục xuất sắc!

