Содржина
Во оваа статија, ќе ја најдеме последната појава на лик во низа во Excel . Нашиот примерок на база на податоци има три колони : Име на компанијата , Код на вработен и Последна појава . Кодот на вработениот го содржи името, возраста и одделот на вработениот.
За првите 4 методи, ќе ја најдеме позицијата на коса црта нанапред „ / “ за сите вредности во Код на вработени . После тоа, ќе излеземе стрингови по последната коса црта во последните 2 методи.
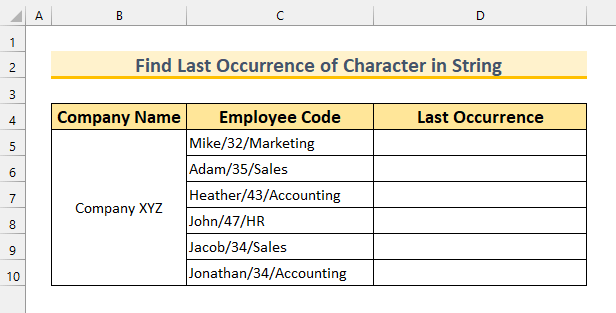
Преземете ја работната книга за вежбање
Најдете го последното појавување на знаци во String.xlsm
6 начини во Excel за да го пронајдете последното појавување на знаци во Низа
1. Користење FIND & засилувач; SUBSTITUTE функционира во Excel за да ја пронајде позицијата на последното појавување на знаци во низата
За првиот метод, ќе ја користиме функцијата FIND , функцијата SUBSTITUTE , функцијата CHAR и функцијата LEN за пронаоѓање последната позиција на коса црта во нашата низа .
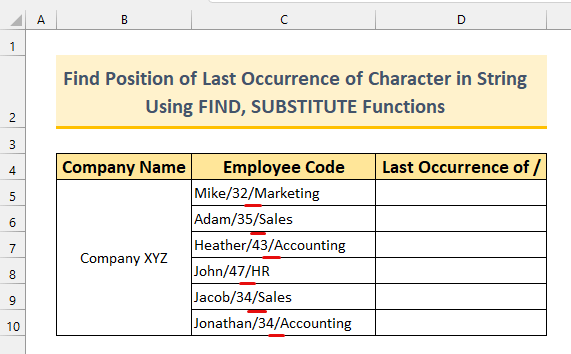
Чекори:
- Прво, напишете ја следнава формула во ќелија D5 .
=FIND(CHAR(134),SUBSTITUTE(C5,"/",CHAR(134),(LEN(C5)-LEN(SUBSTITUTE(C5,"/","")))/LEN("/"))) 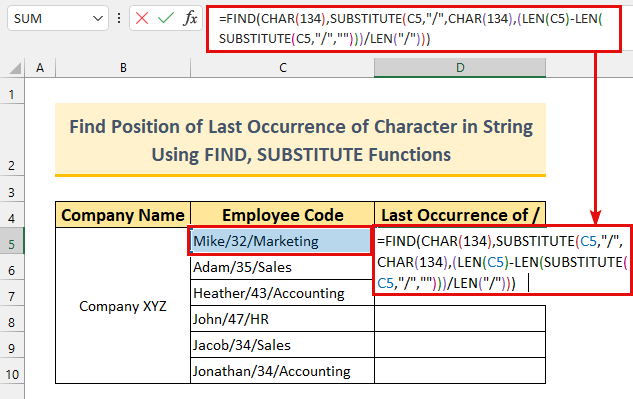
Разложување на формулата
Нашата главна функција е FIND . Ќе ја најдеме вредноста CHAR(134) во нашата низа.
- CHAR(134)
- Излез:† .
- Треба да поставиме знак што не е присутен во нашите жици. Го избравме затоа што е редок во жици. Ако некако го имате ова во вашите жици, сменете го на нешто што не е во вашите низи (на пример „ @ “, „ ~ “, итн.).
- ЗАМЕНА(C5,”/”,CHAR(134),(LEN(C5)-LEN(ЗАМЕНА(C5,”/”,””)))/LEN(“/ ”)) -> станува,
- SUBSTITUTE(C5,”/”,”†”,(17-LEN(“Mike32Marketing”))/1) -> станува,
- ЗАМЕНА („Мајк/32/маркетинг“,“/“,“†“,(17-15)/1)
- Излез : „Mike/32†Маркетинг“ .
- Сега нашата целосна формула станува,
- =FIND(“†”,”Mike/32 †Маркетинг“)
- Излез: 8 .
- Второ, притиснете ENTER .
Ќе ја видиме вредноста 8 . Ако броиме рачно од левата страна, ќе добиеме 8 како позиција за косата коса во ќелија C5 .
- Конечно, користете ја Рачка за пополнување за да ја ископирате формулата.
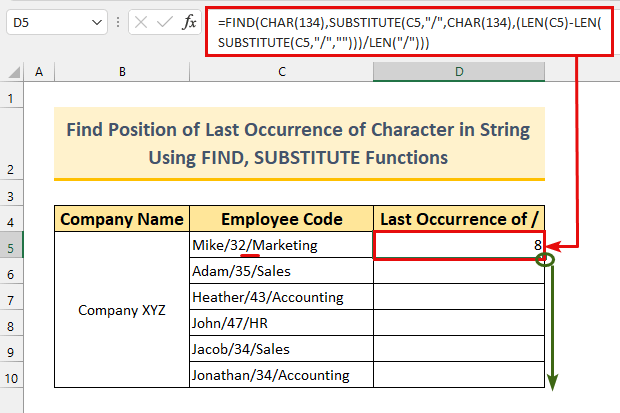
Така, ја добивме позицијата на последната појава на лик во нашата низа .
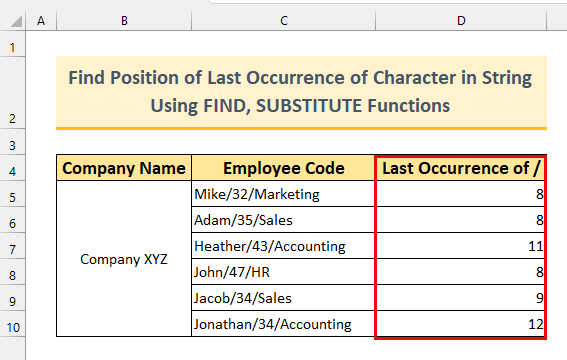
Прочитај повеќе: Функција на Excel: FIND vs SEARCH (компаративна анализа)
2. Примена на MATCH & засилувач; SEQUENCE Функции во Excel за да ја пронајдеме позицијата на последното појавување на знаци во низата
За вториот метод, ќе ја користиме функцијата MATCH , функцијата SEQUENCE , MID функцијата и функцијата LEN за да се најде позицијата на последната појава на лик во низата . Запомнете дека функцијата SEQUENCE е достапна само на Excel 365 или Excel 2021 .
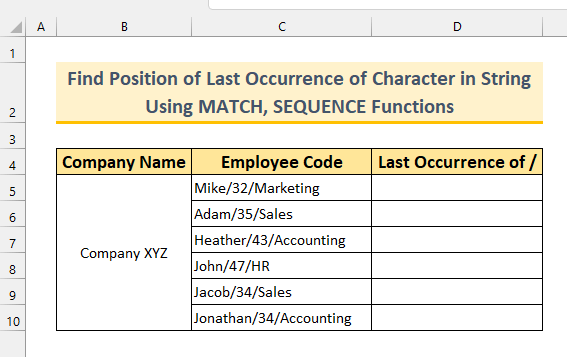
Чекори:
- Прво, напишете ја следната формула во ќелија D5 .
=MATCH(2,1/(MID(C5,SEQUENCE(LEN(C5)),1)="/"))
Распределување на формулата
- РЕДЛИШТА(LEN(C5))
- Излез: {1;2;3;4;5;6;7;8;9;10;11;12;13;14;15;16;17} .
- На <1 Функцијата>LEN ја мери должината на клетката C5 . Функцијата SEQUENCE враќа листа на броеви последователно во низа.
- MATCH(2,1/(MID(C5,{1;2; 3;4;5;6;7;8;9;10;11;12;13;14;15;16;17},1)=”/”)))
- Излез: 8 .
- Функцијата Match ја наоѓа последната вредност 1 во нашата формула. Се наоѓа на 8-ма позиција.
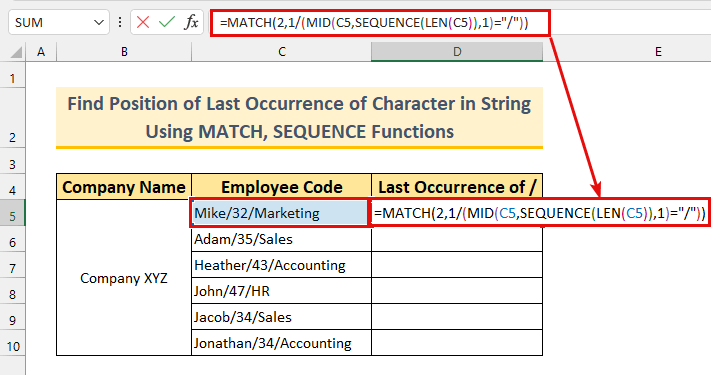
- Второ, притиснете ENTER .
Користејќи ја формулата, ја најдовме позицијата на напред-коса како 8 во нашата низа .
- Конечно, користете ја формулата Рачка за пополнување до Автоматско пополнување .
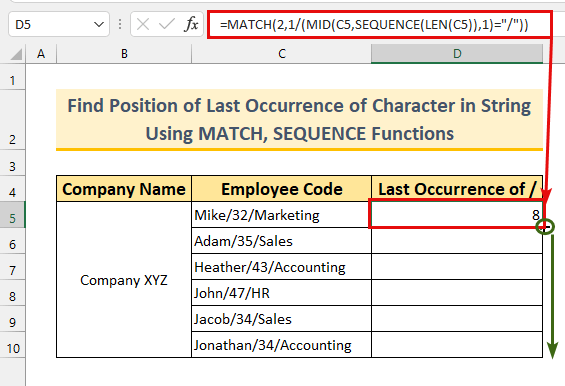
Во заклучок, применивме друга формула за да ја пронајдеме последната позиција на лик во низите .
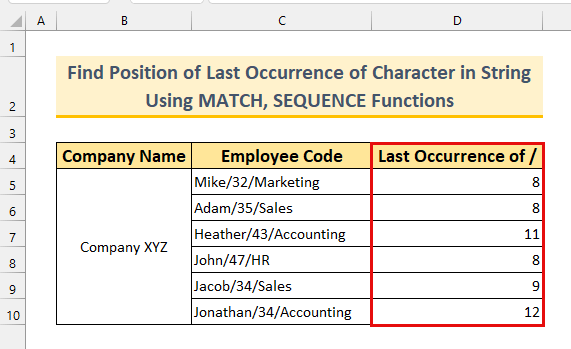
Прочитајте повеќе: Како да пронајдете знаци во String Excel (8 лесни начини)
3. Користење на формула за низа во Excel за наоѓање позиција наПоследно појавување на знаци во низата
Ќе ја користиме функцијата ROW , функцијата INDEX , MATCH , MID и функциите LEN за да се создаде формула за низа за да се најде позицијата на последната појава на лик во низа .
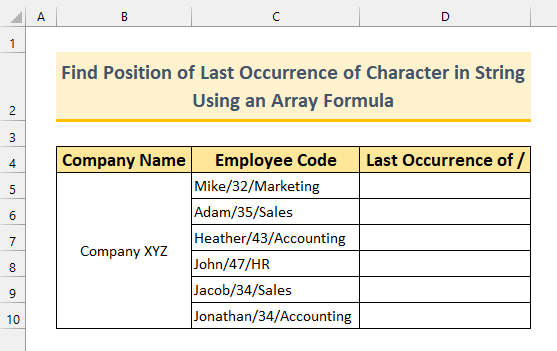
Чекори:
- Прво, напишете ја формулата од долу во ќелија D5 >>Формулата е слична на методот 2 . Ја користиме функцијата ROW и INDEX за да го реплицираме излезот како функцијата SEQUENCE .
- ROW ($C$1:INDEX(C:C,LEN(C5)))
- Излез: {1;2;3;4;5;6;7;8;9; 10;11;12;13;14;15;16;17} .
- Можеме да видиме дека излезот е ист. Функцијата INDEX ја враќа вредноста на опсегот. Функцијата LEN ја брои должината на низата од клетката C5 . Конечно, функцијата ROW ги враќа вредностите ќелија од 1 до ќелија должината на C5 . Остатокот од формулата е ист како методот 2 .
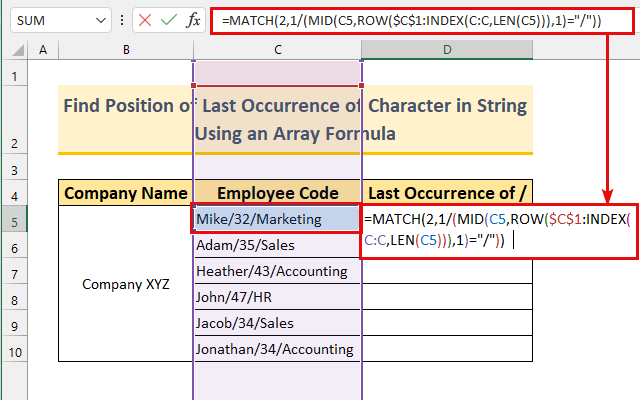
- Второ, притиснете ENTER .
Имаме 8 како вредност како што се очекуваше. Нашата формула функционираше беспрекорно.
Забелешка: Ја користиме верзијата Excel 365 . Ако користите постара верзија, тогаш ќе треба да притиснете CTRL + SHIFT + ENTER .
- Конечно, двојно -кликнете или повлечете ја Рачката за пополнување .
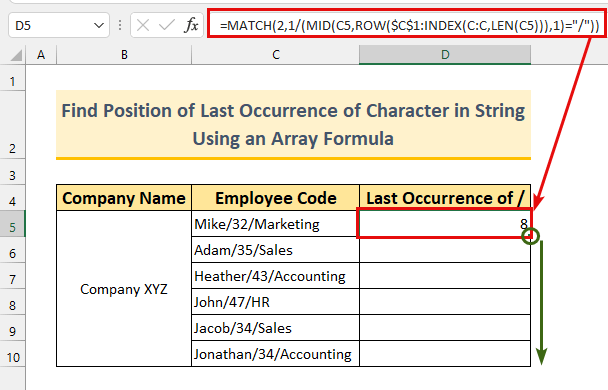
Вака треба да изгледа последниот чекор.
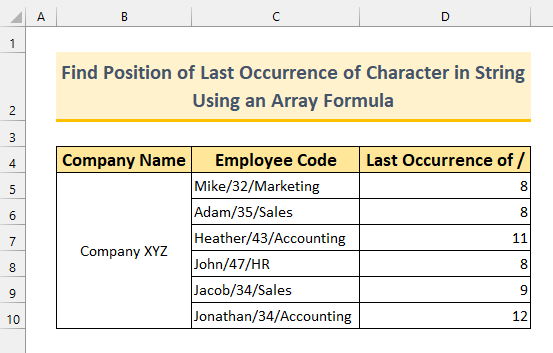
Прочитајте повеќе: Најдете прво појавување на вредност во опсег во Excel (3 начини)
Слични читања
- Како да пронајдете * знак што не е џокер во Excel (2 методи)
- Како да ја користите формулата на Excel за да го пронајдете бројот на последниот ред со Податоци (2 начини)
- Најдете ја последната вредност во колоната поголема од нула во Excel (2 лесни формули)
- Како да најдете врски во Excel
- Најдете надворешни врски во Excel (6 брзи методи)
4. Функција дефинирана од корисникот за да ја пронајде позицијата на последното појавување на знаци во низата
Во овој метод, ќе користиме прилагодена формула VBA за да ја пронајдеме последната позиција на лик во низа . Без понатамошно одложување, ајде да скокнеме во акција.
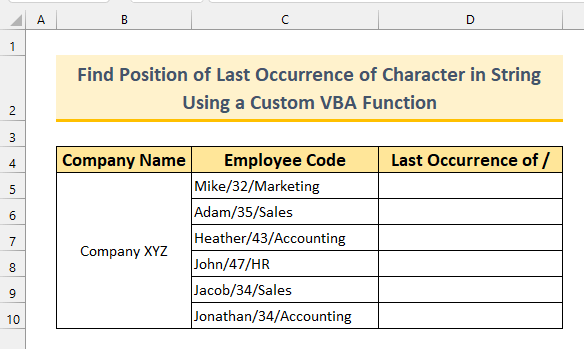
Чекори:
- Прво, притиснете ALT + F11 за да го отворите прозорецот VBA .
Можете да изберете Visual Basic од картичката Програмер за да го направите тоа исто така.
- Второ, Од Вметни >>> изберете Модул .
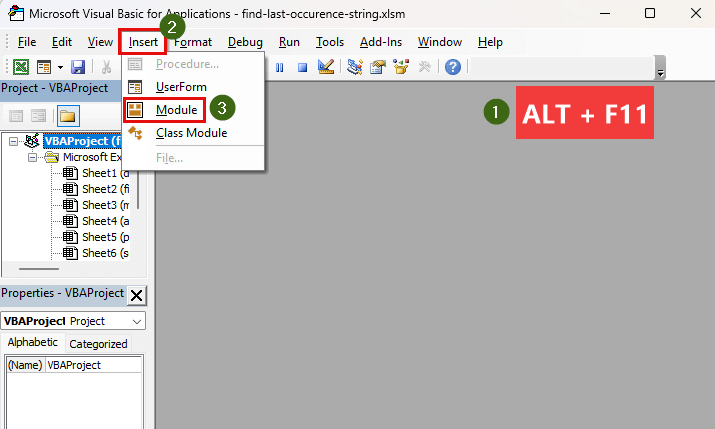
- Трето, копирајте и залепете следниов код .
9879
Создадовме приспособена функција наречена „ LOccurence “. InStrRev е функција VBA која ја враќа крајната позиција на знак . Ќе ја внесеме нашата вредност ќелија како x1 и конкретниот знак (во нашиот случај, тоа е напред-коса ) како x2 во оваа приспособена функција.
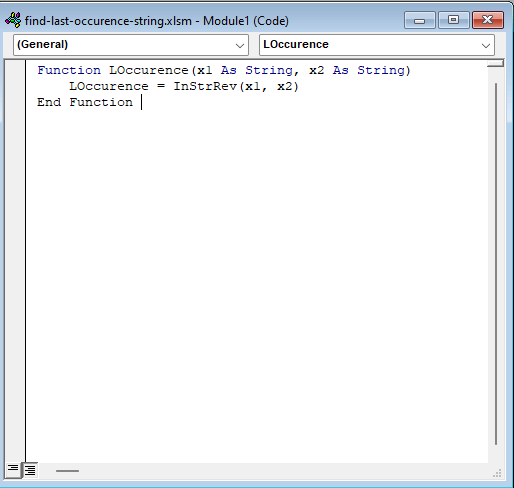
- Потоа, затворете го прозорецот VBA и одете на листот „ Позиција VBA “ лист .
- Впишете ја следнава формула во ќелија D5 .
=LOccurence(C5,"/") Во оваа приспособена функција, ние ја кажуваме да ја пронајдете позицијата на последната појава на напред-коса во низата од клетката C5 .
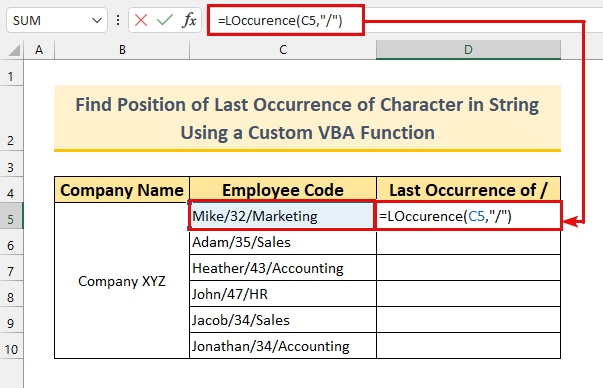
- Потоа, притиснете ENTER .
Имаме 8 како што се очекуваше како последното се случи позицијата на напред-косата коса .
- Конечно, можеме да ја повлечеме формулата надолу со помош на Рачка за пополнување .
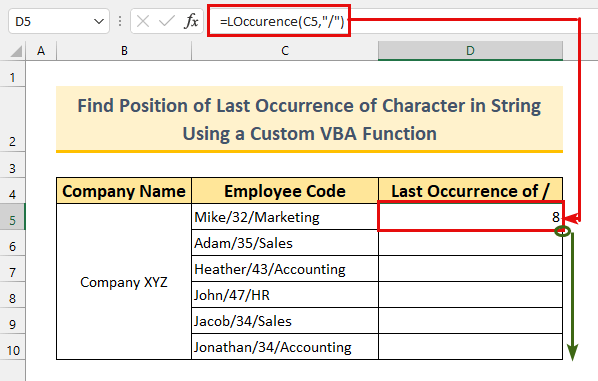
Така, применивме уште една формула за наоѓање на позицијата на последната појава на лик .
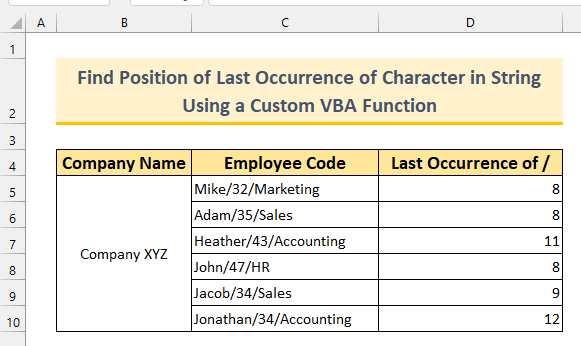
Прочитајте повеќе: Како да пронајдете знак во низата од десно во Excel (4 лесни методи)
5. Користење Комбинирани функции во Excel за да се најде последното појавување на C haracter во String
До ова, видовме како да ја пронајдеме последната поставена позиција на ликот. Сега ќе ја користиме функцијата SEARCH , функцијата RIGHT , SUBSTITUTE , LEN , CHAR функции за прикажување на низата по последното појавување на знак. Поедноставно, одделот за вработените ќе го изведеме од Кодексот на вработенитеколона .
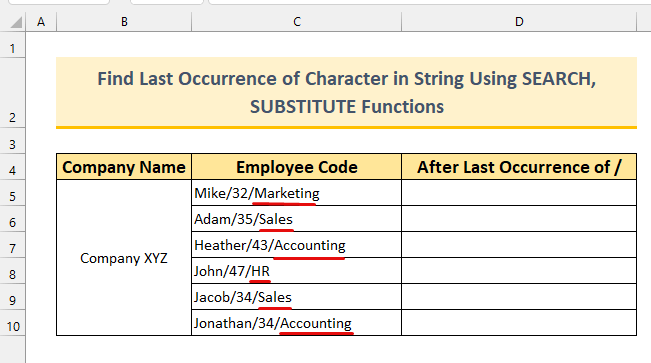
Чекори:
- Прво, напишете ја следнава формула во ќелија D5 .
=RIGHT(C5,LEN(C5)-SEARCH(CHAR(134),SUBSTITUTE(C5,"/",CHAR(134),LEN(C5)-LEN(SUBSTITUTE(C5,"/","")))))
Распределба на формулата
- ЗАМЕНА(C5,”/”,CHAR(134),LEN(C5)-LEN(ЗАМЕНА(C5”/”,””))) -> станува,
- SUBSTITUTE(C5,”/”,CHAR(134),2)
- Излез: „Mike/32†Маркетинг“ .
- Функцијата ЗАМЕНА заменува вредност со друга вредност. Во нашиот случај, тоа го заменува секој напред-коса со † во првиот дел и со празно во вториот дел. Потоа функцијата LEN ја мери должината на тоа. Така ја добивме нашата вредност.
- SEARCH(“†”,”Mike/32†Маркетинг”)
- Излез: 8 .
- Функцијата SEARCH го наоѓа специјалниот знак во нашиот претходен излез. Следствено, го најде во 8ми
- Конечно, нашата формула се намалува на, RIGHT(C5,9)
- Излез: „Маркетинг“ .
- Функцијата RIGHT ја враќа вредноста на ќелијата до одреден број знаци од десната страна. Ја најдовме позицијата на последниот напред-коса во 8-ми Должината на клетката C5 е 17 и 17 – 8 = 9 . Оттука, ги добивме 9 ликовите од десната страна како излез.
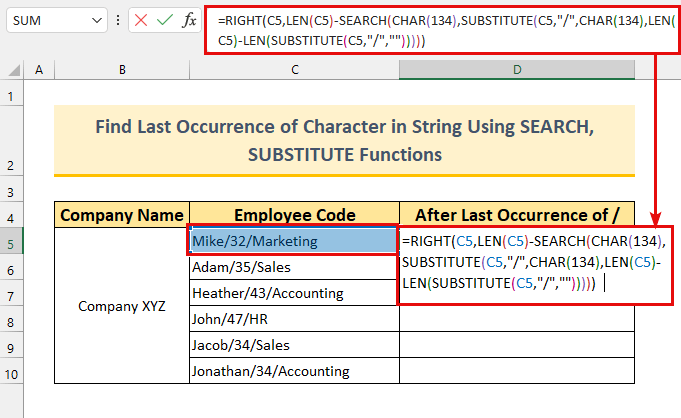
- Второ, притиснете ENTER .
Ги добивме стринговите попоследен напред-коса .
- На крајот, користете ја Рачката за пополнување до Автоматско пополнување формулите во ќелија опсег D6:D10 .
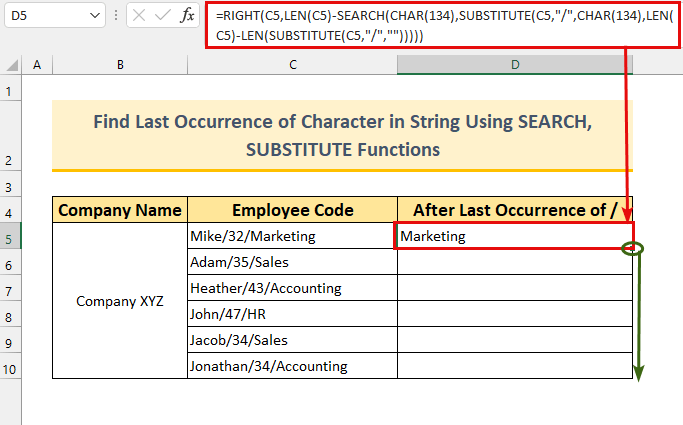
Така, ги извлечевме низите по последната појава на лик .
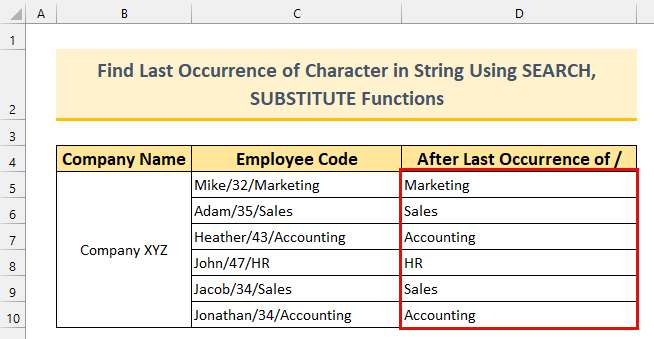
Прочитајте повеќе: Како да откриете дали ќелијата содржи специфичен текст во Excel
6. Прилагодена VBA формула во Excel за да се најде последното појавување на знаци во String
За последниот метод, ќе користиме приспособена формула VBA за извлечете ја низата по нанапред коса црта .
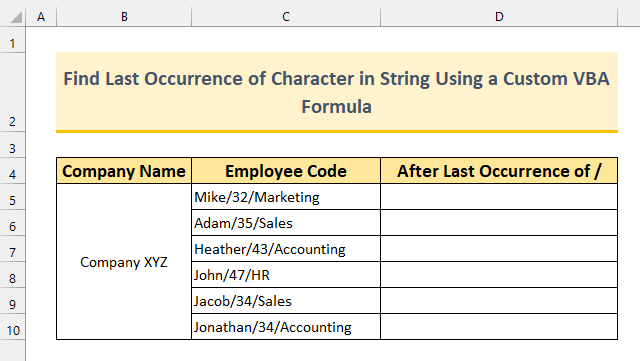
Чекори:
- Прво, притиснете ALT + F11 за да се појави прозорецот VBA .
Можете да изберете Visual Basic од Програмер табот да го стори истото.
- Второ, Од Вметни >>> изберете Модул како што направивме во методот 4 .
- Трето, копирајте и залепете следниов код.
4958
Креираме приспособена функција наречена „ LastString “. Оваа функција ќе ја врати почетната позиција на жиците по последната појава на лик.
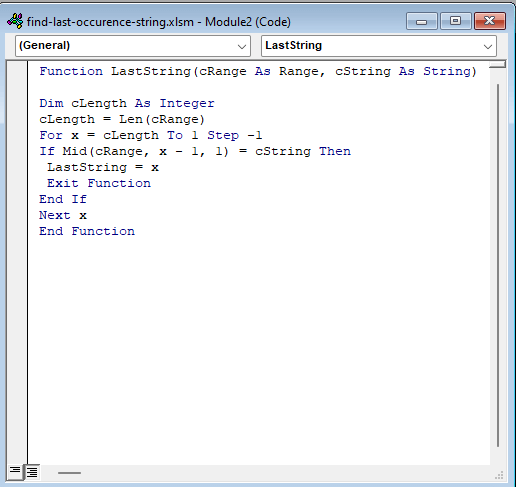
- Потоа, напишете ја формулата од долу во ќелија D5 .
=RIGHT(C5,LEN(C5)-LastString(C5,"/")+1)
Распределба на формулата
- LastString(C5,”/”)
- Излез: 9 .
- Овде ја добиваме почетната позиција на низата веднаш по последна коса црта нанапред .
- LEN(C5)
- Излез: 17 .
- LEN(C5)-LastString(C5,”/”)+1
- Излез: 9.
- Треба да додадеме 1 во спротивно ќе добиеме вредност со „ M “.
- Нашата формула ќе се намали на RIGHT(C5,9)
- Излез: „ Маркетинг “.
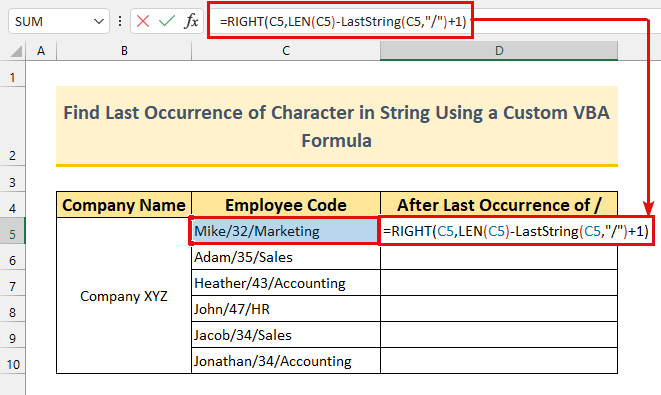
- Притиснете ENTER .
Ќе ја добиеме вредноста „ Маркетинг “.
- Конечно, Автоматско пополнување формулата до ќелија C10 .
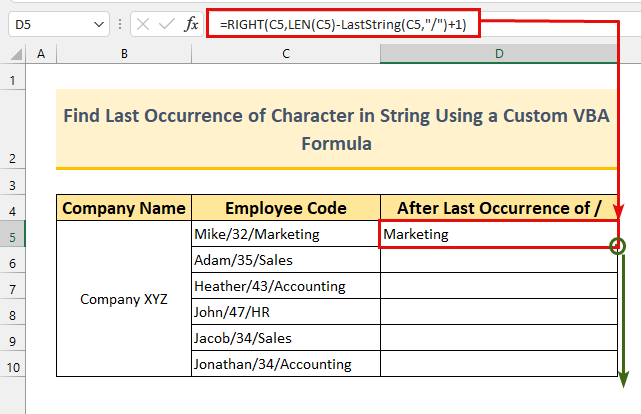
Ги постигнавме нашите цел. Формулата работи според планираното.
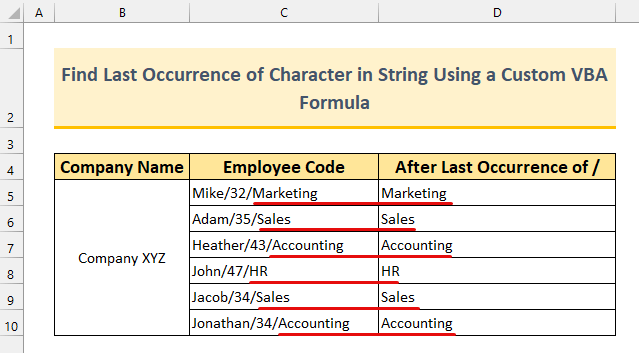
Прочитај повеќе: Како да го пронајдете последниот ред со специфична вредност во Excel (6 методи)
Оддел за вежбање
Прикачивме збирки на податоци за вежбање покрај секој метод во датотеката Excel . Можете да вежбате да се подобрите во оваа задача.
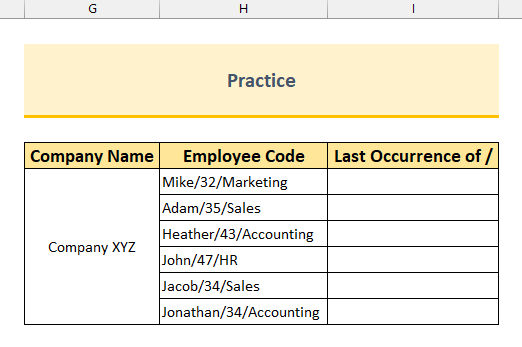
Заклучок
Ви покажавме 6 методи во Excel за да ја пронајдете последната појава на лик во низа . Ако имате какви било проблеми во врска со нив, слободно коментирајте подолу. Ви благодариме што прочитавте и продолжете да напредувате!

