Змест
У гэтым артыкуле мы збіраемся знайсці апошняе паўтарэнне сімвала ў радку ў Excel . Наш узор даных мае тры слупкі : Назва кампаніі , Код супрацоўніка і Апошняе з'яўленне . Код супрацоўніка змяшчае імя, узрост і аддзел супрацоўніка.
Для першых 4 метадаў мы знойдзем становішча касой рысы “ / ” для ўсіх значэнняў у Кодзе супрацоўніка . Пасля гэтага мы збіраемся вывесці радкі пасля апошняй касой рысы ў апошніх 2 метадах.
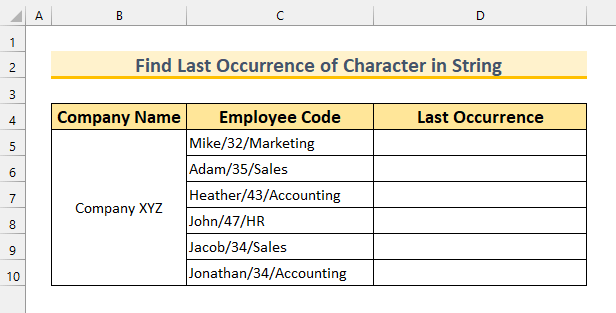
Спампаваць практычны сшытак
Знайдзіце апошняе з'яўленне сімвала ў String.xlsm
6 спосабаў у Excel знайсці апошняе з'яўленне сімвала ў Радок
1. Выкарыстанне FIND & SUBSTITUTE Функцыі ў Excel для пошуку пазіцыі апошняга ўваходжання сімвала ў радку
Для першага метаду мы будзем выкарыстоўваць функцыю FIND , функцыю SUBSTITUTE , функцыі CHAR і функцыі LEN для знаходжання апошняй пазіцыі касой рысы ў нашым радку .
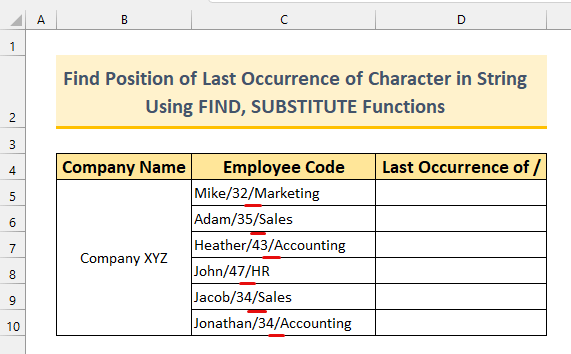
Крокі:
- Спачатку ўвядзіце наступную формулу ў ячэйку D5 .
=FIND(CHAR(134),SUBSTITUTE(C5,"/",CHAR(134),(LEN(C5)-LEN(SUBSTITUTE(C5,"/","")))/LEN("/"))) 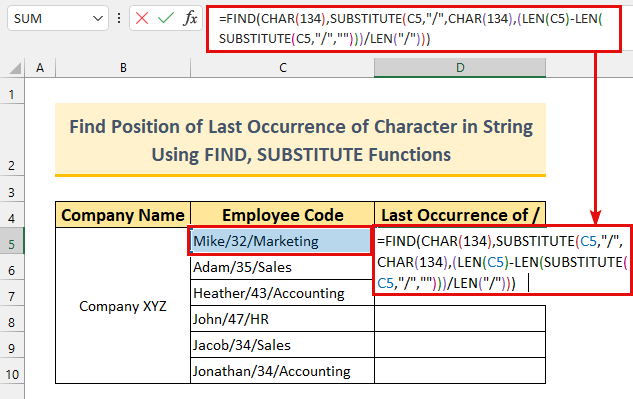
Разбіўка формулы
Наша асноўная функцыя - ЗНАЙСЦІ . Мы збіраемся знайсці значэнне CHAR(134) у нашым радку.
- CHAR(134)
- выхад:† .
- Нам трэба ўсталяваць сімвал, якога няма ў нашых радках. Мы абралі яго, таму што ён рэдка сустракаецца ў радках. Калі нейкім чынам гэта ёсць у вашых радках, змяніце гэта на што-небудзь, чаго няма ў вашых радках (напрыклад, « @ », « ~ » і г.д.).
- ЗАМЕНІЦЬ(C5,”/”,CHAR(134),(LEN(C5)-LEN(ЗАМЕНІЦЬ(C5,”/”,””)))/LEN(“/ ”)) -> становіцца,
- ЗАМЕНА(C5,”/”,”†”,(17-LEN(“Mike32Marketing”))/1) -> становіцца,
- ЗАМЕНА(“Майк/32/Маркетынг”,”/”,”†”,(17-15)/1)
- Вывад : “Майк/32†Маркетынг” .
- Цяпер наша поўная формула становіцца
- =ЗНАЙСІЦЬ(“†”,”Майк/32 †Маркетынг”)
- Вывад: 8 .
- Па-другое, націсніце ENTER .
Мы ўбачым значэнне 8 . Калі лічыць уручную з левага боку, мы атрымаем 8 у якасці пазіцыі для касой рысы ў ячэйцы C5 .
- Нарэшце, выкарыстоўвайце Маркер запаўнення , каб скапіяваць формулу ўніз.
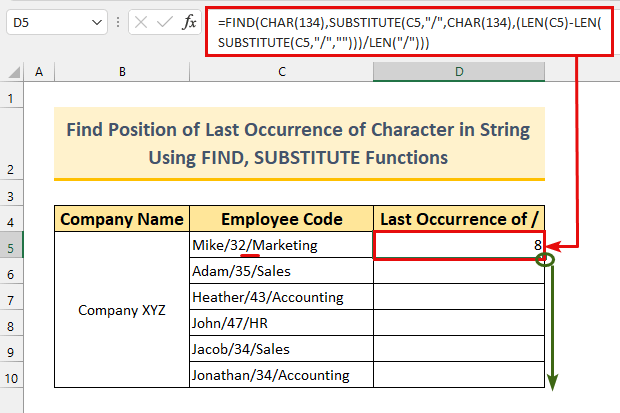
Такім чынам, мы атрымалі пазіцыю апошняй з'яўленне сімвала ў нашым радку .
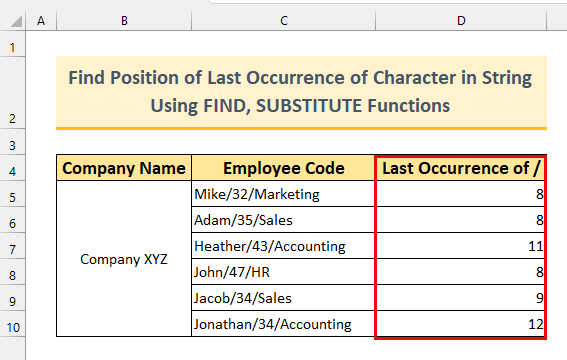
Чытаць далей: Функцыя Excel: ЗНАЙСІЦЬ супраць ПОШУКУ (Параўнальны аналіз)
2. Прымяненне MATCH & Функцыі SEQUENCE у Excel для пошуку пазіцыі апошняга ўваходжання сімвала ў радку
Для другога метаду мы будзем выкарыстоўваць функцыю MATCH , функцыю SEQUENCE , СЯРЭДЗІНА і функцыя LEN для пошуку пазіцыі апошняга ўваходжання сімвала ў радку . Памятайце, што функцыя SEQUENCE даступна толькі ў Excel 365 або Excel 2021 .
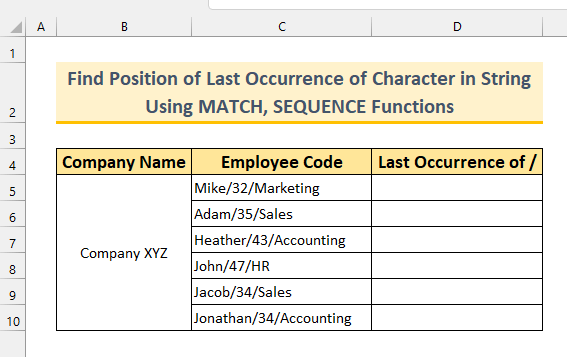
Крокі:
- Спачатку ўвядзіце наступную формулу ў ячэйку D5 .
=MATCH(2,1/(MID(C5,SEQUENCE(LEN(C5)),1)="/"))
Разбіўка формулы
- ПАСЛЯДОВАСЦЬ(LEN(C5))
- Выхад: {1;2;3;4;5;6;7;8;9;10;11;12;13;14;15;16;17} .
- <1 Функцыя>LEN вымярае даўжыню ячэйкі C5 . Функцыя SEQUENCE вяртае паслядоўны спіс лікаў у масіве.
- MATCH(2,1/(MID(C5,{1;2;) 3;4;5;6;7;8;9;10;11;12;13;14;15;16;17},1)=”/”))
- Вывад: 8 .
- Функцыя Match знаходзіць апошняе значэнне 1 у нашай формуле. Ён знаходзіцца ў пазіцыі 8 .
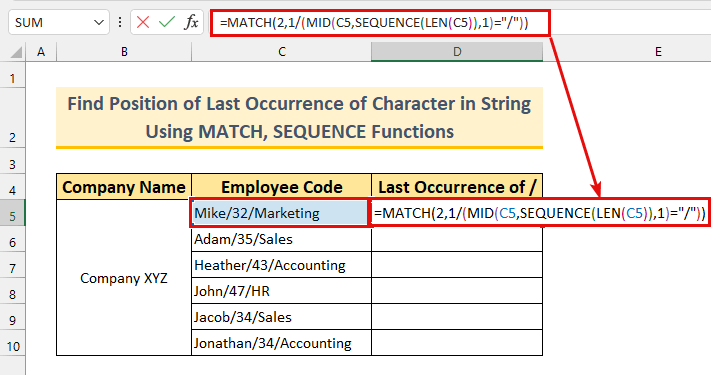
- Па-другое, націсніце ENTER .
Выкарыстоўваючы формулу, мы знайшлі пазіцыю касой рысы як 8 у нашым радку .
- Нарэшце, выкарыстоўвайце Маркер запаўнення для аўтазапаўнення формулы.
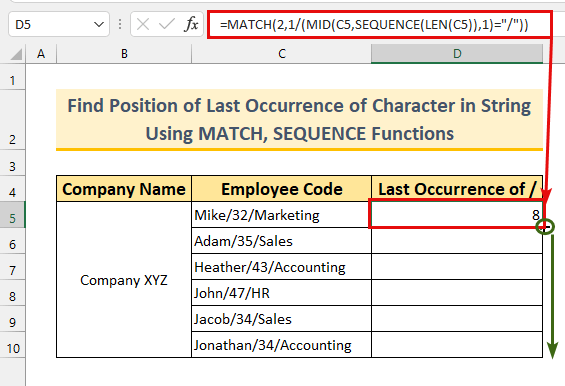
У заключэнне, мы ўжылі іншую формулу, каб знайсці апошнюю пазіцыю сімвала ў радках .
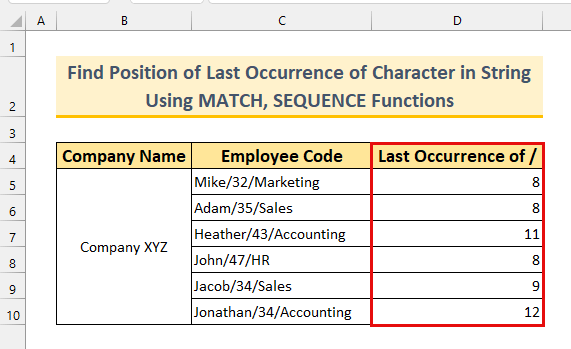
Дадатковая інфармацыя: Як знайсці сімвал у радку Excel (8 простых спосабаў)
3. Выкарыстанне формулы масіву ў Excel для пошуку пазіцыіАпошняе з'яўленне сімвала ў радку
Мы будзем выкарыстоўваць функцыю ROW , функцыю INDEX , MATCH , MID і функцыі LEN для стварэння формулы масіва для пошуку пазіцыі апошняга ўваходжання сімвала ў радку .
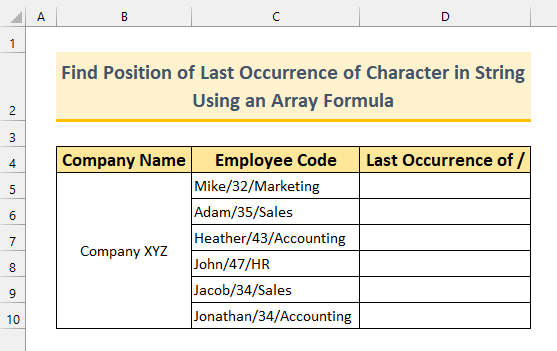
Крокі:
- Спачатку ўвядзіце формулу знізу ў ячэйку D5 .
=MATCH(2,1/(MID(C5,ROW($C$1:INDEX(C:C,LEN(C5))),1)="/"))
Разбіўка формулы
Формула падобная да метаду 2 . Мы выкарыстоўваем функцыі ROW і INDEX для рэплікацыі вываду як функцыі SEQUENCE .
- ROW ($C$1:INDEX(C:C,LEN(C5)))
- Вывад: {1;2;3;4;5;6;7;8;9; 10;11;12;13;14;15;16;17} .
- Мы бачым, што вынік той самы. Функцыя INDEX вяртае значэнне дыяпазону. Функцыя LEN падлічвае даўжыню радка з ячэйкі C5 . Нарэшце, функцыя ROW вяртае значэнні cell ад 1 да cell даўжыні C5 . Астатняя частка формулы такая ж, як метад 2 .
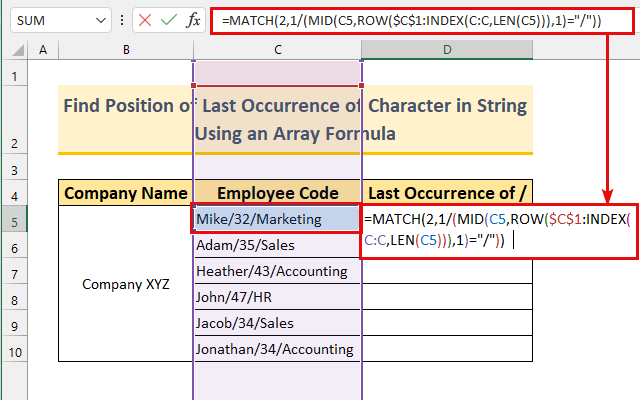
- Па-другое, націсніце ENTER .
Мы атрымалі 8 як значэнне, як і чакалася. Наша формула працавала бездакорна.
Заўвага: Мы выкарыстоўваем версію Excel 365 . Калі вы выкарыстоўваеце старую версію, вам трэба будзе націснуць CTRL + SHIFT + ENTER .
- Нарэшце, падвоіце -пстрыкніце або перацягніце ўніз Маркер запаўнення .
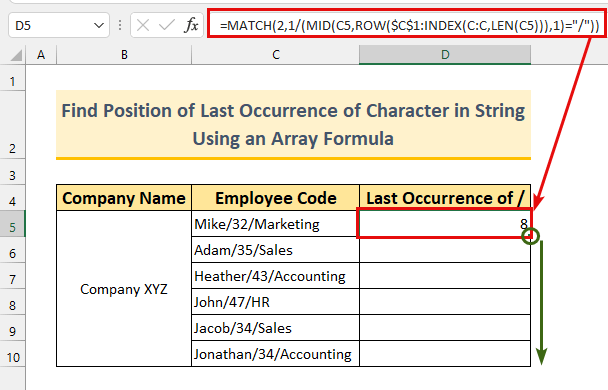
Вось як павінен выглядаць апошні крок.
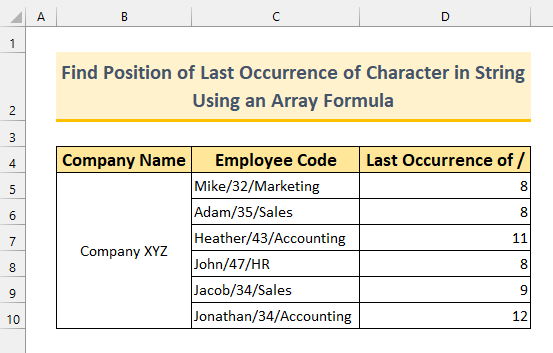
Дадатковая інфармацыя: Знайдзіце першае з'яўленне значэння ў дыяпазоне ў Excel (3 спосабы)
Падобныя паказанні
- Як знайсці сімвал *, які не з'яўляецца сімвалам падстаноўкі ў Excel (2 метады)
- Як выкарыстоўваць формулу Excel, каб знайсці нумар апошняга радка з Дадзеныя (2 спосабы)
- Знайдзіце апошняе значэнне ў слупку больш за нуль у Excel (2 простыя формулы)
- Як знайсці спасылкі ў Excel
- Знайдзіце знешнія спасылкі ў Excel (6 хуткіх метадаў)
4. Вызначаная карыстальнікам функцыя для пошуку пазіцыі апошняга ўваходжання сімвала ў радок
У гэтым метадзе мы будзем выкарыстоўваць карыстальніцкую формулу VBA для пошуку апошняй пазіцыі сімвала ў радку . Без лішніх слоў, давайце пяройдзем да дзеяння.
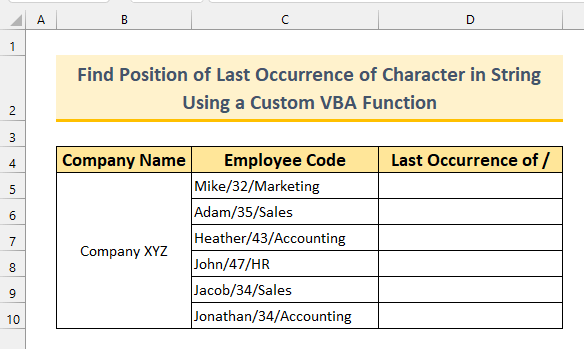
Крокі:
- Спачатку націсніце ALT + F11 , каб адкрыць акно VBA .
Для гэтага можна выбраць Visual Basic на ўкладцы Распрацоўшчык . таксама.
- Па-другое, з Уставіць >>> абярыце Модуль .
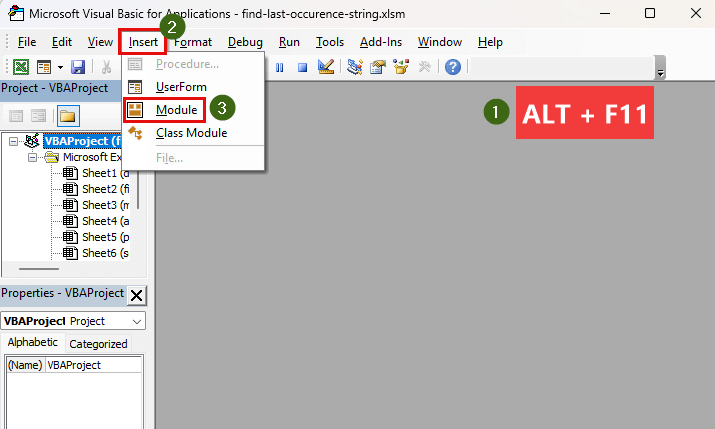
- Па-трэцяе, скапіруйце і ўстаўце наступны код .
9965
Мы стварылі карыстальніцкую функцыю пад назвай “ LOccurence ”. InStrRev - гэта функцыя VBA , якая вяртае канчатковую пазіцыю сімвала . Мы ўвядзём значэнне ячэйкі як x1 і пэўны сімвал (у нашым выпадку гэта косая рыса ) як x2 у гэтай карыстацкай функцыі.
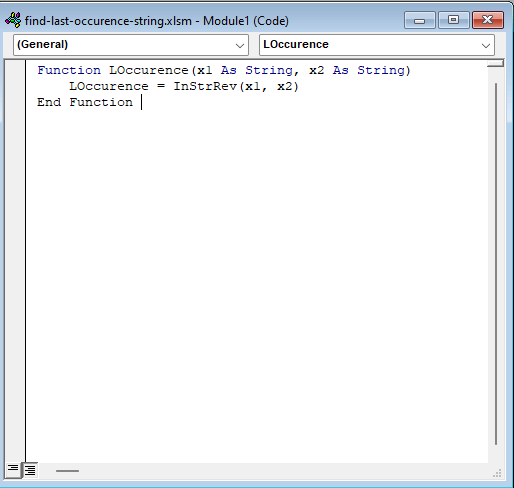
- Пасля гэтага зачыніце акно VBA і перайдзіце да « Пазіцыя VBA » ліста .
- Увядзіце наступную формулу ў ячэйку D5 .
=LOccurence(C5,"/") У гэтай карыстальніцкай функцыі мы гаворым гэта каб знайсці пазіцыю апошняга ўваходжання касой рысы ў радку з ячэйкі C5 .
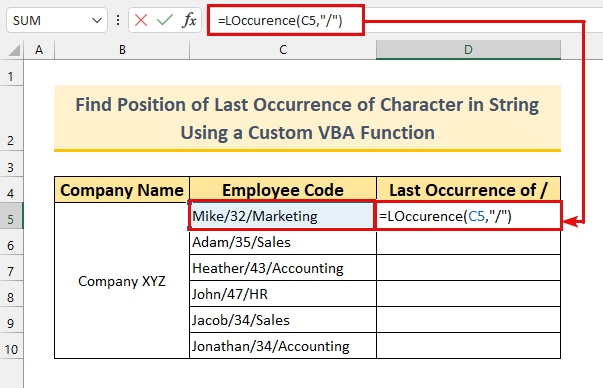
- Затым націсніце ENTER .
У нас 8 як і чакалася апошні адбылася пазіцыя касой рысы .
- Нарэшце, мы можам перацягнуць формулу ўніз, выкарыстоўваючы Маркер запаўнення .
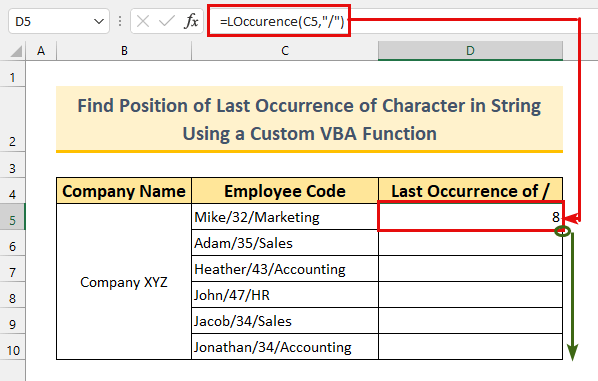
Такім чынам, мы ўжылі яшчэ адну формулу для пошуку пазіцыі апошняга ўваходжання сімвала .
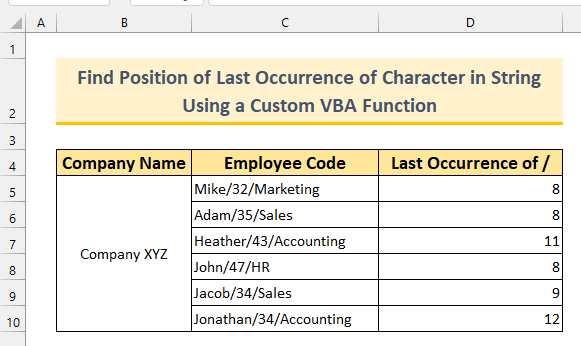
Дадатковая інфармацыя: Як знайсці сімвал у радку прама ў Excel (4 простыя метады)
5. Выкарыстанне Камбінаваныя функцыі ў Excel для пошуку апошняга ўваходжання C haracter in String
Да гэтага часу мы бачылі, як знайсці апошнюю пазіцыю сімвала. Зараз мы будзем выкарыстоўваць функцыю ПОШУК , функцыю ПРАВА , ЗАМЕНУ , LEN , ЗНАК Функцыя паказвае радок пасля апошняга ўваходжання сімвала. Прасцей кажучы, мы вывядзем аддзел супрацоўнікаў з Кодэкса супрацоўнікаўслупок .
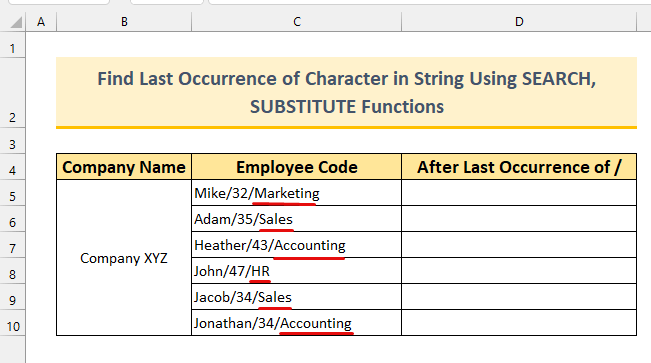
Крокі:
- Спачатку ўвядзіце наступную формулу ў ячэйку D5 .
=RIGHT(C5,LEN(C5)-SEARCH(CHAR(134),SUBSTITUTE(C5,"/",CHAR(134),LEN(C5)-LEN(SUBSTITUTE(C5,"/","")))))
Разбіўка формул
- ЗАМЕНА(C5,”/”,CHAR(134),LEN(C5)-LEN(ЗАМЕНА(C5,”/”,””))) -> становіцца
- SUBSTITUTE(C5,”/”,CHAR(134),2)
- Вывад: “Mike/32†Marketing” .
- Функцыя SUBSTITUTE замяняе значэнне іншым значэннем. У нашым выпадку гэта замена кожнай касой рысы на † у першай частцы і на прабел у апошняй частцы. Затым функцыя LEN вымярае даўжыню гэтага. Вось як мы атрымалі сваю каштоўнасць.
- ПОШУК(“†”,”Mike/32†Маркетынг”)
- Вывад: 8 .
- Функцыя ПОШУК знаходзіць спецыяльны сімвал у нашым папярэднім вывадзе. Такім чынам, ён знайшоў яго ў 8
- Нарэшце, наша формула зводзіцца да ПРАВА(C5,9)
- Вывад: “Маркетынг” .
- Функцыя RIGHT вяртае значэнне ячэйкі да пэўнай колькасці сімвалаў з правага боку. Мы знайшлі пазіцыю апошняй касой рысы ў 8-й . Даўжыня ячэйкі C5 складае 17 і 17 – 8 = 9 . Такім чынам, мы атрымалі 9 сімвалы з правага боку ў якасці вываду.
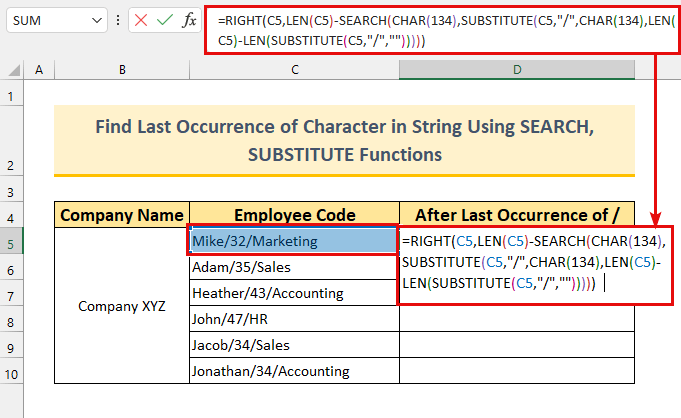
- Па-другое, націсніце ENTER .
Мы атрымалі радкі пасляапошняя косая рыса .
- Нарэшце, выкарыстоўвайце маркер запаўнення для аўтазапаўнення формул у ячэйку дыяпазон D6:D10 .
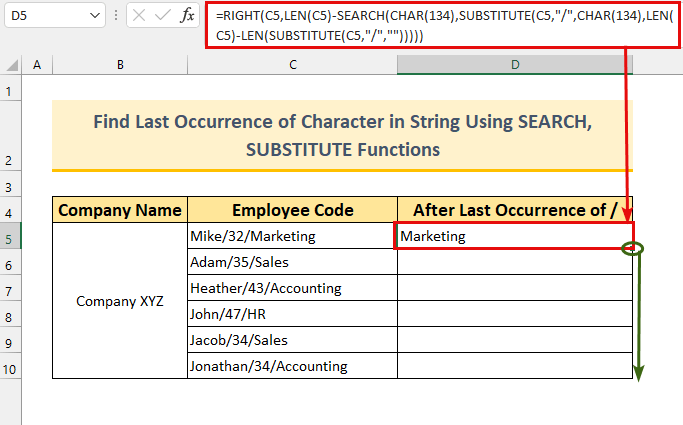
Такім чынам, мы вынялі радкі пасля апошняга ўваходжання з сімвала .
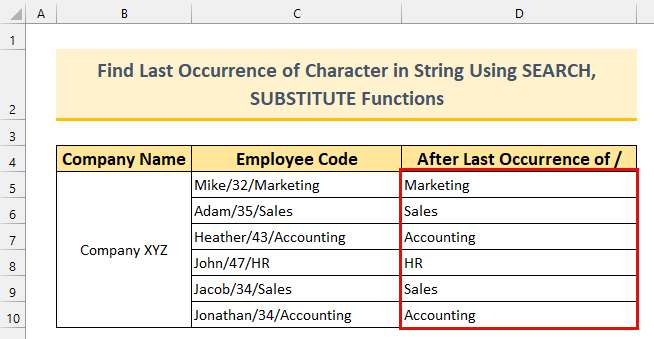
Больш падрабязна: Як вызначыць, ці змяшчае ячэйка пэўны тэкст у Excel
6. Карыстальніцкая формула VBA ў Excel для пошуку апошняга ўваходжання сімвала ў радку
Для апошняга метаду мы будзем выкарыстоўваць карыстальніцкую формулу VBA для выняць радок пасля касой рысы .
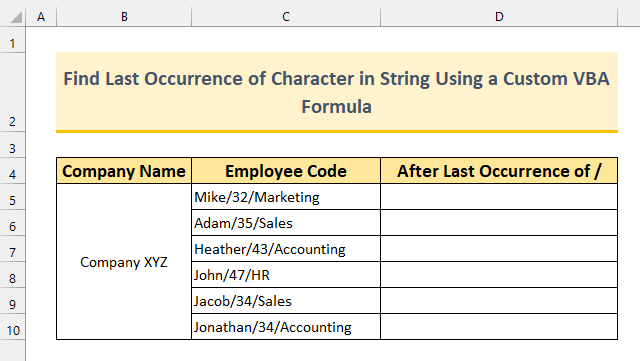
Крокі:
- Спачатку націсніце ALT + F11 , каб выклікаць акно VBA .
Вы можаце выбраць Visual Basic з Распрацоўшчык , каб зрабіць гэта таксама.
- Па-другое, з Уставіць >>> абярыце Модуль , як мы рабілі ў метадзе 4 .
- Па-трэцяе, скапіруйце і ўстаўце наступны код.
7865
Мы ствараем карыстальніцкую функцыю пад назвай “ LastString ”. Гэтая функцыя верне пачатковую пазіцыю радкоў пасля апошняга ўваходжання сімвала.
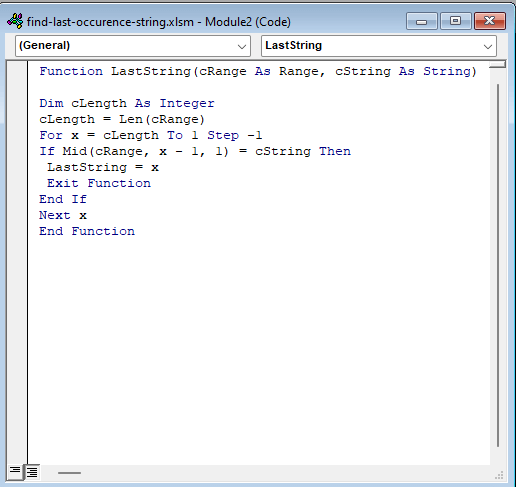
- Пасля гэтага ўвядзіце формулу знізу ў ячэйку D5 .
=RIGHT(C5,LEN(C5)-LastString(C5,"/")+1)
Разбіўка формулы
- Апошні радок(C5,”/”)
- Вывад: 9 .
- Тут мы атрымліваем пачатковую пазіцыю радка адразу пасля апошняя косая рыса .
- LEN(C5)
- Вывад: 17 .
- LEN(C5)-LastString(C5,”/”)+1
- Вывад: 9.
- Нам трэба дадаць 1 , інакш мы атрымаем значэнне з « M ».
- Наша формула зменшыцца да ПРАВА(C5,9)
- Вывад: “ Маркетынг “.
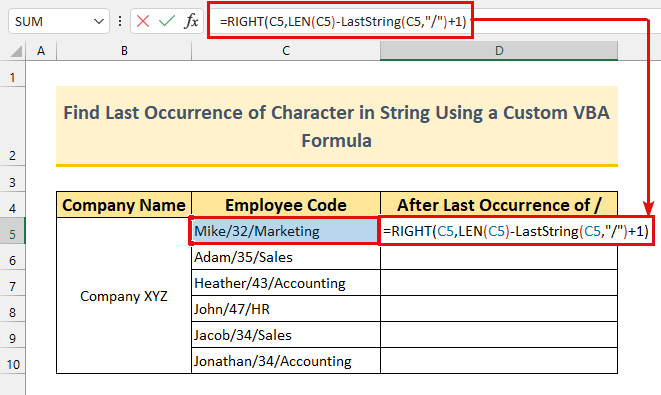
- Націсніце ENTER .
Мы атрымаем значэнне « Маркетынг ».
- Нарэшце, аўтазапаўненне формулы да ячэйкі C10 .
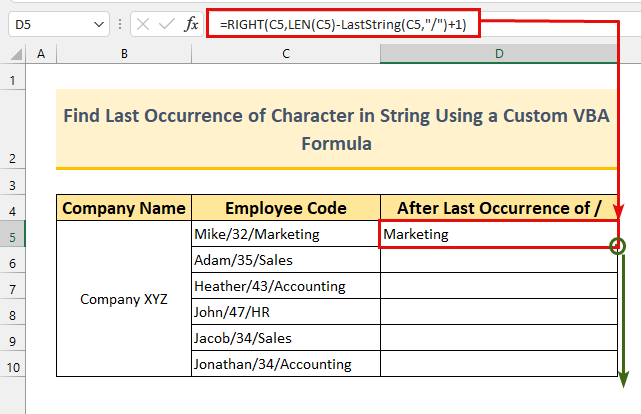
Мы дасягнулі свайго мэта. Формула працуе належным чынам.
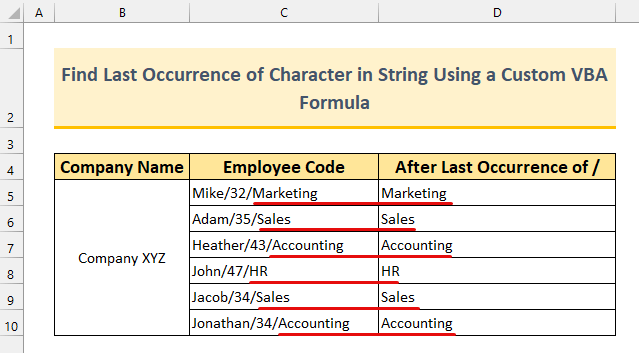
Больш падрабязна: Як знайсці апошні радок з пэўным значэннем у Excel (6 метадаў)
Практычны раздзел
Мы далучылі наборы практычных даных акрамя кожнага метаду ў файл Excel . Вы можаце папрактыкавацца ў паляпшэнні выканання гэтага задання.
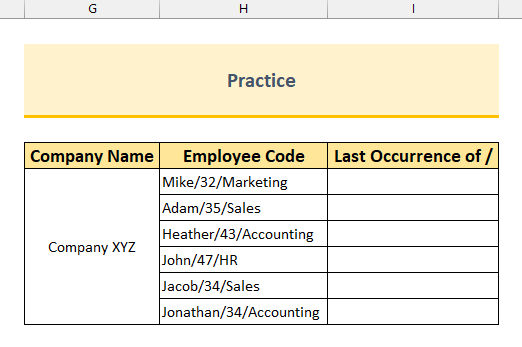
Выснова
Мы паказалі вам 6 метадаў у Excel , каб знайсці апошняе паўтарэнне сімвала ў радку . Калі ў вас ёсць якія-небудзь праблемы з гэтым, не саромейцеся каментаваць ніжэй. Дзякуй за прачытанне і працягвайце выдатныя вынікі!

