Isi kandungan
Dalam artikel ini, kita akan mencari kejadian terakhir bagi watak dalam rentetan dalam Excel . Set data sampel kami mempunyai tiga lajur : Nama Syarikat , Kod Pekerja dan Kejadian Terakhir . Kod Pekerja mengandungi nama, umur dan jabatan pekerja.
Untuk kaedah 4 yang pertama, kami akan mencari kedudukan garis miring ke hadapan “ / ” masuk untuk semua nilai dalam Kod Pekerja . Selepas itu, kami akan mengeluarkan rentetan selepas garis miring terakhir dalam kaedah 2 terakhir.
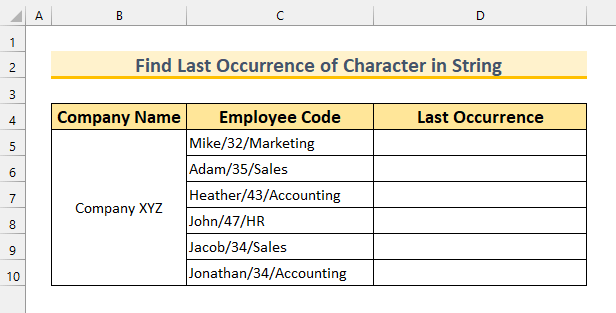
Muat Turun Buku Kerja Amalan
Cari Kejadian Terakhir Aksara dalam String.xlsm
6 Cara dalam Excel untuk Mencari Kejadian Terakhir Aksara dalam Rentetan
1. Menggunakan FIND & SUBSTITUTE Fungsi dalam Excel untuk Mencari Kedudukan Kejadian Terakhir Aksara dalam Rentetan
Untuk kaedah pertama, kita akan menggunakan fungsi FIND , fungsi SUBSTITUTE , fungsi CHAR dan fungsi LEN untuk mencari kedudukan terakhir bagi garis miring dalam rentetan kami .
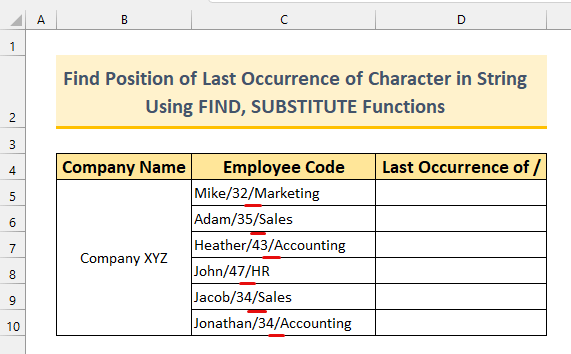
Langkah:
- Pertama sekali, taipkan formula berikut dalam sel D5 .
=FIND(CHAR(134),SUBSTITUTE(C5,"/",CHAR(134),(LEN(C5)-LEN(SUBSTITUTE(C5,"/","")))/LEN("/"))) 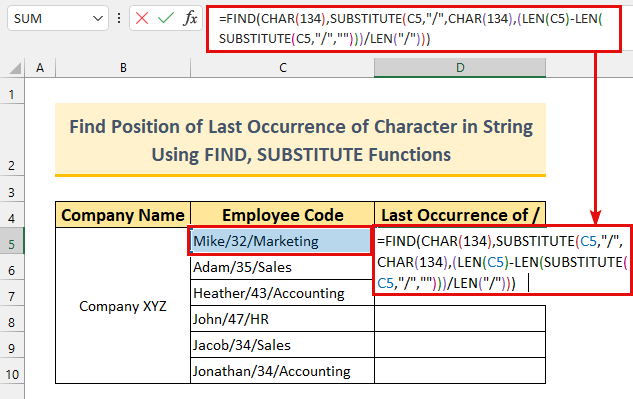
Pecahan Formula
Fungsi utama kami ialah CARI . Kami akan mencari nilai CHAR(134) dalam rentetan kami.
- CHAR(134)
- Pengeluaran:† .
- Kami perlu menetapkan aksara yang tidak terdapat dalam rentetan kami. Kami telah memilihnya kerana ia jarang berlaku dalam rentetan. Jika entah bagaimana anda mempunyai ini dalam rentetan anda, tukarkannya kepada apa-apa yang tiada dalam rentetan anda (contohnya “ @ ”, “ ~ ”, dsb.).
- GANTIAN(C5,”/”,CHAR(134),(LEN(C5)-LEN(GANTIKAN(C5,”/”,””)))/LEN(“/ ”)) -> menjadi,
- GANTI(C5,”/”,”†”,(17-LEN(“Mike32Marketing”))/1) -> menjadi,
- GANTI(“Mike/32/Marketing”,”/”,”†”,(17-15)/1)
- Output : “Mike/32†Marketing” .
- Kini formula penuh kami menjadi,
- =FIND(“†”,”Mike/32 †Pemasaran”)
- Output: 8 .
- Kedua, tekan ENTER .
Kami akan melihat nilai 8 . Jika kita mengira secara manual dari sebelah kiri, kita akan mendapat 8 sebagai kedudukan untuk slash dalam sel C5 .
- Akhir sekali, gunakan Pengendalian Isi untuk menyalin formula ke bawah.
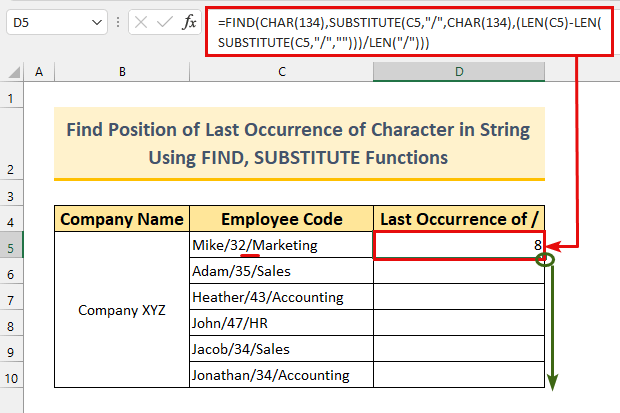
Oleh itu, kami mendapat kedudukan terakhir kejadian watak dalam rentetan kami.
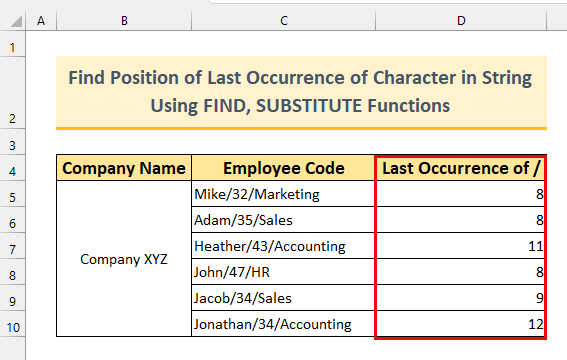
Baca Lagi: Fungsi Excel: FIND vs SEARCH (Analisis Perbandingan)
2. Mengaplikasikan MATCH & SEQUENCE Fungsi dalam Excel untuk Mencari Kedudukan Kejadian Terakhir Aksara dalam Rentetan
Untuk kaedah kedua, kita akan menggunakan fungsi MATCH , fungsi JURUSAN , MID fungsi, dan fungsi LEN untuk mencari kedudukan kejadian terakhir bagi watak dalam rentetan . Ingat fungsi SEQUENCE hanya tersedia pada Excel 365 atau Excel 2021 .
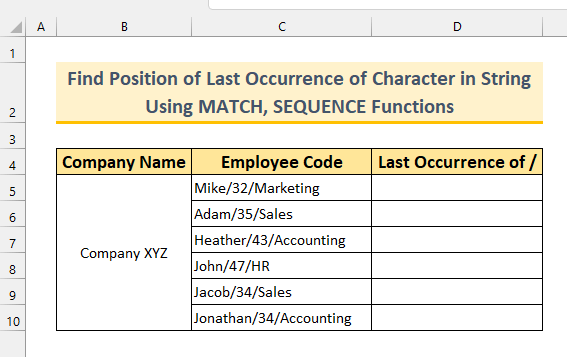
Langkah:
- Pertama sekali, taip formula berikut dalam sel D5 .
=MATCH(2,1/(MID(C5,SEQUENCE(LEN(C5)),1)="/"))
Pecahan Formula
- JURUTAN(LEN(C5))
- Output: {1;2;3;4;5;6;7;8;9;10;11;12;13;14;15;16;17} .
- <1 Fungsi>LEN mengukur panjang sel C5 . Fungsi SEQUENCE mengembalikan senarai nombor secara berurutan dalam tatasusunan.
- MATCH(2,1/(MID(C5,{1;2; 3;4;5;6;7;8;9;10;11;12;13;14;15;16;17},1)=”/”))
- Output: 8 .
- Fungsi Padan mencari nilai 1 terakhir dalam formula kami. Ia berada di kedudukan ke-8 .
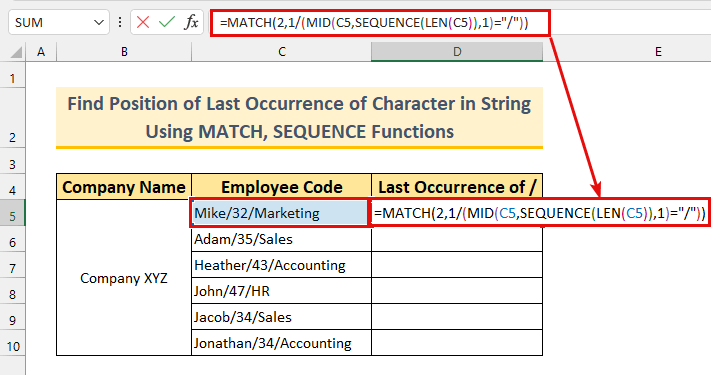
- Kedua, tekan ENTER .
Dengan menggunakan formula, kami telah menemui kedudukan garis miring ke hadapan sebagai 8 dalam rentetan kami.
- Akhir sekali, gunakan Pengendalian Isi untuk Isi Auto formula.
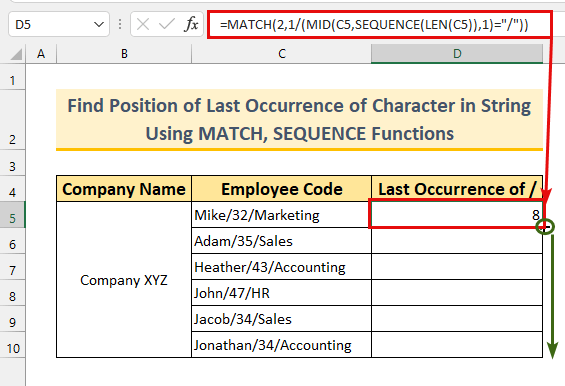
Sebagai kesimpulan, kami telah menggunakan formula lain untuk mencari kedudukan terakhir watak dalam rentetan .
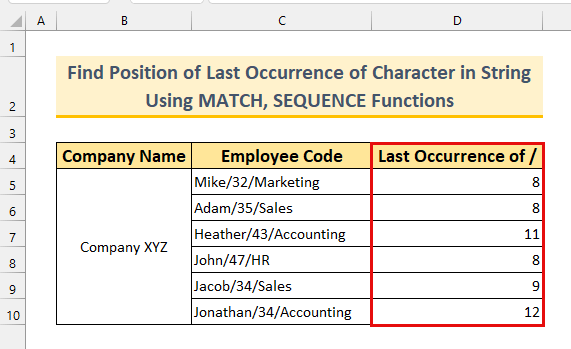
Baca Lagi: Cara Mencari Aksara dalam String Excel (8 Cara Mudah)
3. Menggunakan Formula Tatasusunan dalam Excel untuk Mencari KedudukanKejadian Terakhir Aksara dalam Rentetan
Kami akan menggunakan fungsi ROW , fungsi INDEX , MATCH , MID dan LEN berfungsi untuk mencipta formula tatasusunan untuk mencari kedudukan kejadian terakhir bagi watak dalam rentetan .
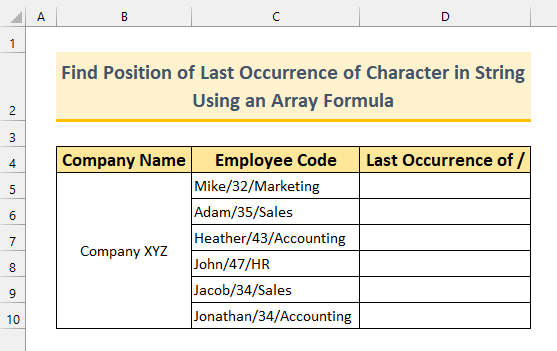
Langkah:
- Mula-mula, taip formula dari bawah ke sel D5 .
=MATCH(2,1/(MID(C5,ROW($C$1:INDEX(C:C,LEN(C5))),1)="/"))
Pecahan Formula
Formula serupa dengan kaedah 2 . Kami menggunakan fungsi ROW dan INDEX untuk mereplikasi output sebagai fungsi JURUTAN .
- ROW ($C$1:INDEX(C:C,LEN(C5)))
- Output: {1;2;3;4;5;6;7;8;9; 10;11;12;13;14;15;16;17} .
- Kita boleh lihat output adalah sama. Fungsi INDEX mengembalikan nilai julat. Fungsi LEN mengira panjang rentetan daripada sel C5 . Akhir sekali, fungsi ROW mengembalikan nilai sel daripada 1 kepada sel panjang C5 . Selebihnya formula adalah sama seperti kaedah 2 .
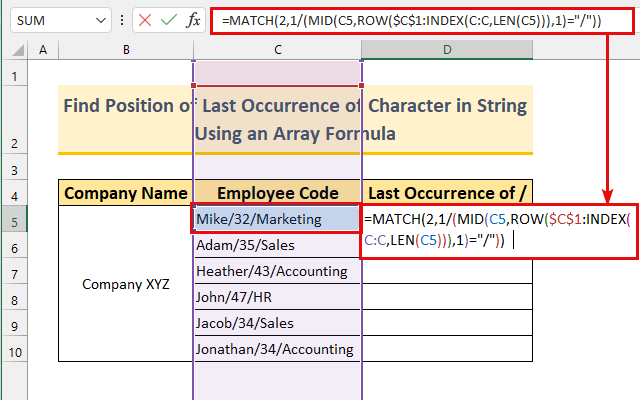
- Kedua, tekan MASUK .
Kami mempunyai 8 sebagai nilai seperti yang dijangkakan. Formula kami berfungsi dengan sempurna.
Nota: Kami menggunakan versi Excel 365 . Jika anda menggunakan versi yang lebih lama maka anda perlu menekan CTRL + SHIFT + ENTER .
- Akhir sekali, dua kali ganda -klik atau seret ke bawah Pengendalian Isi .
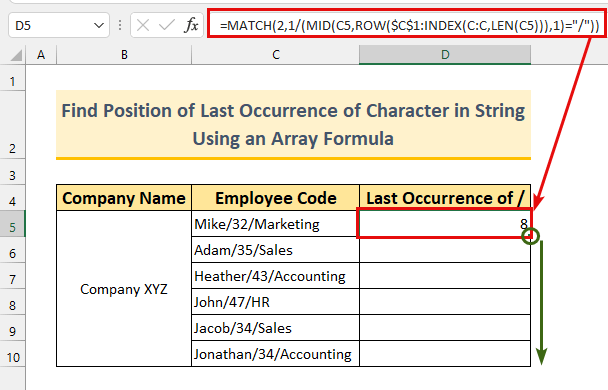
Beginilah rupa langkah terakhir.
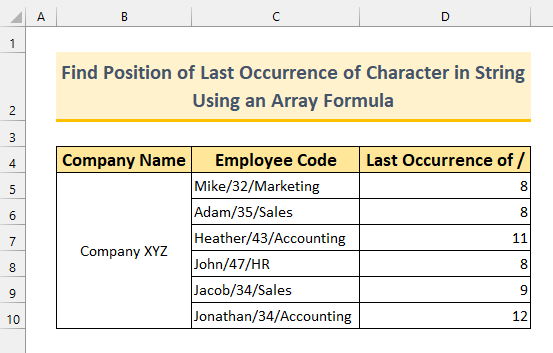
Baca Lagi: Cari Kejadian Pertama Nilai dalam Julat dalam Excel (3 Cara)
Bacaan Serupa
- Cara Mencari * Aksara Bukan sebagai Wildcard dalam Excel (2 Kaedah)
- Cara Menggunakan Formula Excel untuk Mencari Nombor Baris Terakhir dengan Data (2 Cara)
- Cari Nilai Terakhir dalam Lajur Lebih Besar daripada Sifar dalam Excel (2 Formula Mudah)
- Cara Mencari Pautan dalam Excel
- Cari Pautan Luaran dalam Excel (6 Kaedah Pantas)
4. Fungsi Ditakrifkan Pengguna untuk Mencari Kedudukan Kejadian Terakhir Aksara dalam Rentetan
Dalam kaedah ini, kami akan menggunakan formula VBA tersuai untuk mencari kedudukan terakhir watak dalam rentetan . Tanpa berlengah lagi, mari kita mula bertindak.
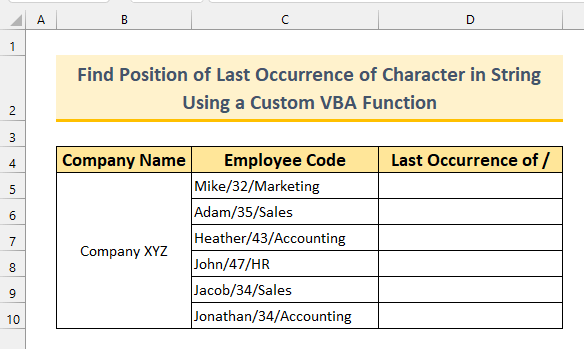
Langkah:
- Pertama sekali, tekan ALT + F11 untuk membuka tetingkap VBA .
Anda boleh memilih Visual Basic daripada tab Pembangun untuk berbuat demikian juga.
- Kedua, Daripada Sisipkan >>> pilih Modul .
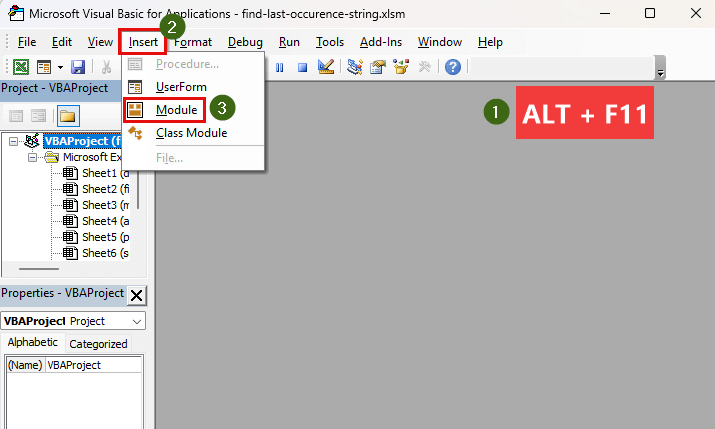
- Ketiga, salin dan tampal kod berikut .
3513
Kami telah mencipta fungsi tersuai yang dipanggil " LOccurence ". InStrRev ialah fungsi VBA yang mengembalikan kedudukan akhir watak . Kami akan memasukkan nilai sel kami sebagai x1 dan aksara khusus (dalam kes kami, ia adalah garis miring ke hadapan ) sebagai x2 dalam fungsi tersuai ini.
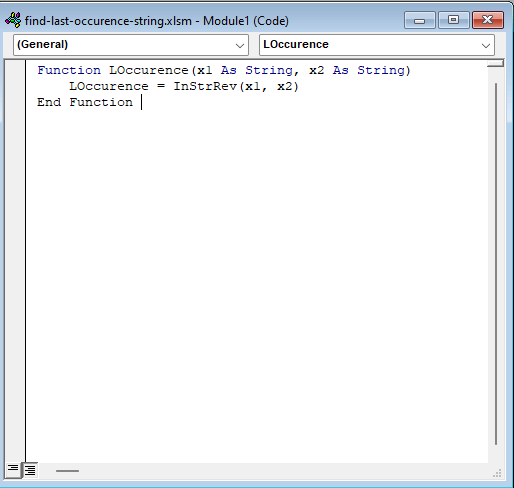
- Selepas itu, tutup tetingkap VBA dan pergi ke “ Kedudukan VBA ” helaian .
- Taip formula berikut dalam sel D5 .
=LOccurence(C5,"/") Dalam fungsi tersuai ini, kami memberitahunya untuk mencari kedudukan kejadian terakhir garis miring ke hadapan dalam rentetan daripada sel C5 .
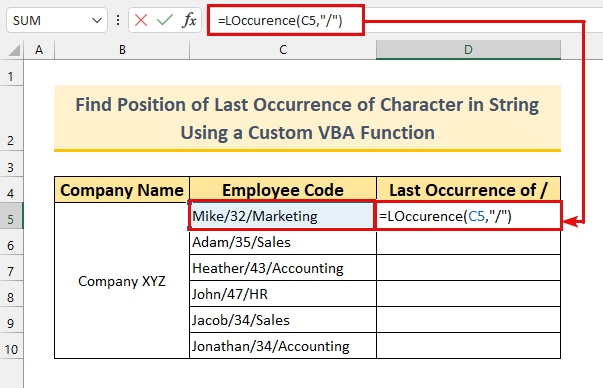
- Kemudian, tekan ENTER .
Kami mempunyai 8 seperti yang dijangkakan sebagai terakhir berlaku kedudukan garis miring ke hadapan .
- Akhir sekali, kita boleh menyeret formula ke bawah menggunakan Pemegang Isian .
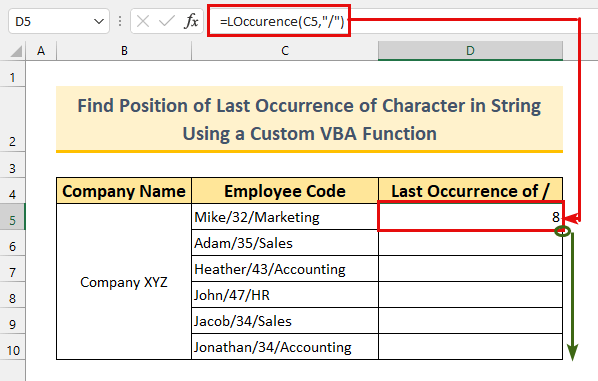
Oleh itu, kami telah menggunakan formula lain untuk mencari kedudukan kejadian terakhir bagi watak .
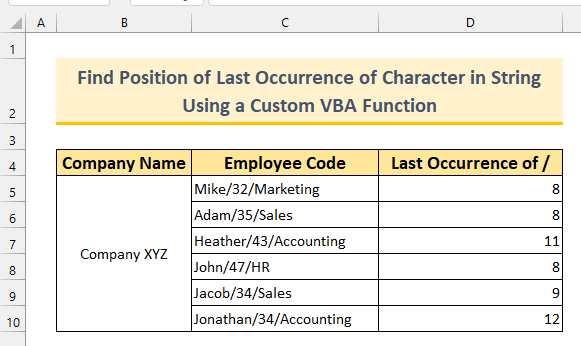
Baca Lagi: Cara Mencari Aksara dalam Rentetan dari Kanan dalam Excel (4 Kaedah Mudah)
5. Menggunakan Gabungan Fungsi dalam Excel untuk Mencari Kejadian Terakhir C haracter dalam String
Sehingga ini, kami telah melihat cara untuk mencari kedudukan terakhir watak yang berlaku. Sekarang kita akan menggunakan fungsi SEARCH , fungsi RIGHT , SUBSTITUTE , LEN , CHAR berfungsi untuk menunjukkan rentetan selepas kejadian terakhir aksara. Dalam istilah yang lebih mudah, kami akan mengeluarkan jabatan pekerja daripada Kod Pekerjalajur .
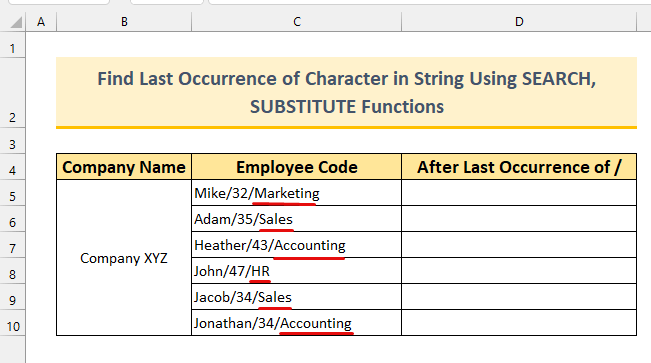
Langkah:
- Pertama sekali, taipkan formula berikut dalam sel D5 .
=RIGHT(C5,LEN(C5)-SEARCH(CHAR(134),SUBSTITUTE(C5,"/",CHAR(134),LEN(C5)-LEN(SUBSTITUTE(C5,"/","")))))
Pecahan Formula
- GANTIKAN(C5,”/”,CHAR(134),LEN(C5)-LEN(GANTIKAN(C5,”/”,””))) -> menjadi,
- SUBSTITUTE(C5,”/”,CHAR(134),2)
- Output: “Mike/32†Marketing” .
- Fungsi SUBSTITUTE menggantikan nilai dengan nilai lain. Dalam kes kami, ia menggantikan setiap garis miring ke hadapan dengan † di bahagian pertama dan dengan kosong di bahagian yang terakhir. Kemudian fungsi LEN mengukur panjangnya. Begitulah cara kami mendapat nilai kami.
- SEARCH(“†”,”Mike/32†Marketing”)
- Output: 8 .
- Fungsi SEARCH sedang mencari aksara khas dalam output kami sebelum ini. Akibatnya, ia menemuinya dalam ke-8
- Akhir sekali, formula kami berkurangan kepada, RIGHT(C5,9)
- Output: “Pemasaran” .
- Fungsi RIGHT mengembalikan nilai sel sehingga bilangan aksara tertentu dari sebelah kanan. Kami telah menemui kedudukan garis miring ke hadapan terakhir dalam ke-8 Panjang sel C5 ialah 17 dan 17 – 8 = 9 . Oleh itu, kami mempunyai 9 aksara dari sebelah kanan sebagai output.
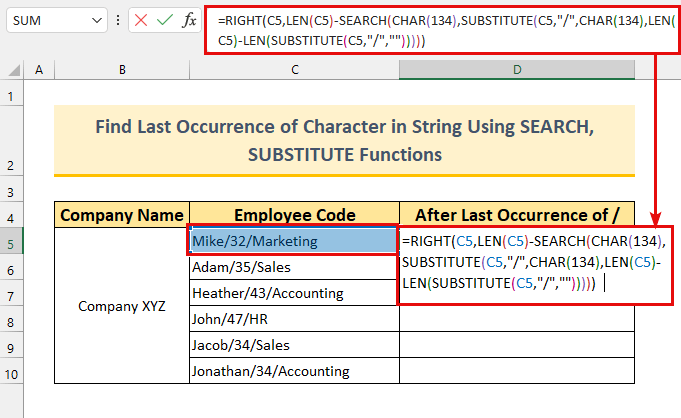
- Kedua, tekan ENTER .
Kami telah mendapat rentetan selepasterakhir forward-slash .
- Akhir sekali, gunakan Fill Handle untuk AutoIsi formula ke dalam sel julat D6:D10 .
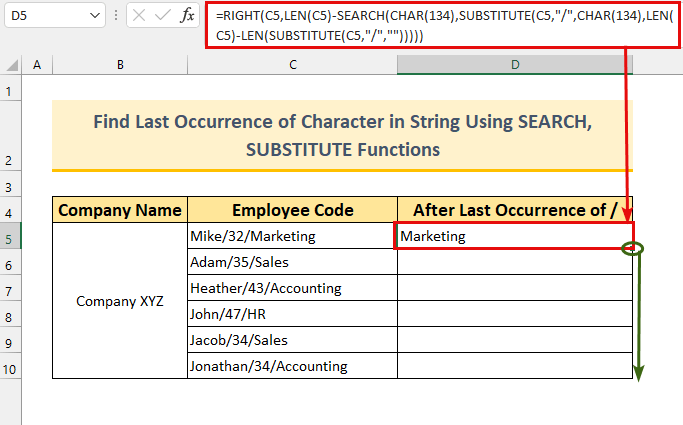
Oleh itu, kami telah mengekstrak rentetan selepas kejadian terakhir daripada aksara .
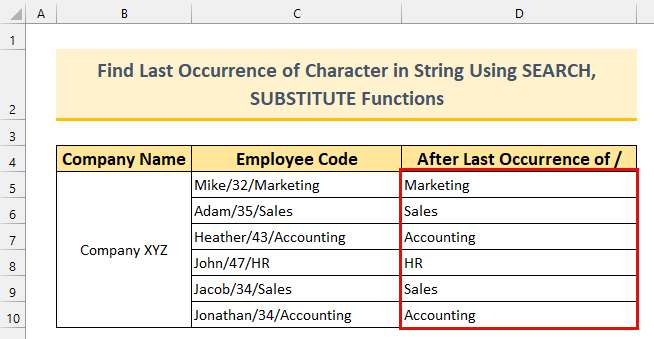
Baca Lagi: Cara Mencari Jika Sel Mengandungi Teks Khusus dalam Excel
6. Formula VBA Tersuai dalam Excel untuk Mencari Kejadian Terakhir Aksara dalam Rentetan
Untuk kaedah terakhir, Kami akan menggunakan formula VBA tersuai untuk ekstrak rentetan selepas garis miring ke hadapan .
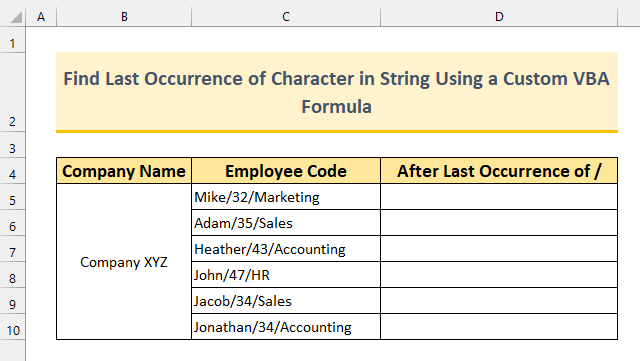
Langkah:
- Pertama sekali, tekan ALT + F11 untuk membuka tetingkap VBA .
Anda boleh memilih Visual Basic daripada Tab Pembangun untuk berbuat demikian juga.
- Kedua, Daripada Sisipkan >>> pilih Modul seperti yang kita lakukan dalam kaedah 4 .
- Ketiga, salin dan tampal kod berikut.
8543
Kami sedang mencipta fungsi tersuai yang dipanggil " LastString ". Fungsi ini akan mengembalikan kedudukan permulaan rentetan selepas kejadian terakhir bagi aksara.
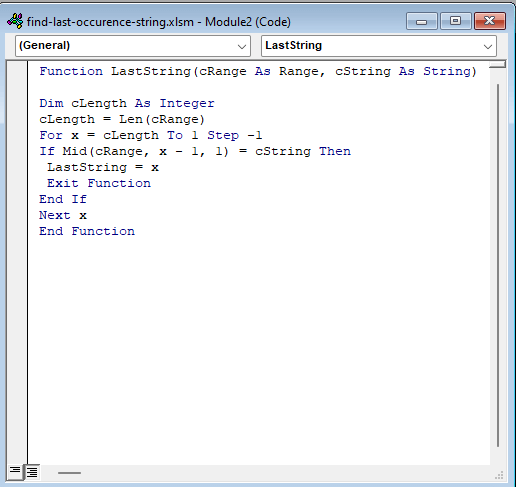
- Selepas itu, taip formula dari bawah ke sel D5 .
=RIGHT(C5,LEN(C5)-LastString(C5,"/")+1)
Pecahan Formula
- LastString(C5,”/”)
- Output: 9 .
- Di sini kita mendapat kedudukan permulaan rentetan sejurus selepas garis miring ke hadapan terakhir .
- LEN(C5)
- Output: 17 .
- LEN(C5)-LastString(C5,”/”)+1
- Output: 9.
- Kita perlu menambah 1 jika tidak, kita akan mendapat nilai dengan “ M ”.
- Formula kami akan berkurangan kepada RIGHT(C5,9)
- Output: “ Pemasaran “.
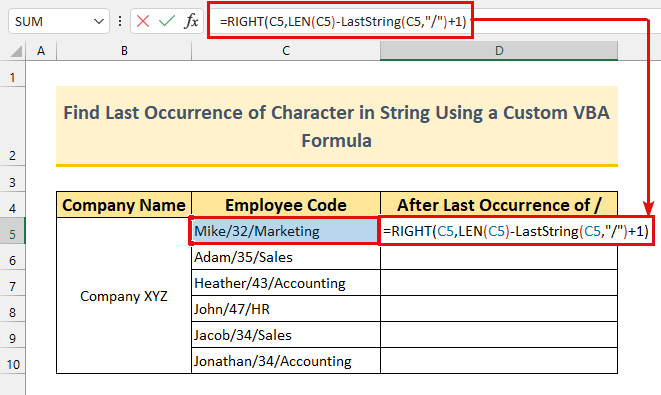
- Tekan ENTER .
Kami akan mendapat nilai “ Pemasaran ”.
- Akhir sekali, AutoIsi formula sehingga sel C10 .
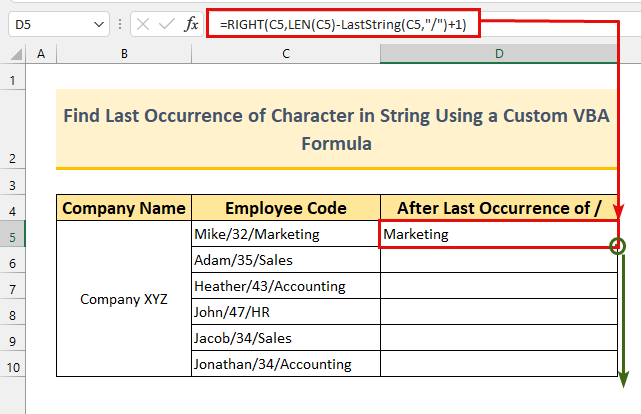
Kami telah mencapai Matlamat. Formula berfungsi seperti yang dimaksudkan.
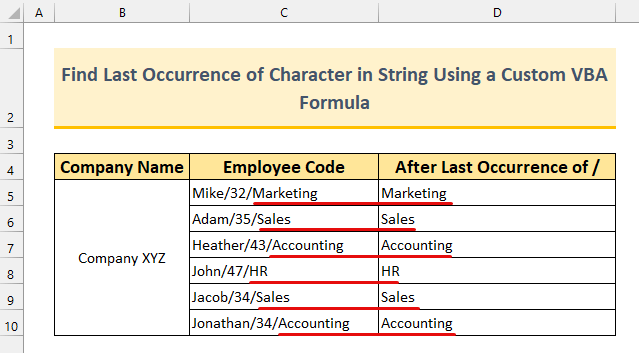
Baca Lagi: Cara Mencari Baris Terakhir dengan Nilai Tertentu dalam Excel (6 Kaedah)
Bahagian Amalan
Kami telah melampirkan set data amalan di samping setiap kaedah dalam fail Excel . Anda boleh berlatih menjadi lebih baik dalam tugasan ini.
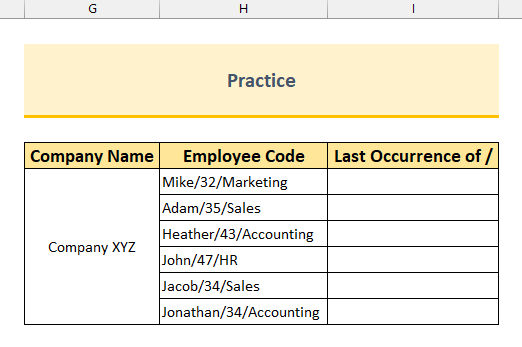
Kesimpulan
Kami telah menunjukkan kepada anda kaedah 6 dalam Excel untuk mencari kejadian terakhir bagi watak dalam rentetan . Jika anda mempunyai sebarang masalah mengenai perkara ini, sila komen di bawah. Terima kasih kerana membaca, dan teruskan kecemerlangan!

