Isi kandungan
Artikel ini akan menggambarkan cara mengira kawasan di bawah lengkung menggunakan penyepaduan dalam Excel dengan imej pengajaran dan perbincangan terperinci.
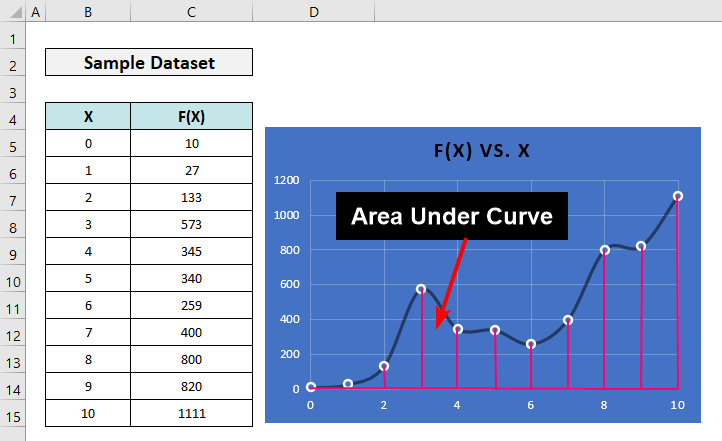
Muat Turun Buku Kerja Amalan
Anda boleh memuat turun buku kerja latihan berikut untuk latihan anda atau sebarang jenis penggunaan.
Pengiraan Kawasan Di Bawah Lengkung.xlsx
Formula yang Diperlukan untuk Cari Kamiran Pertama Persamaan Garis Aliran Polinomial dalam Excel
Untuk mencari kawasan di bawah lengkung dalam Excel, kami menggunakan persamaan garis aliran yang dijana oleh Excel. Jenis garis aliran polinomial adalah yang terbaik dalam kes ini.
Berikut ialah persamaan generik garis polinomial .

persamaan generik untuk kamiran pertama ialah-

Untuk polinomial darjah 2 , formula akan -

dan,

Di mana Saya 1 ialah pemalar.
Untuk polinomial darjah 3 , formulanya ialah-

dan,

Di mana I 2 ialah pemalar.
Langkah-langkah untuk Mengira Kawasan Di Bawah Lengkung Menggunakan Penyepaduan dalam Excel
Data data berikut menunjukkan beberapa koordinat lengkung rawak.
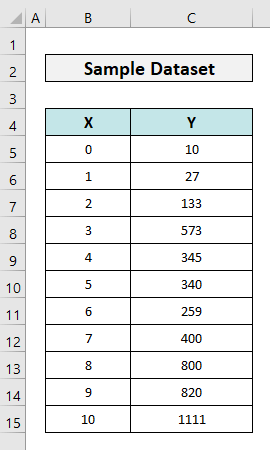
Kini anda akan belajar cara mencari kawasan di bawah lengkung koordinat ini mencipta langkah demi langkah.
📌 Langkah 1: Tetapkan Data dengan Betul dan Cipta Carta Taburan
- Tetapkan data anda mengikut susunan dan pilih mana-mana sel andadata. Kemudian pergi ke tab Sisipkan dan daripada kumpulan Carta , pilih jenis carta yang sesuai.
- Di sini kami telah memilih Scatter with Smooth Lines and Marker pilihan.
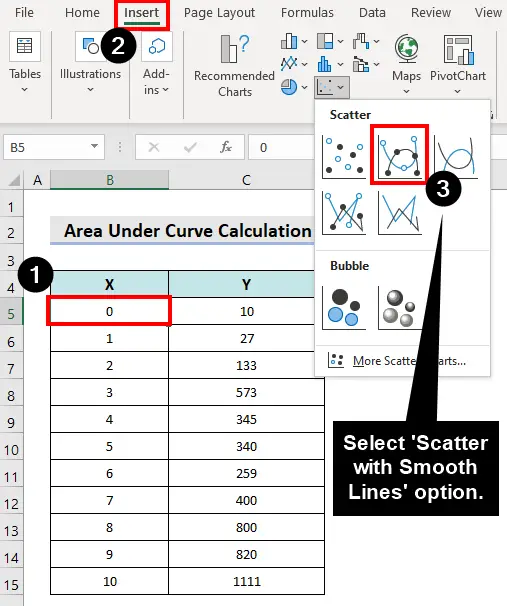
- Hasilnya, graf seperti berikut akan muncul.

📌 Langkah 2: Dayakan Garis Aliran dan Persamaannya
- Sekarang, klik pada Kawasan Carta .
- Kemudian klik Butang Elemen Carta .
- Kemudian bentuk lungsur turun Garis Arah Aliran dan pilih Lagi Pilihan .

Tetingkap Format Trendline akan muncul di sebelah kanan.
- Klik pada butang Polinomial . Kemudian tandai kotak semak Persamaan Paparan pada carta .
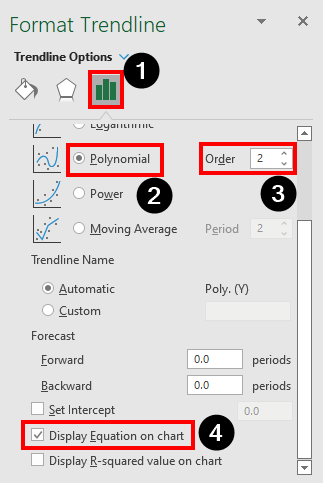
Persamaan garis arah aliran akan muncul pada kawasan carta. Ia adalah seperti berikut:
Y = 7.331X2 + 19.835X + 82.238

📌 Langkah 3: Cari Kamiran Pertama dan Kira Kawasan Di Bawah Lengkung
- Buat jadual seperti berikut dan masukkan formula berikut dalam sel F24 .
=F23-F22 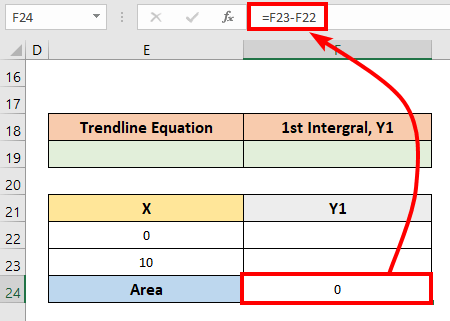
- Sekarang, salin persamaan garis arah aliran dan tampalkannya ke dalam sel E19 .
- Kira kamiran pertama dengan persamaan ini menggunakan formula yang telah kita bincangkan sebelum ini dalam artikel ini.
- Rumus generik untuk kamiran polinomial-pertama darjah 2 ini adalah seperti berikut.

Oleh itu, kamiran pertama Yialah-
Y 1 = 7.331X3/3 + 19.835X2/2 + 82.238X+C
- Sekarang, masukkan formula berikut (atau padankan dengan data anda) dalam sel F22 dan salin dengan pemegang isian dalam sel F23 .
=7.331*E22^3/3+19.385*E22^2/2+82.238*E22
- Seperti yang kita lihat, kawasan itu terdapat dalam sel E24 .
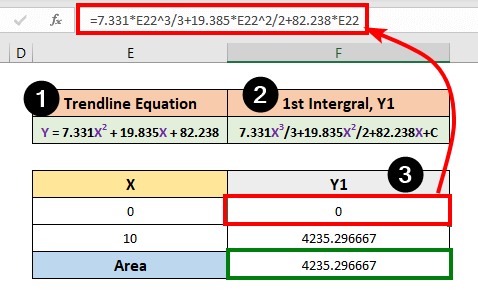
💬 Nota:
Kawasan di bawah lengkung ini adalah berkenaan dengan paksi X. Jika anda ingin mencari kawasan di bawah lengkung berkenaan dengan paksi Y maka hanya flip data secara mendatar, tukar paksi dan gunakan semua langkah yang telah diterangkan.
Baca Lagi: Cara Membuat Graf Derivatif Pertama pada Excel (Dengan Langkah Mudah)
Cara Mengira Luas Di Bawah Lengkung dalam Excel Menggunakan Peraturan Trapezoid
Melakukan penyepaduan bukanlah satu tugas yang mudah bagi mereka yang tidak mempunyai pengetahuan asas tentang kalkulus. Di sini kami menghasilkan cara yang lebih mudah untuk mencari kawasan di bawah sebarang lengkung, Peraturan Trapezoid .
📌 Langkah:
- Mula-mula, letakkan formula berikut dalam sel D5 dan tekan butang Enter .
=((C6+C5)/2)*(B6-B5)
- Sekarang seret ikon pemegang isian ke sel D14 . Biarkan yang terakhir seperti itu.
- Masukkan formula berikut dalam sel D16 .
=SUM(D5:D15)
- Tekan kekunci Enter .

- Anda akan melihat output!

💬 Nota:
Lebih banyak koordinat dalam julat yang sama dengan selang yang lebih kecil akan memberikan hasil yang lebih tepat.
Baca Lagi: Cara Melakukan Integrasi Trapezoid dalam Excel (3 Kaedah yang Sesuai)
Kesimpulan
Jadi kami telah membincangkan cara mengira kawasan di bawah lengkung dalam Excel menggunakan penyepaduan. Selain itu, kami juga telah menunjukkan penggunaan peraturan trapezoid. Sila tinggalkan maklum balas anda kepada kami di dalam kotak ulasan.
Untuk lebih banyak artikel seperti itu, lawati blog kami ExcelWIKI .

