Оглавление
В этой статье будет показано, как вычислить площадь под кривой с помощью интегрирования в Excel с обучающими изображениями и подробным обсуждением.
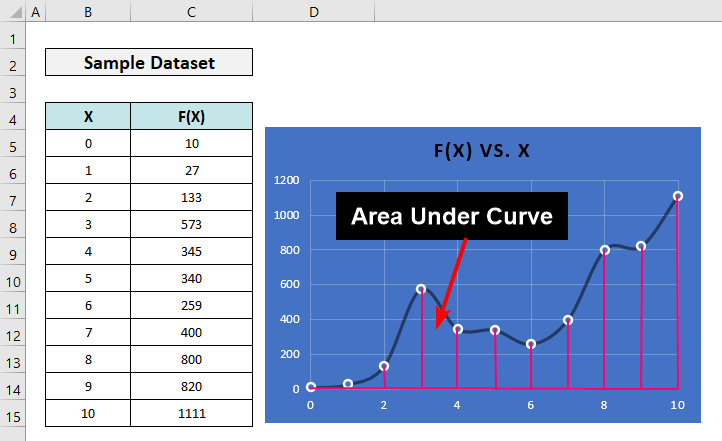
Скачать Практическое пособие
Вы можете скачать следующую рабочую тетрадь для упражнений или любого другого использования.
Расчет площади под кривой.xlsxНеобходимые формулы для нахождения первого интеграла полиномиального уравнения линии тренда в Excel
Чтобы найти площадь под кривой в Excel мы используем уравнение линии тренда Полиномиальный тип линии тренда является наилучшим в данном случае.
Ниже приводится общее уравнение полиномиальной линии .

Сайт общее уравнение для первого интеграла это -

Для полином 2-й степени , формулы будут...

и,

Где I 1 является константой.
Для полином 3-й степени , формулы будут...

и,

Где I 2 является константой.
Шаги для вычисления площади под кривой с помощью интегрирования в Excel
В следующем наборе данных показаны некоторые координаты случайной кривой.
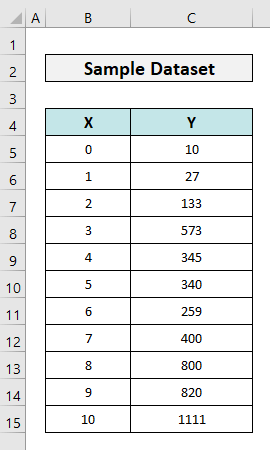
Теперь вы шаг за шагом узнаете, как найти площадь под кривой, которую создают эти координаты.
📌 Шаг 1: Правильно задайте данные и создайте диаграмму рассеяния
- Расположите данные по порядку и выделите любую ячейку данных. Затем перейдите к пункту Вставка вкладку и из Графики группы, выберите подходящий тип графика.
- Здесь мы выбрали Разброс с помощью плавных линий и маркеров вариант.
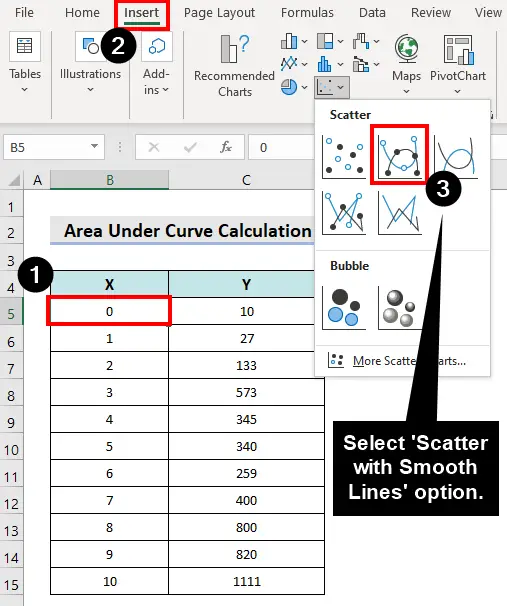
- В результате появится график, подобный следующему.

📌 Шаг 2: Включить линию тренда и ее уравнение
- Теперь нажмите на Область диаграммы .
- Затем нажмите кнопку Элементы диаграммы кнопка.
- Затем сформируйте Линия тренда в раскрывающемся списке и выберите Дополнительные опции .

Сайт Формат Линия тренда справа появится окно.
- Нажмите на Полином Затем отметьте Отображение уравнения на графике флажок.
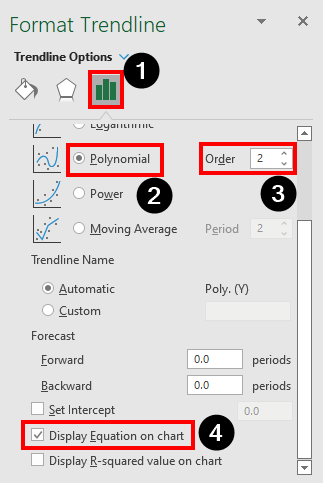
На графике появится уравнение линии тренда, которое выглядит следующим образом:
Y = 7.331X2 + 19.835X + 82.238

📌 Шаг 3: Найдите первый интеграл и вычислите площадь под кривой
- Создайте таблицу, подобную следующей, и вставьте в нее следующую формулу ячейка F24 .
=F23-F22 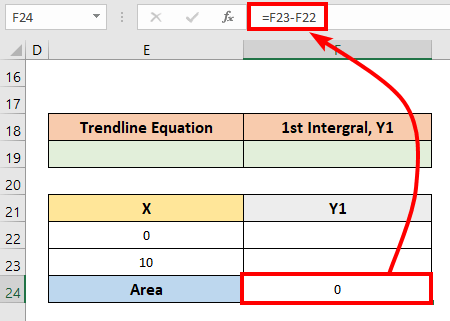
- Теперь скопируйте уравнение линии тренда и вставьте его в файл ячейка E19 .
- Вычислите первый интеграл с помощью этого уравнения используя формулы, которые мы обсуждали ранее в этой статье.
- Сайт общая формула для этого полинома 2-й степени - первого интеграла будут следующими.

Следовательно, первый интеграл от Y - это...
Y 1 = 7,331X3/3 + 19,835X2/2 + 82,238X+C
- Теперь введите следующую формулу (или сопоставьте ее с вашими данными) в ячейка F22 и скопируйте его с помощью наливная ручка в ячейка F23 .
=7.331*E22^3/3+19.385*E22^2/2+82.238*E22 - Как мы видим, область находится в клетка E24 .
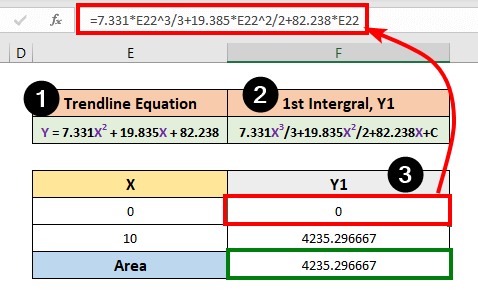
💬 Примечание:
Если вы хотите найти площадь под кривой относительно оси X. Если вы хотите найти площадь под кривой относительно оси Y, то просто переверните данные по горизонтали, поменяйте оси местами и примените все те шаги, которые уже были описаны.
Читать далее: Как построить график первой производной в Excel (с помощью простых шагов)
Как рассчитать площадь под кривой в Excel с помощью правила трапеции
Проведение интеграции это непростая задача для тех, кто не имеет базовых знаний по исчислению. Здесь мы придумали более простой способ нахождения площади под любой кривой, а именно Правило трапеции .
📌 Шаги:
- Во-первых, подставьте следующую формулу ячейка D5 и попал в Войти кнопка.
=((C6+C5)/2)*(B6-B5) - Теперь перетащите наливная ручка иконка на клетка D14 Оставьте последнее как есть.
- Вставьте следующую формулу в ячейка D16 .
=SUM(D5:D15) - Нажмите кнопку Войти ключ.

- Вы увидите результат!

💬 Примечание:
Больше координат в том же диапазоне с меньшими интервалами дадут более точный результат.
Читать далее: Как выполнить интегрирование трапеции в Excel (3 подходящих метода)
Заключение
Итак, мы рассмотрели, как вычислить площадь под кривой в Excel с помощью интегрирования, а также показали использование правила трапеции. Пожалуйста, оставьте нам свои отзывы в поле для комментариев.
Чтобы узнать больше подобных статей, посетите наш блог ExcelWIKI .

