உள்ளடக்க அட்டவணை
இந்தக் கட்டுரை எக்செல் இல் உள்ள ஒருங்கிணைப்பைப் பயன்படுத்தி வளைவின் கீழ் பகுதியைக் கணக்கிடுவது எப்படி என்பதை விளக்குகிறது.
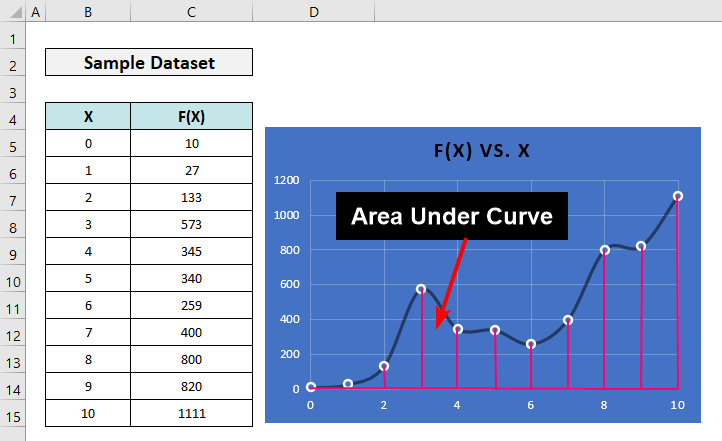
பயிற்சிப் புத்தகத்தைப் பதிவிறக்கவும்
உங்கள் உடற்பயிற்சி அல்லது எந்த வகையான பயன்பாட்டிற்கும் பின்வரும் பயிற்சிப் புத்தகத்தைப் பதிவிறக்கலாம்.
வளைவு கணக்கீட்டின் கீழ் பகுதி.xlsx
தேவையான சூத்திரங்கள் எக்செல்
இல் உள்ள பல்லுறுப்புக்கோவை சமன்பாட்டின் முதல் ஒருங்கிணைப்பைக் கண்டறிய வளைவின் கீழுள்ள பகுதியை எக்செல் இல் கண்டுபிடிக்க, எக்செல் உருவாக்கிய டிரெண்ட்லைன் சமன்பாட்டைப் பயன்படுத்துகிறோம். பல்லுறுப்புக்கோவை ட்ரெண்ட்லைன் வகை இந்த வழக்கில் சிறந்தது.
பின்வருவது ஒரு பல்லுறுப்புக்கோவைக் கோட்டின் பொதுவான சமன்பாடு .

தி முதல் ஒருங்கிணைப்புக்கான பொதுவான சமன்பாடு என்பது-

2வது டிகிரி பல்லுறுப்புக்கோவைக்கு , சூத்திரங்கள் -

மற்றும்,

எங்கே நான் 1 என்பது மாறிலி.
3வது டிகிரி பல்லுறுப்புக்கோவை க்கு, சூத்திரங்கள்-

மற்றும்,

I 2 என்பது மாறிலி.
எக்செல்
இன் ஒருங்கிணைப்பைப் பயன்படுத்தி வளைவின் கீழ் பகுதியைக் கணக்கிடுவதற்கான படிகள்
கீழே உள்ள தரவுத்தொகுப்பு சீரற்ற வளைவின் சில ஆயத்தொலைவுகளைக் காட்டுகிறது.
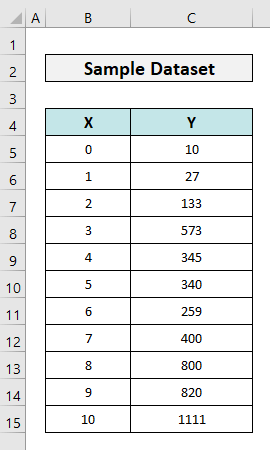
இப்போது நீங்கள் அதை எப்படிக் கண்டுபிடிப்பது என்பதைக் கற்றுக்கொள்வீர்கள். வளைவின் கீழ் பகுதி இந்த ஆயங்கள் படிப்படியாக உருவாக்குகின்றன.
📌 படி 1: தரவை சரியாக அமைத்து சிதறல் விளக்கப்படத்தை உருவாக்கவும்
- உங்கள் தரவை வரிசையாக அமைத்து உங்களின் எந்த கலத்தையும் தேர்ந்தெடுக்கவும்தகவல்கள். பிறகு Insert tab க்குச் சென்று Charts குழுவிலிருந்து, பொருத்தமான விளக்கப்பட வகையைத் தேர்ந்தெடுக்கவும்.
- இங்கு Scatter with Smooth lines and Markers என்பதைத் தேர்ந்தெடுத்துள்ளோம். விருப்பம்.
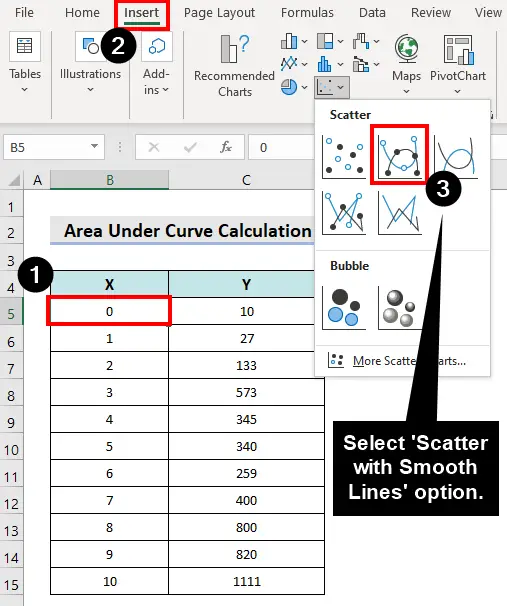
- இதன் விளைவாக, பின்வருபவை போன்ற வரைபடம் தோன்றும்.

📌 படி 2: ட்ரெண்ட்லைன் மற்றும் அதன் சமன்பாட்டை இயக்கு
- இப்போது, விளக்கப்படம் பகுதியில் கிளிக் செய்யவும்.
- பின்னர் கிளிக் செய்யவும் விளக்கப்படம் கூறுகள் பொத்தான்.
- பின்னர் டிரென்ட்லைன் கீழ்தோன்றலை உருவாக்கி, மேலும் விருப்பங்கள் என்பதைத் தேர்ந்தெடுக்கவும்.

Format Trendline சாளரம் வலதுபுறத்தில் தோன்றும்.
- Polynomial பொத்தானைக் கிளிக் செய்யவும். பின்னர் விளக்கப்படத்தில் காட்சி சமன்பாடு தேர்வுப்பெட்டியைக் குறிக்கவும்.
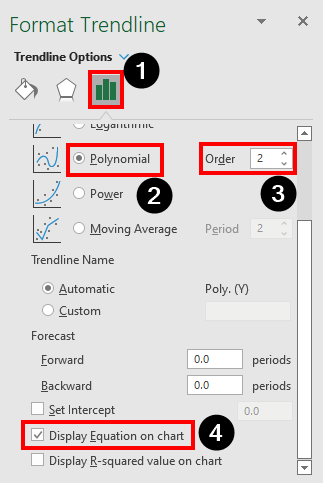
டிரெண்ட்லைன் சமன்பாடு விளக்கப்படப் பகுதியில் தோன்றும். இது பின்வருமாறு:
Y = 7.331X2 + 19.835X + 82.238

📌 படி 3: முதல் ஒருங்கிணைந்த மற்றும் வளைவின் கீழ் பகுதியைக் கணக்கிடுக
- பின்வருவதைப் போன்ற அட்டவணையை உருவாக்கி, பின்வரும் சூத்திரத்தை செல் F24 இல் செருகவும்.
=F23-F22 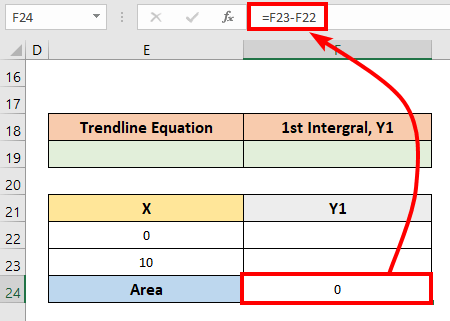
- இப்போது, ட்ரெண்ட்லைன் சமன்பாட்டை நகலெடுத்து செல் E19 இல் ஒட்டவும்.
- கணக்கிடு இந்தக் கட்டுரையில் நாம் முன்பு விவாதித்த சூத்திரங்களைப் பயன்படுத்தி இந்த சமன்பாட்டுடன் கூடிய முதல் ஒருங்கிணைப்பு 22>

எனவே, Y இன் முதல் ஒருங்கிணைப்புis-
Y 1 = 7.331X3/3 + 19.835X2/2 + 82.238X+C
- இப்போது, உள்ளிடவும் செல் F22 இல் பின்வரும் சூத்திரம் (அல்லது உங்கள் தரவுடன் பொருத்தவும்) மற்றும் செல் F23 இல் நிரப்பு கைப்பிடி உடன் நகலெடுக்கவும்.
=7.331*E22^3/3+19.385*E22^2/2+82.238*E22
- நாம் பார்க்கிறபடி, செல் E24 இல் அந்தப் பகுதி உள்ளது.
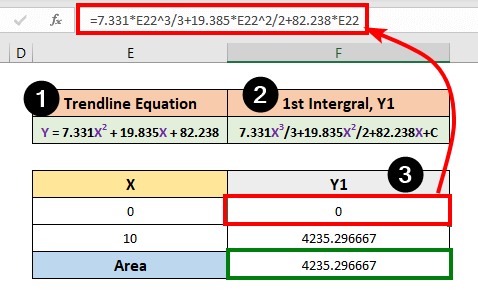
💬 குறிப்பு:
வளைவின் கீழ் உள்ள இந்தப் பகுதி X அச்சைப் பொறுத்ததாகும். Y அச்சைப் பொறுத்து வளைவின் கீழ் பகுதியைக் கண்டறிய விரும்பினால், தரவை கிடைமட்டமாக புரட்டவும், அச்சுகளை மாற்றி, ஏற்கனவே விவரிக்கப்பட்டுள்ள அனைத்து படிகளையும் பயன்படுத்தவும்.
மேலும் படிக்க: எக்செல் இல் முதல் வழித்தோன்றல் வரைபடத்தை எவ்வாறு உருவாக்குவது (எளிதான படிகளுடன்)
எக்செல் இல் வளைவின் கீழ் பகுதியை ட்ரெப்சாய்டல் விதியைப் பயன்படுத்தி கணக்கிடுவது எப்படி
ஒருங்கிணைத்தல் கால்குலஸ் பற்றிய அடிப்படை அறிவு இல்லாதவர்களுக்கு இது எளிதான காரியம் அல்ல. இங்கே நாம் எந்த வளைவின் கீழும் உள்ள பகுதியைக் கண்டறிய எளிதான வழியைக் கொண்டு வருகிறோம், டிரேப்சாய்டல் விதி .
📌 படிகள்:
- முதலில், பின்வரும் சூத்திரத்தை செல் D5 இல் வைத்து Enter பொத்தானை அழுத்தவும்.
=((C6+C5)/2)*(B6-B5)
- இப்போது நிரப்பு கைப்பிடி ஐகானை செல் D14 க்கு இழுக்கவும். கடைசியை அப்படியே விடவும்.
- பின்வரும் சூத்திரத்தை செல் D16 இல் செருகவும் 0>
- Enter விசையை அழுத்தவும்.

- வெளியீட்டைக் காண்பீர்கள்! 23>

💬 குறிப்பு:
சிறிய இடைவெளிகளுடன் அதே வரம்பில் உள்ள கூடுதல் ஆயத்தொலைவுகள் மிகவும் துல்லியமான முடிவைக் கொடுக்கும்.
மேலும் படிக்க: டிரேப்சாய்டல் ஒருங்கிணைப்பு செய்வது எப்படி Excel இல் (3 பொருத்தமான முறைகள்)
முடிவு
எனவே எக்செல் இல் ஒரு வளைவின் கீழுள்ள பகுதியை ஒருங்கிணைப்பைப் பயன்படுத்தி எவ்வாறு கணக்கிடுவது என்று விவாதித்தோம். மேலும், ட்ரெப்சாய்டல் விதியின் பயன்பாட்டையும் நாங்கள் காட்டியுள்ளோம். கருத்துப் பெட்டியில் உங்கள் கருத்தை எங்களுக்குத் தெரிவிக்கவும்.
மேலும் இதுபோன்ற கட்டுரைகளுக்கு, எங்கள் வலைப்பதிவு ExcelWIKI ஐப் பார்வையிடவும்.

