Table des matières
Cet article illustre comment calculer l'aire sous une courbe en utilisant l'intégration en Excel avec des images didactiques et une discussion détaillée.
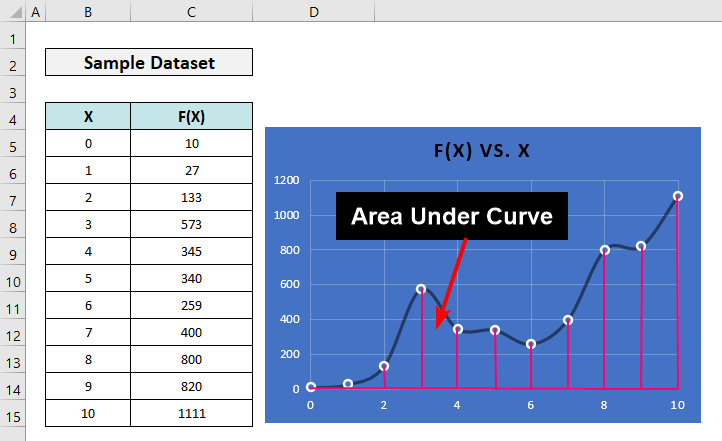
Télécharger le cahier d'exercices
Vous pouvez télécharger le cahier d'exercices suivant pour votre exercice ou pour toute autre utilisation.
Calcul de l'aire sous la courbe.xlsxFormules nécessaires pour trouver la première intégrale d'une équation de tendance polynomiale en Excel
Pour trouver zone sous la courbe dans Excel, nous utilisons la fonction équation de la ligne de tendance généré par Excel. Le type de ligne de tendance polynomiale est le meilleur dans ce cas.
Ce qui suit est un équation générique d'une ligne polynomiale .

Le site équation générique pour la première intégrale est-

Pour un Polynôme du 2ème degré les formules seront...

et,

Où I 1 est une constante.
Pour un Polynôme du 3ème degré les formules seront...

et,

Où I 2 est une constante.
Étapes pour calculer l'aire sous la courbe en utilisant l'intégration dans Excel
Le jeu de données suivant montre quelques coordonnées d'une courbe aléatoire.
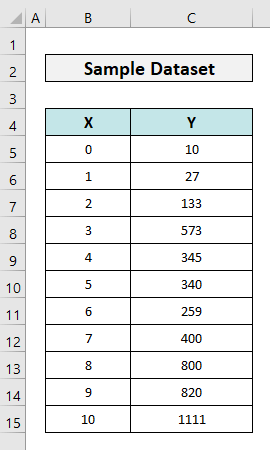
Vous allez maintenant apprendre à trouver l'aire sous la courbe que ces coordonnées créent, étape par étape.
📌 Étape 1 : définir correctement les données et créer un diagramme de dispersion
- Mettez vos données dans l'ordre et sélectionnez n'importe quelle cellule de vos données, puis allez dans l'onglet Insérer et à partir de l'onglet Graphiques sélectionnez un type de graphique approprié.
- Ici, nous avons sélectionné le Disperser avec des lignes lisses et des marqueurs option.
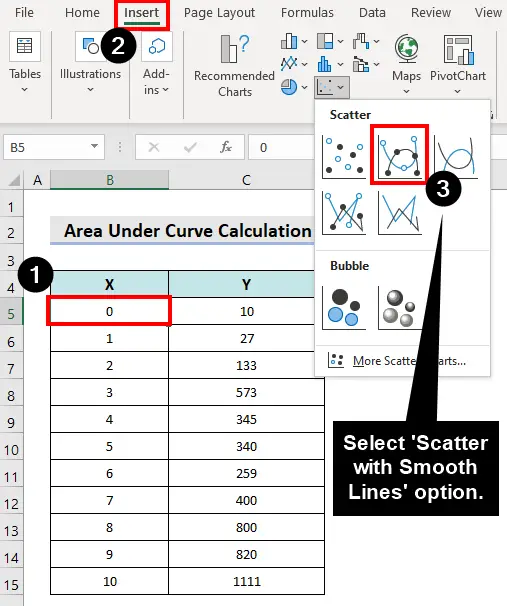
- En conséquence, un graphique comme le suivant apparaîtra.

📌 Étape 2 : activer la ligne de tendance et son équation
- Maintenant, cliquez sur le Zone du graphique .
- Cliquez ensuite sur le bouton Éléments du graphique bouton.
- Ensuite, formez le Ligne de tendance et sélectionnez Plus d'options .

Le site Format de la ligne de tendance apparaît à droite.
- Cliquez sur le Polynôme Puis marquez le Afficher l'équation sur le graphique la case à cocher.
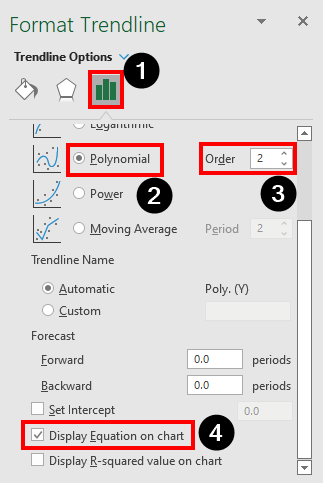
L'équation de la ligne de tendance apparaît sur la zone du graphique et se présente comme suit :
Y = 7,331X2 + 19,835X + 82,238

📌 Étape 3 : Trouver la première intégrale et calculer l'aire sous la courbe.
- Créez un tableau comme le suivant et insérez la formule suivante dans le tableau cellule F24 .
=F23-F22 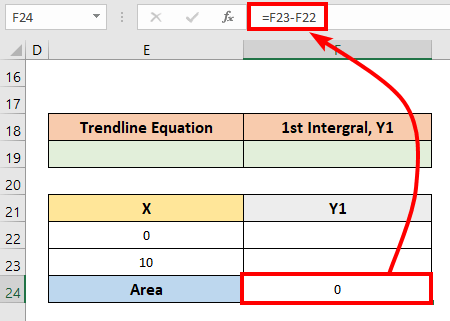
- Maintenant, copiez l'équation de la ligne de tendance et collez-la dans cellule E19 .
- Calculez la première intégrale avec cette équation en utilisant les formules dont nous avons parlé plus haut dans cet article.
- Le site formule générique pour cette intégrale première polynomiale du 2e degré seront les suivants.

Donc, la première intégrale de Y est-
Y 1 = 7,331X3/3 + 19,835X2/2 + 82,238X+C
- Maintenant, saisissez la formule suivante (ou faites-la correspondre avec vos données) dans cellule F22 et le copier avec le poignée de remplissage sur cellule F23 .
=7.331*E22^3/3+19.385*E22^2/2+82.238*E22 - Comme nous le voyons, la zone est là en cellule E24 .
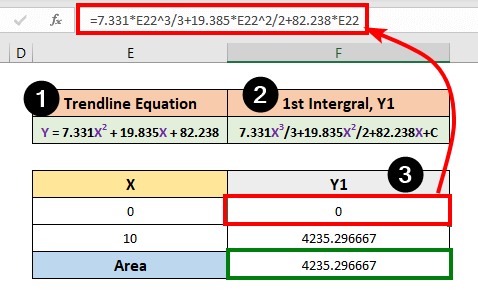
💬 Note :
Si vous voulez trouver l'aire sous la courbe par rapport à l'axe des Y, il suffit de retourner les données horizontalement, de changer les axes et d'appliquer toutes les étapes décrites précédemment.
Lire la suite : Comment faire un graphique de la première dérivée sur Excel (avec des étapes faciles)
Comment calculer l'aire sous la courbe en Excel à l'aide de la règle du trapèze ?
Faire de l'intégration n'est pas une tâche facile pour ceux qui n'ont pas de connaissances de base en calcul. Nous proposons ici une méthode plus simple pour trouver l'aire sous n'importe quelle courbe, la formule Règle trapézoïdale .
📌 Des pas :
- Tout d'abord, mettez la formule suivante cellule D5 et a touché le Entrez bouton.
=((C6+C5)/2)*(B6-B5) - Maintenant, faites glisser le poignée de remplissage l'icône pour cellule D14 Laissez le dernier comme il est.
- Insérez la formule suivante dans cellule D16 .
=SUM(D5:D15) - Appuyez sur le bouton Entrez clé.

- Vous verrez le résultat !

💬 Note :
Un plus grand nombre de coordonnées dans la même plage avec des intervalles plus petits donnera un résultat plus précis.
Lire la suite : Comment faire une intégration trapézoïdale dans Excel (3 méthodes adaptées)
Conclusion
Nous avons donc vu comment calculer l'aire sous une courbe dans Excel en utilisant l'intégration. De plus, nous avons également montré l'utilisation de la règle du trapèze. Veuillez nous laisser vos commentaires dans la boîte de commentaires.
Pour d'autres articles de ce type, visitez notre blog ExcelWIKI .

