မာတိကာ
ဤဆောင်းပါးသည် Excel တွင် ပေါင်းစပ်ခြင်း ကို အသုံးပြု၍ မျဉ်းကွေးတစ်ခုအောက်ရှိ ဧရိယာကို တွက်ချက်နည်းကို သင်ကြားပြသပေးမည့် ပုံများနှင့် အသေးစိတ် ဆွေးနွေးပေးပါမည်။
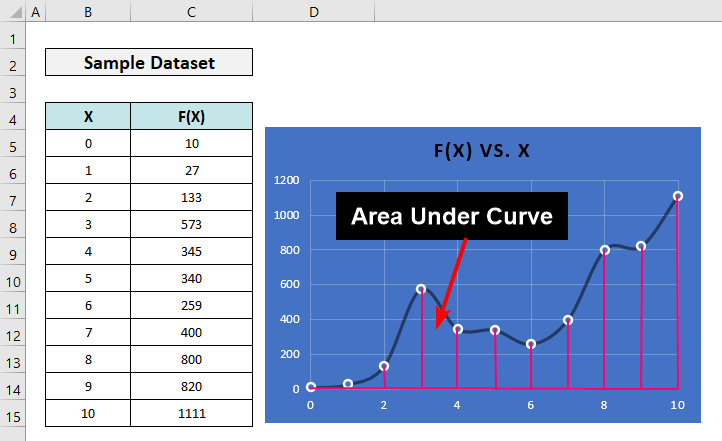
လက်တွေ့အလုပ်စာအုပ်ကို ဒေါင်းလုဒ်လုပ်ပါ
သင်၏လေ့ကျင့်ခန်း သို့မဟုတ် မည်သည့်အသုံးပြုမှုမျိုးအတွက်မဆို အောက်ပါအလေ့အကျင့်စာအုပ်ကို ဒေါင်းလုဒ်လုပ်နိုင်ပါသည်။
မျဉ်းကွေး Calculation.xlsx
လိုအပ်သော ဖော်မြူလာများ Excel တွင် Polynomial Trendline Equation ၏ ပထမဆုံး Integral ကိုရှာရန်
Excel တွင် မျဉ်းကွေးအောက်ရှိ ဧရိယာ ကိုရှာရန် Excel မှထုတ်လုပ်ထားသော trendline equation ကို အသုံးပြုပါသည်။ Polynomial trendline အမျိုးအစားသည် ဤကိစ္စတွင် အကောင်းဆုံးဖြစ်သည်။
အောက်ပါသည် များစွာသောမျဉ်းတစ်ခု၏ ယေဘူယျညီမျှခြင်း ဖြစ်သည်။

The ပထမကိန်းဂဏန်း အတွက် ယေဘူယျညီမျှခြင်း-

ဒုတိယဒီဂရီ ကိန်းဂဏန်း အတွက်၊ ဖော်မြူလာများသည် -

နှင့်

ဘယ်မှာ I 1 သည် ကိန်းသေတစ်ခုဖြစ်သည်။
3rd degree polynomial အတွက်၊ ဖော်မြူလာများသည်-

နှင့်၊

နေရာတွင် I 2 သည် ကိန်းသေတစ်ခုဖြစ်သည်။
Excel တွင် ပေါင်းစပ်အသုံးပြုခြင်း Curve အောက်ရှိ ဧရိယာကို တွက်ချက်ရန် အဆင့်များ
အောက်ပါဒေတာအတွဲသည် ကျပန်းမျဉ်းကွေးတစ်ခု၏ သြဒီနိတ်အချို့ကို ပြသထားသည်။
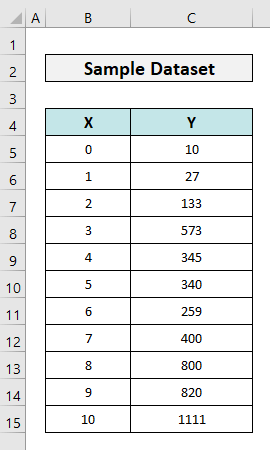
ယခု သင်ရှာဖွေနည်းကို သင်လေ့လာနိုင်မည်ဖြစ်ပါသည်။ မျဉ်းကွေးအောက်ရှိ ဧရိယာကို ဤသြဒိနိတ်များကို အဆင့်ဆင့်ဖန်တီးပါ။
📌 အဆင့် 1- ဒေတာကို မှန်ကန်စွာ သတ်မှတ်ပြီး Scatter Chart ကို ဖန်တီးပါ
- သင့်ဒေတာကို အစီအစဥ်သတ်မှတ်ပြီး မည်သည့်ဆဲလ်ကိုမဆို ရွေးချယ်ပါ။ဒေတာ။ ထို့နောက် Insert tab သို့သွား၍ ဇယားများ အုပ်စုမှ၊ သင့်လျော်သောဇယားအမျိုးအစားကို ရွေးချယ်ပါ။
- ဤနေရာတွင် Smooth Lines and Markers with Scatter ကို ရွေးချယ်ထားပါသည်။ ရွေးချယ်မှု။
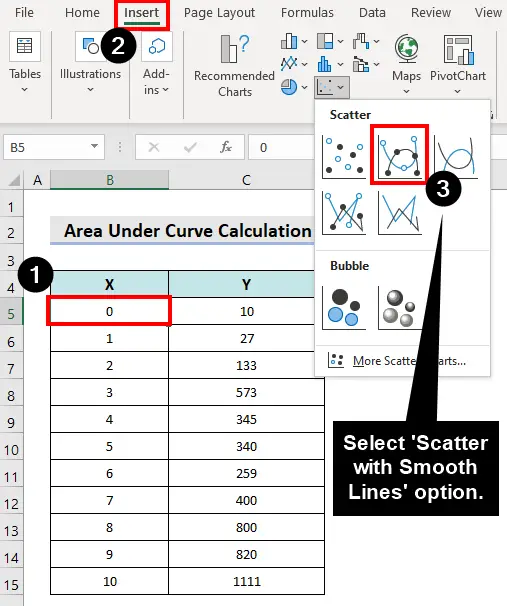
- ရလဒ်အနေဖြင့် အောက်ပါကဲ့သို့ ဂရပ်တစ်ခု ပေါ်လာပါမည်။

📌 အဆင့် 2- Trendline နှင့် ၎င်း၏ Equation ကိုဖွင့်ပါ
- ယခု၊ ဇယားကွက် ကိုနှိပ်ပါ။
- ထို့နောက် ကိုနှိပ်ပါ။ Chart Elements ခလုတ်ကိုနှိပ်ပါ။
- ထို့နောက် Trendline dropdown ကိုဖွဲ့စည်းပြီး နောက်ထပ်ရွေးချယ်စရာများ ကိုရွေးချယ်ပါ။

ဖော်မတ် Trendline ဝင်းဒိုးသည် ညာဘက်တွင် ပေါ်လာပါမည်။
- Polynomial ခလုတ်ကို နှိပ်ပါ။ ထို့နောက် ဇယားကွက်ပေါ်ရှိ ညီမျှခြင်းပြကွက် အား အမှတ်အသားလုပ်ပါ။
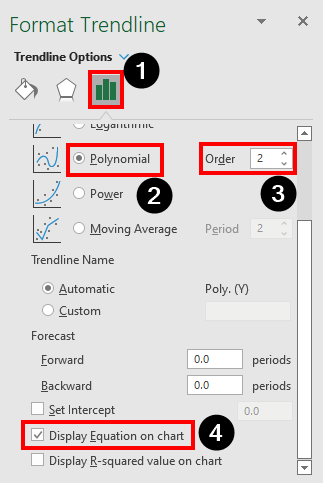
ဇယားကွက်ဧရိယာပေါ်တွင် လမ်းကြောင်းမှန်ကြောင်းညီမျှခြင်း ပေါ်လာပါမည်။ ၎င်းမှာ အောက်ပါအတိုင်းဖြစ်သည်-
Y = 7.331X2 + 19.835X + 82.238

📌 အဆင့် 3- ပထမ Integral ကိုရှာပါ၊ မျဉ်းကွေးအောက်တွင် ဧရိယာကို တွက်ချက်ပါ
- အောက်ပါကဲ့သို့ ဇယားတစ်ခုကို ဖန်တီးပြီး ဆဲလ် F24 တွင် အောက်ပါဖော်မြူလာကို ထည့်သွင်းပါ။
=F23-F22 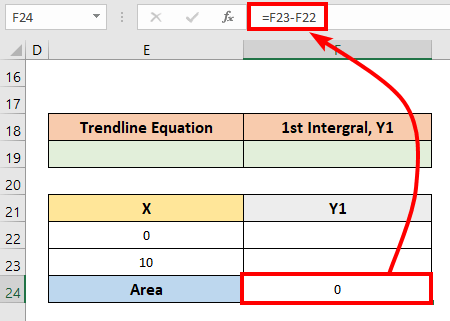
- ယခု၊ trendline equation ကို ကူးယူပြီး ၎င်းကို cell E19 ထဲသို့ ကူးထည့်ပါ။
- တွက်ချက်ပါ။ ဤညီမျှခြင်း၏ပထမကိန်းဂဏန်း ဤဆောင်းပါးတွင်ကျွန်ုပ်တို့ဆွေးနွေးထားသောဖော်မြူလာများကိုအသုံးပြု၍
- ဤ 2nd-degree polynomial-first integral အတွက် ယေဘုယျဖော်မြူလာသည် အောက်ပါအတိုင်းဖြစ်လိမ့်မည်။

ထို့ကြောင့် Y ၏ ပထမ အစိတ်အပိုင်းis-
Y 1 = 7.331X3/3 + 19.835X2/2 + 82.238X+C
- ယခု ထည့်သွင်းပါ အောက်ပါပုံသေနည်း (သို့မဟုတ် ၎င်းကို ဆဲလ် F22 တွင်) ဆဲလ် F22 တွင် ဆဲလ် F23 တွင် ဆဲလ် F23 ဖြင့် မိတ္တူကူးပါ။
=7.331*E22^3/3+19.385*E22^2/2+82.238*E22
- ကျွန်ုပ်တို့မြင်သည့်အတိုင်း၊ ဧရိယာသည် ဆဲလ် E24 တွင် ရှိနေပါသည်။
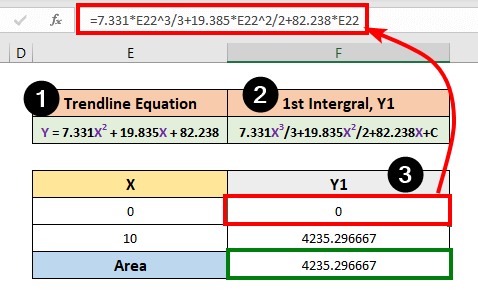
💬 မှတ်ချက်-
ဤမျဉ်းကွေးအောက်ရှိ ဤဧရိယာသည် X ဝင်ရိုးနှင့်စပ်လျဉ်း။ Y ဝင်ရိုးနှင့်စပ်လျဉ်း၍ မျဉ်းကွေးအောက်ရှိ ဧရိယာကို ရှာလိုပါက ဒေတာကို အလျားလိုက်လှန်ကာ ပုဆိန်ပြောင်းကာ ဖော်ပြထားသည့် အဆင့်အားလုံးကို ကျင့်သုံးပါ။
Read More: Excel တွင် ပထမဆုံး Derivative Graph ပြုလုပ်နည်း (လွယ်ကူသောအဆင့်များဖြင့်)
Trapezoidal Rule ကိုအသုံးပြု၍ Excel တွင် Curve အောက်ဧရိယာကို တွက်ချက်နည်း
ပေါင်းစပ်လုပ်ဆောင်ခြင်း calculus နှင့်ပတ်သက်သော အခြေခံဗဟုသုတမရှိသူများအတွက် လွယ်ကူသောအလုပ်တစ်ခုမဟုတ်ပါ။ ဤနေရာတွင် Trapezoidal Rule မျဉ်းကွေးတိုင်းအောက်ရှိ ဧရိယာကိုရှာဖွေရန် ပိုမိုလွယ်ကူသောနည်းလမ်းတစ်ခုဖြင့် ထွက်ပေါ်လာပါသည်။
📌 အဆင့်များ-
- ပထမဦးစွာ၊ အောက်ပါဖော်မြူလာကို ဆဲလ် D5 တွင် ထည့်ပြီး Enter ခလုတ်ကို နှိပ်ပါ။
=((C6+C5)/2)*(B6-B5)
- ယခု fill handle icon ကို cell D14 သို့ ဆွဲယူပါ။ နောက်ဆုံးအဖြစ်ထားလိုက်ပါ။
- အောက်ပါဖော်မြူလာကို ဆဲလ် D16 တွင်ထည့်ပါ။
=SUM(D5:D15)
- Enter ကီးကို နှိပ်ပါ။

- အထွက်ကို သင်တွေ့ရပါမည်။

💬 မှတ်ချက်-
သေးငယ်သောအကွာအဝေးရှိ တူညီသောအကွာအဝေးရှိ သြဒီနိတ်များသည် ပိုမိုတိကျသောရလဒ်ကိုပေးပါလိမ့်မည်။
Read More- Trapezoidal ပေါင်းစည်းနည်း Excel တွင် (သင့်လျော်သောနည်းလမ်း 3 ခု)
နိဂုံး
ထို့ကြောင့် ပေါင်းစပ်အသုံးပြု၍ Excel ရှိ မျဉ်းကွေးအောက်တွင် ဧရိယာကို တွက်ချက်နည်းကို ဆွေးနွေးထားပါသည်။ ထို့အပြင်၊ ကျွန်ုပ်တို့သည် trapezoidal စည်းမျဉ်း၏အသုံးပြုမှုကိုလည်းပြသထားသည်။ ကျေးဇူးပြု၍ သင့်အကြံပြုချက်ကို မှတ်ချက်ဘောက်စ်တွင် ချန်ထားခဲ့ပါ။
ထိုကဲ့သို့သော ဆောင်းပါးများအတွက်၊ ကျွန်ုပ်တို့၏ဘလော့ဂ် ExcelWIKI သို့ ဝင်ရောက်ကြည့်ရှုပါ။

