Sommario
Questo articolo illustra come calcolare l'area sotto una curva utilizzando l'integrazione in Excel con immagini didattiche e discussioni dettagliate.
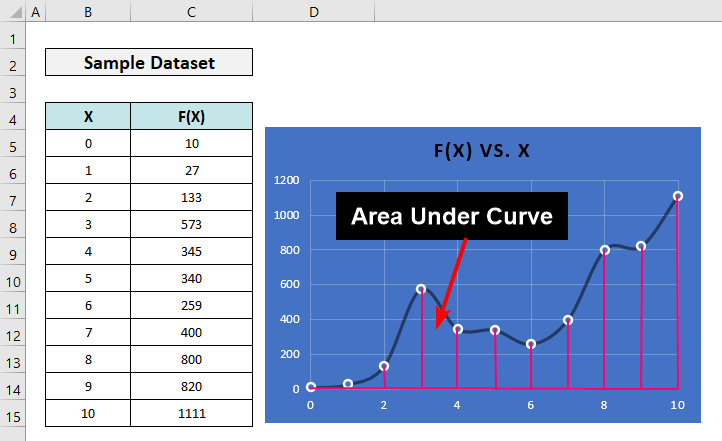
Scarica il quaderno di esercizi
È possibile scaricare la seguente cartella di esercizi per esercitarsi o per qualsiasi tipo di utilizzo.
Calcolo dell'area sotto la curva.xlsxFormule necessarie per trovare il primo integrale di un'equazione polinomiale di tendenza in Excel
Per trovare area sotto la curva in Excel, utilizziamo il comando equazione della linea di tendenza generato da Excel. Il tipo di linea di tendenza polinomiale è il migliore in questo caso.
Di seguito è riportato un equazione generica di una retta polinomiale .

Il equazione generica per il primo integrale è-

Per un Polinomio di 2° grado , le formule saranno

e,

Dove I 1 è una costante.
Per un Polinomio di 3° grado , le formule saranno

e,

Dove I 2 è una costante.
Passaggi per calcolare l'area sotto la curva utilizzando l'integrazione in Excel
Il seguente set di dati mostra alcune coordinate di una curva casuale.
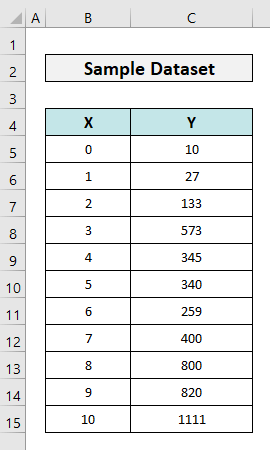
Ora imparerete a trovare l'area sotto la curva creata da queste coordinate, passo dopo passo.
📌 Passo 1: Impostare correttamente i dati e creare un grafico di dispersione
- Ordinate i dati e selezionate una cella qualsiasi dei vostri dati, quindi passate alla voce Inserire e dalla scheda Grafici gruppo, selezionare un tipo di grafico adatto.
- In questo caso abbiamo selezionato l'opzione Sparpagliare con linee e pennarelli uniformi opzione.
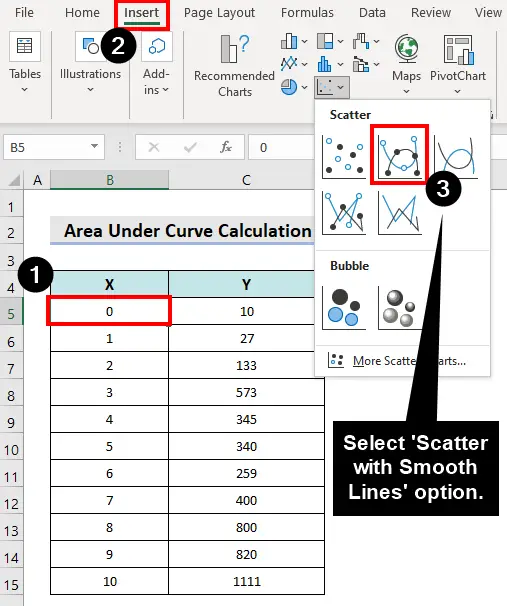
- Di conseguenza, apparirà un grafico come il seguente.

📌 Passo 2: Attivare la linea di tendenza e la sua equazione
- A questo punto, fare clic sul pulsante Area del grafico .
- Quindi fare clic sul pulsante Elementi del grafico pulsante.
- Quindi formare il Linea di tendenza e selezionare Altre opzioni .

Il Formato Linea di tendenza apparirà la finestra a destra.
- Fare clic sul pulsante Polinomiale Quindi contrassegnare l'opzione Visualizzare l'equazione sul grafico casella di controllo.
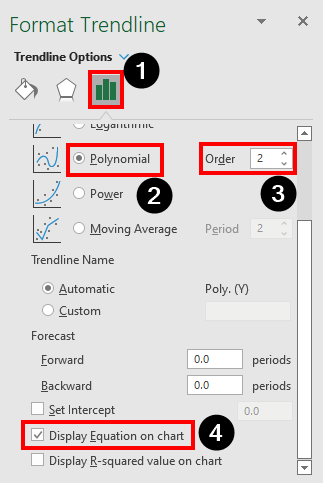
L'equazione della linea di tendenza apparirà nell'area del grafico, come segue:
Y = 7,331X2 + 19,835X + 82,238

📌 Passo 3: trovare il primo integrale e calcolare l'area sotto la curva
- Creare una tabella come la seguente e inserire la formula seguente in cella F24 .
=F23-F22 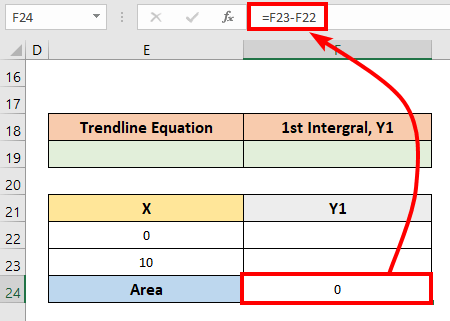
- Ora, copiate l'equazione della linea di tendenza e incollatela in cella E19 .
- Calcolare il primo integrale con questa equazione utilizzando le formule discusse in precedenza in questo articolo.
- Il formula generica per questo integrale di primo grado polinomiale di 2° grado saranno i seguenti.

Quindi, il primo integrale di Y è...
Y 1 = 7,331X3/3 + 19,835X2/2 + 82,238X+C
- Ora, inserire la seguente formula (o abbinarla ai propri dati) in cella F22 e copiarlo con il comando maniglia di riempimento in cella F23 .
=7.331*E22^3/3+19.385*E22^2/2+82.238*E22 - Come vediamo, l'area è presente in cella E24 .
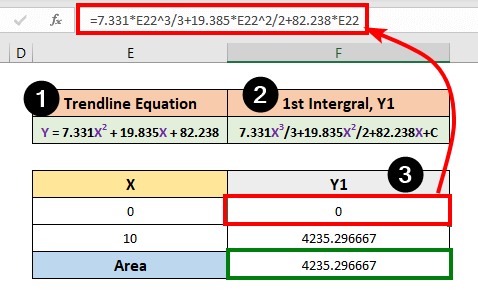
💬 Nota:
L'area sotto la curva è riferita all'asse X. Se si desidera trovare l'area sotto la curva rispetto all'asse Y, è sufficiente capovolgere i dati in orizzontale, cambiare gli assi e applicare tutti i passaggi già descritti.
Per saperne di più: Come creare il grafico della prima derivata in Excel (con semplici passaggi)
Come calcolare l'area sotto la curva in Excel utilizzando la regola trapezoidale
Fare integrazione non è un compito facile per chi non ha le conoscenze di base del calcolo. Qui proponiamo un modo più semplice per trovare l'area sotto una qualsiasi curva, il metodo Regola trapezoidale .
📌 Passi:
- Per prima cosa, inserire la seguente formula cella D5 e colpire il Entrare pulsante.
=((C6+C5)/2)*(B6-B5) - A questo punto, trascinare il punto maniglia di riempimento icona a cella D14 Lasciare l'ultimo così com'è.
- Inserite la seguente formula in cella D16 .
=SOMMA(D5:D15) - Premere il tasto Entrare chiave.

- Vedrete l'output!

💬 Nota:
Un numero maggiore di coordinate nello stesso intervallo con intervalli più piccoli fornirà un risultato più accurato.
Per saperne di più: Come fare l'integrazione trapezoidale in Excel (3 metodi adatti)
Conclusione
Abbiamo quindi discusso come calcolare l'area sotto una curva in Excel utilizzando l'integrazione. Inoltre, abbiamo anche mostrato l'uso della regola trapezoidale. Lasciateci il vostro feedback nella casella dei commenti.
Per altri articoli di questo tipo, visitate il nostro blog ExcelWIKI .

