Sommario
La media mobile è nota anche come media mobile o media mobile. È praticamente uguale alla normale media mobile, tranne che per il fatto che i dati di input vengono aggiornati continuamente. In questo articolo imparerete a calcolare la media mobile a 7 giorni in Excel.
Scarica il quaderno di esercizi
Potete scaricare il file Excel dal seguente link ed esercitarvi con esso.
Calcolo della media mobile a 7 giorni.xlsxChe cos'è la media mobile?
Il media mobile è un tipo di media di numeri in cui l'arco temporale rimane lo stesso, ma i dati vengono aggiornati man mano che se ne aggiungono di nuovi.
Ad esempio, abbiamo un elenco dei clienti giornalieri di un negozio. Per ottenere il numero medio di clienti, in genere sommiamo il numero totale di clienti per 7 giorni e poi dividiamo la somma per 7. Questo è il concetto generale di calcolo della media.
Nel caso di medie mobili o media di esercizio, i giorni proseguono, quindi il numero di clienti continua ad aggiornarsi. Di conseguenza, anche la media mobile cambia: non è più un valore statico.

Tipi di media mobile
La media mobile può essere suddivisa in 3 tipi principali, che sono,
- Media mobile semplice
- Media mobile ponderata
- Media mobile esponenziale
Media mobile semplice: Quando si calcola la media dei dati di un certo valore numerico sommandoli prima e dividendoli poi, si chiama Media mobile semplice. È possibile calcolare il Media mobile semplice in Excel utilizzando l'opzione Funzione MEDIA , o il Funzione SOMMA .
Media mobile ponderata: Si supponga di voler prevedere la temperatura media. È possibile che i dati più recenti siano in grado di prevedere meglio di quelli vecchi. In questo caso, si attribuisce un peso maggiore ai dati recenti. Pertanto, il calcolo della media mobile con i pesi è detto Media mobile ponderata.
Media mobile esponenziale: Il Media mobile esponenziale è un tipo di media mobile in cui vengono attribuiti più pesi ai dati recenti e meno pesi ai dati più vecchi.
4 modi per calcolare la media mobile a 7 giorni in Excel
1. Utilizzare la funzione MEDIA per calcolare la media mobile semplice a 7 giorni in Excel.
Il modo più semplice per calcolare la media mobile in Excel è quello di utilizzare il Funzione MEDIA .
Tutto ciò che dovete fare è,
❶ Inserire il MEDIA in una prima cella, dove non verrà restituita la media mobile. Nel secondo argomento della funzione MEDIA inserire l'intervallo di celle che contiene i dati di 7 giorni come nella formula seguente:
=MEDIA(C5:C11) ❷ Quindi premere il tasto ENTRARE pulsante.

Per saperne di più: Come calcolare la media in Excel (inclusi tutti i criteri)
2. Calcolo della media mobile semplice a 7 giorni in Excel con la funzione SOMMA
Il modo alternativo per calcolare la media mobile semplice è quello di utilizzare la formula SOMMA funzione.
Per utilizzare la funzione,
❶ Selezionare innanzitutto una cella in cui si desidera restituire la media mobile, quindi inserire un intervallo di celle con dati a 7 giorni nella sezione argomenti del comando SOMMA come la seguente formula:
=SOMMA(C5:C11)/7 ❷ Dopodiché premere il tasto ENTRARE per eseguire la formula.

Per saperne di più: Formula della media delle presenze in Excel (5 modi)
Letture simili
- Come calcolare la media del testo in Excel (2 modi)
- Calcolo della media mobile per intervallo dinamico in Excel (3 esempi)
- Come escludere una cella nella formula media di Excel (4 metodi)
- Calcolo della percentuale media dei voti in Excel (4 metodi principali)
- Come calcolare la media e la deviazione standard in Excel
3. Trovare la media mobile ponderata a 7 giorni in Excel
Se si conoscono i pesi effettivi dei dati, è possibile calcolare facilmente il valore di Media mobile ponderata Ad esempio, abbiamo i seguenti pesi per la formula della media mobile a 7 giorni: 0.2, 0.1, 0.1, 0.2, 0.3, 0.05,0.05.
Per calcolare la media mobile ponderata, seguire la procedura seguente:
❶ Inserire la seguente formula di Media mobile ponderata in cella E5 .
=0.2*C5+0.1*C6+0.1*C7+0.2*C8 +0.3*C9+0.05*C10+0.05*C11 ❷ Ora premete il tasto ENTRARE per eseguirlo.

Leggi tutto: [Risolto!] La formula della media non funziona in Excel (6 soluzioni)
4. Calcolo della media mobile esponenziale a 7 giorni in Excel
La formula generale per il calcolo dei 7 giorni Media mobile esponenziale (EMA) in Excel è,
EMA = [Valore recente - Ultima EMA] * (2 / N+1) + Ultima EMA Nella formula precedente, è possibile inserire qualsiasi valore per il parametro N Poiché stiamo calcolando la durata di 7 giorni, il calcolo è stato effettuato in base alla vostra assunzione. EMA , quindi N = 7.
Per quanto riguarda questo particolare esempio, non abbiamo nessun ultimo EMA valore quindi,
❶ Inserire la seguente formula nella cella E5 per copiare il primo valore dei dati.
=C5 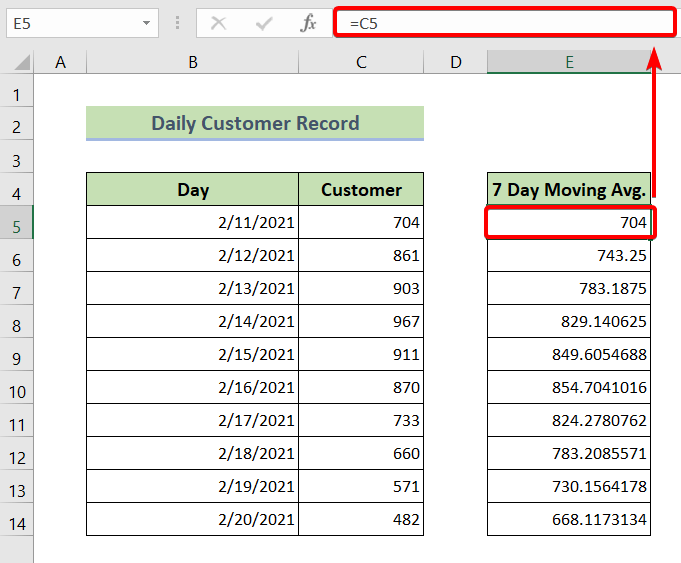
❷ Quindi digitare la seguente formula nella cella E6 e il resto delle cellule.
=(C6-E5)*(2/8)+E5 ❸ Infine, premere il tasto ENTRARE per eseguire la formula precedente.

Per saperne di più: Come determinare la media mobile esponenziale tripla in Excel
Inserire un grafico a media mobile in Excel
Per inserire un grafico a media mobile in Excel,
❶ Selezionare prima i valori della media mobile.
❷ Quindi andare alla sezione Inserire scheda.
❸ Dopo di ciò inserire un Raggruppati Colonna 2-D grafico.
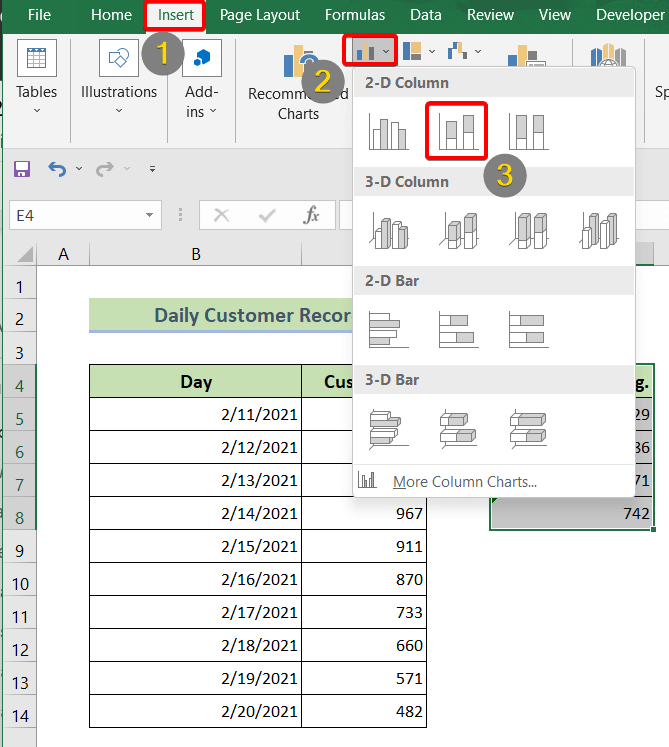
❹ Quindi fare clic sul pulsante 2-D e andare al grafico Design dei grafici scheda .
❺ Passare alla sezione Aggiungi elemento grafico.
❻ Dal menu a discesa, scegliere Linea di tendenza .
❼ sotto il Linea di tendenza , troverete il Media mobile . Basta fare clic su di esso per applicarlo.
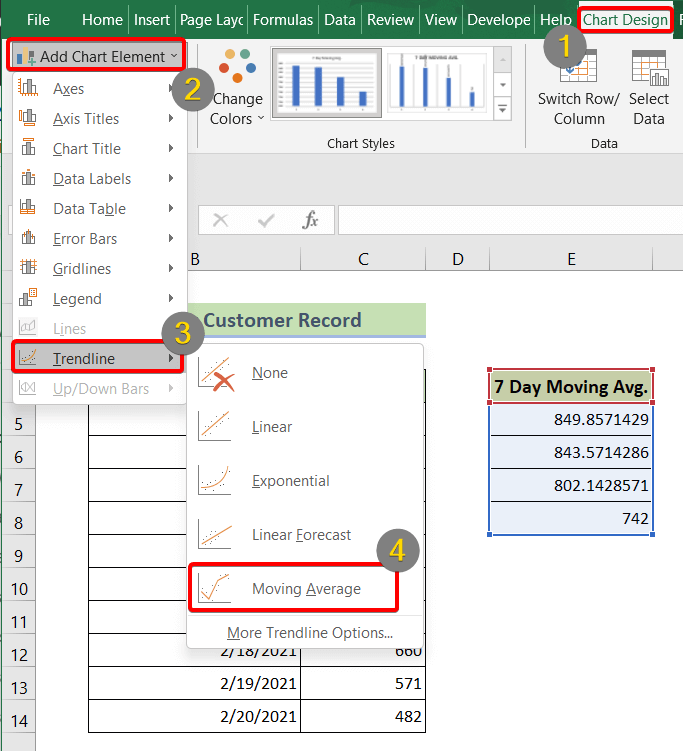
Dopo aver eseguito tutti i passaggi sopra descritti, si otterrà un grafico a media mobile come il seguente:

Per saperne di più: Come generare una media mobile nel grafico di Excel (4 metodi)
Conclusione
Per riassumere, abbiamo discusso come calcolare la media mobile a 7 giorni in Excel. Si consiglia di scaricare la cartella di lavoro pratica allegata a questo articolo e di mettere in pratica tutti i metodi con quella. Non esitate a fare domande nella sezione dei commenti qui sotto. Cercheremo di rispondere a tutte le domande pertinenti nel più breve tempo possibile. E visitate il nostro sito web Exceldemy per saperne di più.

