Isi kandungan
Purata bergerak juga dikenali sebagai purata berjalan atau purata bergolek. Ia hampir sama dengan purata bergerak biasa kecuali data inputnya terus dikemas kini. Dalam artikel ini, anda akan belajar mengira purata bergerak 7 hari dalam Excel.
Muat Turun Buku Kerja Amalan
Anda boleh memuat turun fail Excel daripada pautan berikut dan berlatih bersamanya.
Kira Purata Pergerakan 7 Hari.xlsx
Apakah Purata Pergerakan?
Purata pergerakan ialah sejenis purata nombor yang tempoh masanya kekal sama tetapi data terus dikemas kini apabila data baharu ditambahkan.
Sebagai contoh, kami mempunyai senarai nombor pelanggan setiap hari yang tiba di kedai. Untuk mendapatkan purata nombor pelanggan, kami biasanya menjumlahkan jumlah bilangan pelanggan selama 7 hari dan kemudian membahagikan jumlah itu dengan 7. Ini ialah konsep pengiraan purata am.
Dalam kes purata bergerak atau purata berjalan, hari berterusan. Jadi bilangan pelanggan terus mengemas kini. Akibatnya, purata bergerak juga berubah. Ia bukan nilai statik sekarang.

Jenis Purata Pergerakan
Purata bergerak boleh dibahagikan kepada 3 jenis utama. Iaitu,
- Purata Pergerakan Mudah
- Purata Pergerakan Berwajaran
- Purata Pergerakan Eksponen
Purata Pergerakan Mudah: Apabila anda mengira purata data bagi nilai berangka tertentu denganmenjumlahkannya dahulu dan kemudian membahagikannya, ia dipanggil Purata Pergerakan Mudah. Anda boleh mengira Purata Pergerakan Mudah dalam Excel menggunakan fungsi PURATA atau Fungsi SUM .
Purata Pergerakan Berwajaran: Katakan, anda ingin meramalkan purata suhu. Ada kemungkinan bahawa data terkini boleh meramalkan lebih baik daripada data lama. Dalam kes itu, kami meletakkan lebih berat pada data terkini. Oleh itu, mengira purata bergerak dengan pemberat dipanggil Purata Pergerakan Berwajaran.
Purata Pergerakan Eksponen: Purata Pergerakan Eksponen ialah sejenis purata bergerak dengan lebih banyak pemberat diberikan kepada data terkini dan kurang pemberat untuk data lama.
4 Cara Mengira Purata Pergerakan 7 Hari dalam Excel
1. Gunakan Fungsi AVERAGE untuk Mengira Purata Pergerakan Mudah 7 Hari dalam Excel
Cara paling mudah untuk mengira purata bergerak dalam Excel ialah menggunakan fungsi PURATA .
Semua yang perlu anda lakukan ialah,
❶ Masukkan fungsi PURATA dalam sel dahulu, di mana anda tidak akan mengembalikan purata bergerak. Dalam argumen kedua bagi fungsi AVERAGE , masukkan julat sel yang mengandungi data 7 hari seperti formula di bawah:
=AVERAGE(C5:C11) ❷ Kemudian tekan butang ENTER .

Baca Lagi: Cara Mengira Purata dalam Excel ( Termasuk Semua Kriteria)
2. KiraPurata Pergerakan Mudah 7 Hari dalam Excel Menggunakan Fungsi SUM
Cara alternatif untuk mengira purata bergerak mudah ialah menggunakan fungsi SUM .
Untuk menggunakan fungsi ,
❶ Pilih sel dahulu, tempat anda ingin mengembalikan purata bergerak. Selepas itu, masukkan julat sel data 7 hari dalam bahagian argumen fungsi SUM seperti formula berikut:
=SUM(C5:C11)/7 ❷ Selepas itu tekan butang ENTER untuk melaksanakan formula.

Baca Lagi: Formula Purata Kehadiran dalam Excel (5 Cara)
Bacaan Serupa
- Cara Mengira Purata Teks dalam Excel (2 Cara)
- Kira Purata Pergerakan untuk Julat Dinamik dalam Excel (3 Contoh)
- Cara Mengecualikan Sel dalam Excel Formula PURATA (4 Kaedah)
- Kira Purata Peratusan Markah dalam Excel (4 Kaedah Teratas)
- Cara Mengira Purata dan Sisihan Piawai dalam Excel
3. Cari Purata Pergerakan Berwajaran 7 Hari dalam Excel
Jika anda mengetahui wajaran sebenar data, anda boleh mengira dengan mudah Purata Pergerakan Berwajaran . Sebagai contoh, kami mempunyai pemberat berikut untuk formula purata bergerak 7 hari: 0.2, 0.1, 0.1, 0.2, 0.3, 0.05,0.05.
Untuk mengira purata bergerak wajaran, ikuti langkah di bawah:
❶ Masukkan formula Purata Pergerakan Berwajaran berikut dalam sel E5 .
=0.2*C5+0.1*C6+0.1*C7+0.2*C8 +0.3*C9+0.05*C10+0.05*C11 ❷ Sekarang tekan butang ENTER untuk melaksanakannya.

Baca Lagi: [Tetap!] Formula PURATA Tidak Berfungsi dalam Excel (6 Penyelesaian)
4. Kira Purata Pergerakan Eksponen 7 Hari dalam Excel
Formula umum untuk mengira 7 hari Purata Pergerakan Eksponen (EMA) dalam Excel ialah,
EMA = [Recent Value - Last EMA] * (2 / N+1) + Last EMA Dalam formula di atas, anda boleh memasukkan sebarang nilai untuk N mengikut pengambilan anda. Semasa kami mengira 7 hari EMA , maka N = 7.
Bagi contoh khusus ini, kami tidak mempunyai EMA terakhir Oleh itu, nilai ,
❶ Masukkan formula berikut dalam sel E5 untuk menyalin nilai pertama data.
=C5 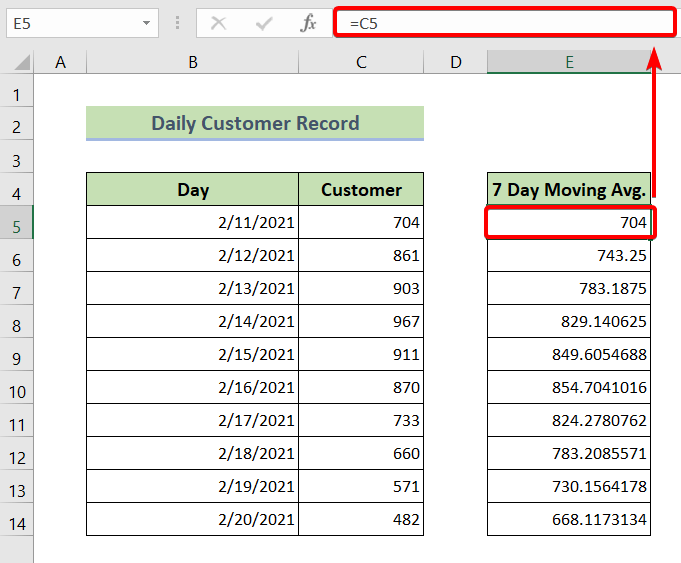
❷ Kemudian taip formula berikut dalam sel E6 dan seluruh sel.
=(C6-E5)*(2/8)+E5 ❸ Akhir sekali tekan butang ENTER untuk melaksanakan formula di atas.

Baca Lagi: Bagaimana untuk Menentukan Purata Pergerakan Eksponen Tiga Tiga dalam Excel
Masukkan Carta Purata Pergerakan dalam Excel
Untuk memasukkan carta purata bergerak dalam Excel,
❶ Pilih purata bergerak nilai dahulu.
❷ Kemudian pergi ke tab Sisipkan .
❸ Selepas itu masukkan Berkelompok Lajur 2-D carta.
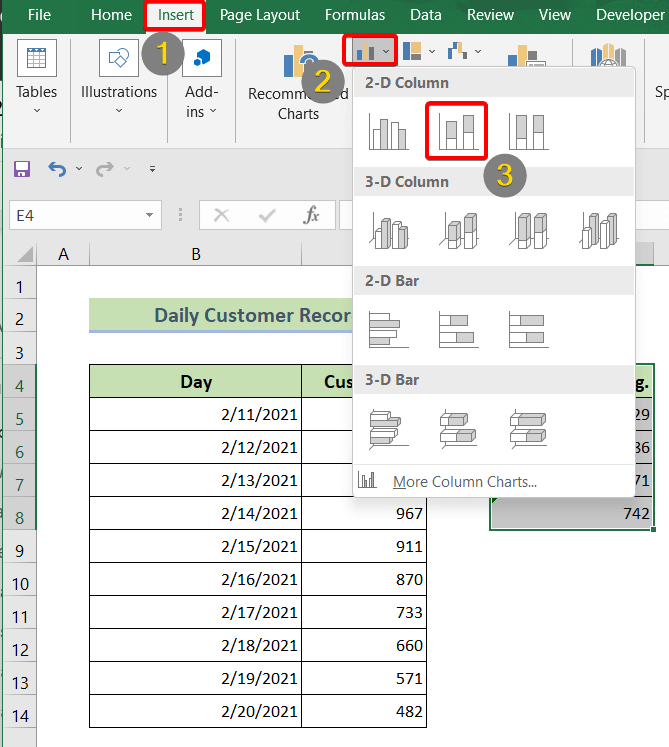
❹ Kemudian klik pada carta 2-D dan pergi ke tab Reka Bentuk Carta .
❺ Navigasi ke Tambah Elemen Carta.
❻ Dari menu lungsurmenu, pilih Garis Arah Aliran .
❼ di bawah Garis Arah Aliran , anda akan menemui Purata Pergerakan . Cuma klik padanya untuk memohon.
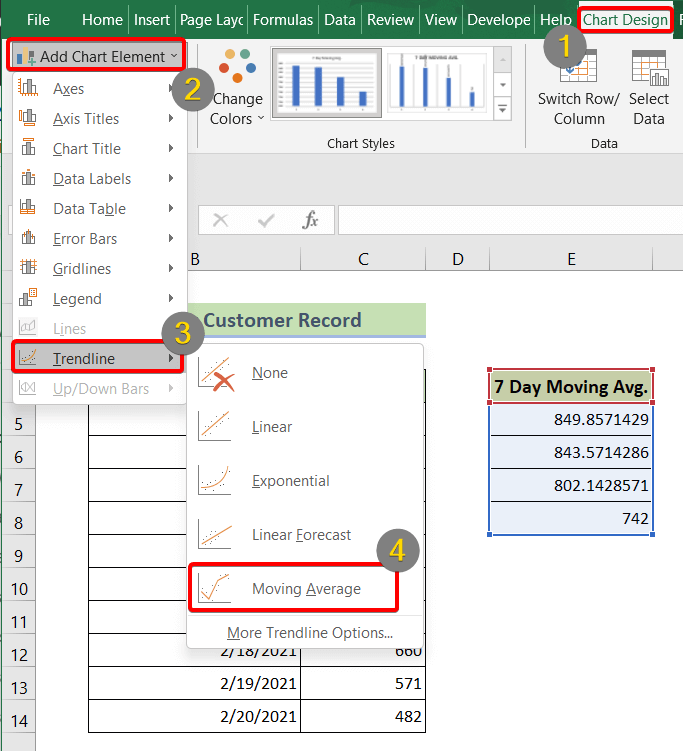
Selepas melalui semua langkah di atas, anda akan mendapat carta purata bergerak seperti yang berikut:

Baca Lagi: Cara Menjana Purata Pergerakan dalam Carta Excel (4 Kaedah)
Kesimpulan
Ringkasnya , kami telah membincangkan cara mengira purata bergerak 7 hari dalam Excel. Anda disyorkan untuk memuat turun buku kerja amalan yang dilampirkan bersama artikel ini dan mengamalkan semua kaedah dengan itu. Dan jangan teragak-agak untuk bertanya apa-apa soalan di bahagian komen di bawah. Kami akan cuba menjawab semua pertanyaan yang berkaitan secepat mungkin. Dan sila lawati tapak web kami Exceldemy untuk meneroka lebih lanjut.

