မာတိကာ
ရွေ့လျားပျမ်းမျှအား အပြေးပျမ်းမျှ သို့မဟုတ် လှည့်ပတ်ပျမ်းမျှဟုလည်း ခေါ်သည်။ ၎င်းသည် ၎င်း၏ထည့်သွင်းမှုဒေတာကို ဆက်လက်မွမ်းမံနေရုံမှလွဲ၍ သာမန်ရွေ့လျားပျမ်းမျှနှင့် အတော်လေးတူသည်။ ဤဆောင်းပါးတွင်၊ သင်သည် Excel တွင် 7 ရက်ရွေ့လျားပျမ်းမျှအား တွက်ချက်ရန် သင်ယူရလိမ့်မည်။
လက်တွေ့အလုပ်စာအုပ်ကို ဒေါင်းလုဒ်လုပ်ပါ
အောက်ပါလင့်ခ်မှ Excel ဖိုင်ကို ဒေါင်းလုဒ်လုပ်ပြီး ၎င်းနှင့်အတူ လေ့ကျင့်နိုင်ပါသည်။
7 Day Moving Average.xlsx
Moving Average ကဘာလဲ။
The ရွေ့လျားပျမ်းမျှ သည် အချိန်ဘောင်သည် တူညီနေသော်လည်း ဒေတာအသစ်များကို ထည့်သွင်းထားသောကြောင့် ဒေတာသည် ပျမ်းမျှအားဖြင့် ကိန်းဂဏာန်းအမျိုးအစားတစ်ခုဖြစ်သည်။
ဥပမာ၊ ကျွန်ုပ်တို့ ဆိုင်တစ်ဆိုင်၏နေ့စဉ်ရောက်ရှိလာသောဖောက်သည်နံပါတ်များစာရင်းရှိသည်။ ပျမ်းမျှဖောက်သည်နံပါတ်ကိုရရန်၊ ကျွန်ုပ်တို့သည် ယေဘူယျအားဖြင့် 7 ရက်အတွက် ဖောက်သည်စုစုပေါင်းကို စုစည်းပြီး ပေါင်းလဒ်ကို 7 ဖြင့် ပိုင်းခြားထားပါသည်။ ၎င်းသည် ယေဘုယျအားဖြင့် ပျမ်းမျှတွက်ချက်မှုသဘောတရားဖြစ်သည်။
ပျမ်းမျှရွေ့လျားမှု သို့မဟုတ် <6၊> ပျမ်းမျှ လည်ပတ်နေသည်၊ ရက်များ ဆက်လက် တည်ရှိနေပါသည်။ ထို့ကြောင့် ဖောက်သည်အရေအတွက်ကို ဆက်လက်မွမ်းမံနေပါသည်။ ရလဒ်အနေနဲ့ ရွေ့လျားနေတဲ့ ပျမ်းမျှနှုန်းကလည်း ပြောင်းလဲသွားပါတယ်။ ၎င်းသည် ယခုအချိန်တွင် တည်ငြိမ်သောတန်ဖိုးမဟုတ်ပါ။

ရွေ့လျားပျမ်းမျှအမျိုးအစားများ
ရွေ့လျားပျမ်းမျှအား အဓိကအမျိုးအစား 3 မျိုး ခွဲခြားနိုင်သည်။ အဲဒါတွေက
- ရိုးရှင်းတဲ့ရွေ့လျားပျမ်းမျှ
- အလေးချိန်ရွေ့လျားပျမ်းမျှ
- Exponential Moving Average
ရိုးရှင်းသောရွေ့လျားမှုပျမ်းမျှအား- သင်သတ်မှတ်ထားသောဂဏန်းတန်ဖိုးတစ်ခု၏ပျမ်းမျှဒေတာကိုတွက်ချက်သောအခါ၊၎င်းတို့ကို ဦးစွာအကျဉ်းချုံ့ပြီး ပိုင်းခြားကာ၊ ၎င်းအား ရိုးရှင်းသောရွေ့လျားမှုပျမ်းမျှအား ဟုခေါ်သည်။ Excel တွင် ရိုးရှင်းသောရွေ့လျားပျမ်းမျှ ကို AVERAGE လုပ်ဆောင်ချက် သို့မဟုတ် <6 ကိုအသုံးပြု၍ တွက်ချက်နိုင်သည်။>SUM လုပ်ဆောင်ချက် ။
အလေးချိန် ရွေ့လျားမှု ပျမ်းမျှ- ၊ သင်သည် ပျမ်းမျှ အပူချိန်ကို ခန့်မှန်းလိုသည်ဆိုပါစို့။ နောက်ဆုံးဒေတာသည် ဒေတာဟောင်းများထက် ပိုမိုကောင်းမွန်စွာ ခန့်မှန်းနိုင်သည်ဟု ဖြစ်နိုင်သည်။ ထိုအခြေအနေမျိုးတွင်၊ ကျွန်ုပ်တို့သည် မကြာသေးမီက အချက်အလက်များအပေါ် ပို၍ အလေးထားပါသည်။ ထို့ကြောင့်၊ ရွေ့လျားနေသော ပျမ်းမျှအား အလေးချိန်ဖြင့် တွက်ချက်ခြင်းကို Weighted Moving Average ဟုခေါ်သည်။
Exponential Moving Average: Exponential Moving Average သည် အမျိုးအစားတစ်ခုဖြစ်သည်။ မကြာသေးမီက ဒေတာများအတွက် အလေးချိန်ပိုပေးသည့် ပျမ်းမျှရွေ့လျားခြင်းနှင့် ဒေတာအဟောင်းများအတွက် အလေးချိန်ပိုနည်းသော ရွေ့လျားနှုန်း။
Excel တွင် 7 ရက်ရွေ့လျားသည့်ပျမ်းမျှအား တွက်ချက်ရန် နည်းလမ်း 4 ခု
1. တွက်ချက်ရန် ပျမ်းမျှလုပ်ဆောင်ချက်ကို အသုံးပြုပါ။ Excel တွင် 7 ရက်ရိုးရှင်းသောရွေ့လျားမှုပျမ်းမျှအား
Excel တွင်ရွေ့လျားနေသောပျမ်းမျှအားတွက်ချက်ရန်အလွယ်ကူဆုံးနည်းလမ်း သည် AVERAGE function ကိုအသုံးပြုရန်ဖြစ်သည်။
အားလုံး သင်လုပ်ဆောင်ရန်လိုအပ်သည်မှာ၊
❶ ဆဲလ်တစ်ခုတွင် AVERAGE လုပ်ဆောင်ချက်ကို ဦးစွာထည့်သွင်းပါ၊ သင်သည် ရွေ့လျားနေသော ပျမ်းမျှကို ပြန်မပေးတော့ပါ။ AVERAGE လုပ်ဆောင်ချက်၏ ဒုတိယမြောက် အငြင်းအခုံတွင်၊ အောက်ပါဖော်မြူလာကဲ့သို့ 7 ရက်ကြာဒေတာပါရှိသော ဆဲလ်အပိုင်းအခြားကို ထည့်ပါ-
=AVERAGE(C5:C11) ❷ ထို့နောက် ENTER ခလုတ်ကို နှိပ်ပါ။

ပိုမိုဖတ်ရန်- Excel တွင် ပျမ်းမျှတွက်ချက်နည်း ( သတ်မှတ်ချက်အားလုံး အပါအဝင်)
2. တွက်ချက်ပါ။Excel တွင် 7 ရက်ရိုးရှင်းသောရွေ့လျားမှုပျမ်းမျှအား SUM လုပ်ဆောင်ချက်ကိုအသုံးပြုခြင်း
ရိုးရှင်းသောရွေ့လျားမှုပျမ်းမျှအားတွက်ချက်ရန်အခြားနည်းလမ်းမှာ SUM လုပ်ဆောင်ချက်ကိုအသုံးပြုခြင်းဖြစ်သည်။
လုပ်ဆောင်ချက်ကိုအသုံးပြုရန်။ ,
❶ သင်ရွေ့လျားနေသောပျမ်းမျှအား ပြန်ပေးလိုသည့် ဆဲလ်တစ်ခုကို ဦးစွာရွေးချယ်ပါ။ ၎င်းနောက်၊ အောက်ပါဖော်မြူလာကဲ့သို့ SUM လုပ်ဆောင်ချက်၏ အငြင်းအခုံကဏ္ဍတွင် 7-ရက်ဒေတာဆဲလ်အပိုင်းအခြားကို ထည့်ပါ-
=SUM(C5:C11)/7 ❷ ထို့နောက် ဖော်မြူလာကို လုပ်ဆောင်ရန် ENTER ခလုတ်ကို နှိပ်ပါ။

ပိုမိုဖတ်ရန်- Excel တွင် ပျမ်းမျှတက်ရောက်သူ ဖော်မြူလာ (၅ နည်းလမ်း)
အလားတူစာဖတ်ခြင်း
- Excel တွင် စာသားပျမ်းမျှတွက်ချက်နည်း (၂ နည်းလမ်း)
- Excel တွင် Dynamic Range အတွက် ရွေ့လျားနေသော ပျမ်းမျှအား တွက်ချက်ပါ (ဥပမာ 3 ခု)
- Excel တွင် ပျမ်းမျှ ဖော်မြူလာတွင် ဆဲလ်တစ်ခုကို ဖယ်ထုတ်နည်း (နည်းလမ်း 4 ခု)
- Excel တွင် အမှတ်အသားများ၏ ပျမ်းမျှရာခိုင်နှုန်းကို တွက်ချက်နည်း (ထိပ်တန်း 4 Methods)
- Excel တွင် ပျမ်းမျှနှင့် Standard Deviation ကို တွက်ချက်နည်း
3. Excel တွင် 7 Day Weighted Moving Average ကိုရှာပါ
ဒေတာ၏ တကယ့်အလေးချိန်များကို သိပါက၊ သင်သည် Weighted Moving Average ကို အလွယ်တကူ တွက်ချက်နိုင်ပါသည်။ ဥပမာအားဖြင့်၊ ကျွန်ုပ်တို့တွင် 7 ရက်ရွေ့လျားပျမ်းမျှဖော်မြူလာအတွက် အောက်ပါအလေးချိန်များရှိသည်- 0.2၊ 0.1၊ 0.1၊ 0.2၊ 0.3၊ 0.05၊0.05။
အလေးချိန်ရွေ့လျားပျမ်းမျှအားတွက်ချက်ရန်၊ လိုက်နာပါ အောက်ပါအဆင့်များ-
❶ ဆဲလ်အတွင်း အလေးချိန်ရွေ့လျားပျမ်းမျှ ၏ အောက်ပါဖော်မြူလာကို ထည့်ပါ E5 ။
=0.2*C5+0.1*C6+0.1*C7+0.2*C8 +0.3*C9+0.05*C10+0.05*C11 ❷ ယခု ၎င်းကိုလုပ်ဆောင်ရန် ENTER ခလုတ်ကို နှိပ်ပါ။

နောက်ထပ်ဖတ်ရန်- [Fixed!] Excel တွင် ပျမ်းမျှဖော်မြူလာ အလုပ်မလုပ်ပါ (6 ဖြေရှင်းချက်များ)
4. Excel တွင် 7 ရက်အညွှန်းကိန်းရွေ့လျားမှုပျမ်းမျှအား တွက်ချက်ပါ
Excel တွင် 7 ရက် Exponential Moving Average (EMA) ကို တွက်ချက်ရန် ယေဘုယျဖော်မြူလာမှာ
EMA = [Recent Value - Last EMA] * (2 / N+1) + Last EMA တွင်၊ အထက်ဖော်ပြပါပုံသေနည်း၊ သင်သည် သင်၏စုဆောင်းမှုနှုန်းအရ N အတွက် မည်သည့်တန်ဖိုးကိုမဆို ထည့်သွင်းနိုင်သည်။ ကျွန်ုပ်တို့သည် 7 ရက် EMA ကို တွက်ချက်နေသောကြောင့် N = 7.
ဤဥပမာအတွက်၊ ကျွန်ုပ်တို့တွင် နောက်ဆုံး EMA မရှိပါ။ တန်ဖိုး၊
❶ ဒေတာ၏ ပထမတန်ဖိုးကို ကူးယူရန် ဆဲလ် E5 တွင် အောက်ပါဖော်မြူလာကို ထည့်ပါ။
=C5 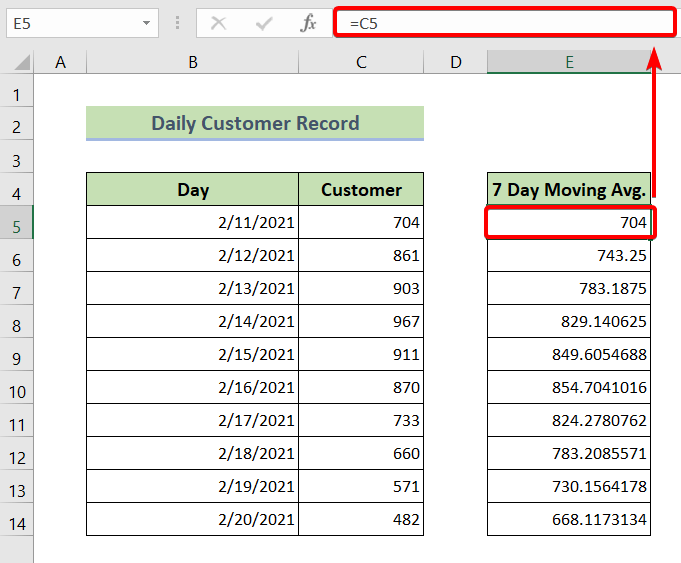
❷ ထို့နောက် ဆဲလ် E6 နှင့် ကျန်ဆဲလ်များတွင် အောက်ပါဖော်မြူလာကို ရိုက်ထည့်ပါ။
=(C6-E5)*(2/8)+E5 ❸ နောက်ဆုံးတွင် အထက်ပါဖော်မြူလာကို လုပ်ဆောင်ရန် ENTER ခလုတ်ကို နှိပ်ပါ။

ပိုမိုဖတ်ရန်- လုပ်နည်း Excel တွင် Triple Exponential Moving Average ကို သတ်မှတ်ရန်
Excel တွင် ရွေ့လျားနေသော ပျမ်းမျှဇယားကို ထည့်ပါ
Excel တွင် ရွေ့လျားနေသော ပျမ်းမျှဇယားကို ထည့်သွင်းရန်၊
❶ ရွေ့လျားနေသော ပျမ်းမျှကို ရွေးပါ တန်ဖိုးများကို ဦးစွာပထမ။
❷ ထို့နောက် Insert တက်ဘ်သို့သွားပါ။
❸ ထို့နောက် Clustered ကော်လံ 2-D<7 ကိုထည့်ပါ။> ဇယား။
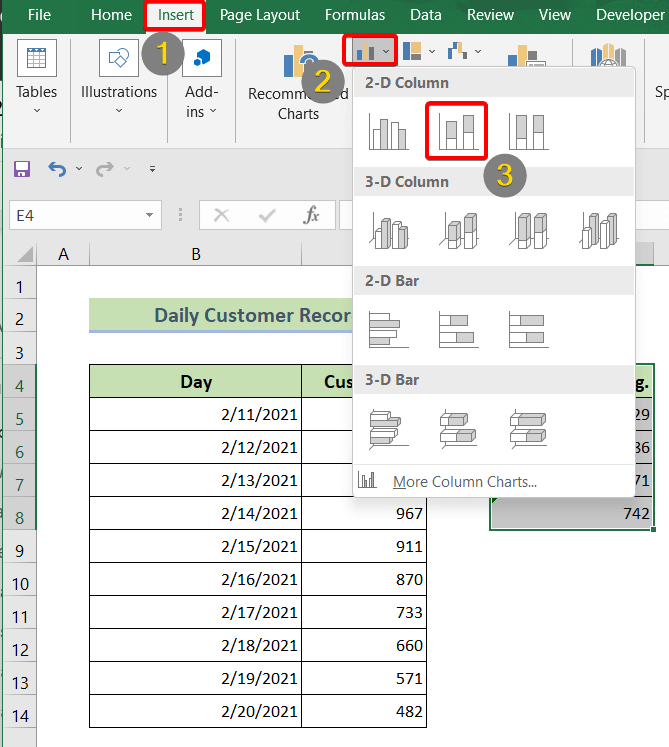
❹ ထို့နောက် 2-D ဇယားကို နှိပ်ပြီး ဇယားဒီဇိုင်း တက်ဘ် သို့ သွားပါ။
❺ ဇယားကွက်ထည့်ရန် အစိတ်အပိုင်းသို့ သွားပါ။
❻ ဒေါင်းလုဒ်မှမီနူး၊ Trendline ကိုရွေးချယ်ပါ။
❼ Trendline အောက်တွင်၊ သင်သည် ပျမ်းမျှရွေ့လျားခြင်း ကို တွေ့ရလိမ့်မည်။ လျှောက်ထားရန် ၎င်းကို နှိပ်လိုက်ရုံပင်။
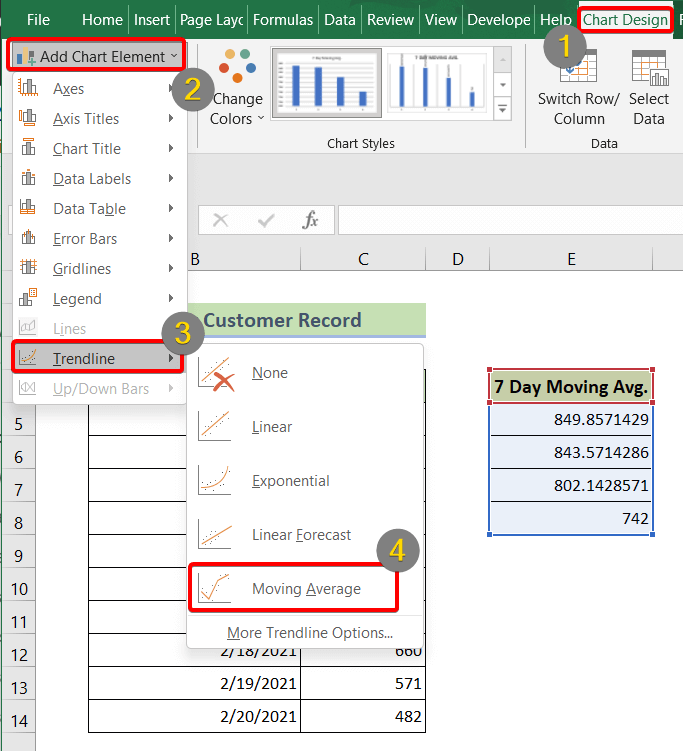
အထက်ပါအဆင့်များအားလုံးကို ဖြတ်သန်းပြီးနောက်၊ အောက်ပါကဲ့သို့ ရွေ့လျားနေသော ပျမ်းမျှဇယားကွက်ကို သင်ရရှိပါမည်-

နောက်ထပ်ဖတ်ရန်- Excel Chart တွင် Moving Average ကိုဖန်တီးနည်း (4 Methods)
နိဂုံး
အနှစ်ချုပ်ရန် Excel တွင် 7 ရက်ရွေ့လျားပျမ်းမျှအား တွက်ချက်နည်းကို ကျွန်ုပ်တို့ ဆွေးနွေးထားပါသည်။ ဤဆောင်းပါးနှင့်အတူ ပူးတွဲပါရှိသော လေ့ကျင့်ခန်းစာအုပ်ကို ဒေါင်းလုဒ်လုပ်ပြီး နည်းလမ်းအားလုံးကို လေ့ကျင့်ရန် အကြံပြုအပ်ပါသည်။ အောက်ဖော်ပြပါမှတ်ချက်ကဏ္ဍတွင် မည်သည့်မေးခွန်းများကိုမဆို မေးရန် တုံ့ဆိုင်းမနေပါနှင့်။ သက်ဆိုင်ရာ မေးခွန်းများအားလုံးကို အမြန်ဆုံး တုံ့ပြန်နိုင်ရန် ကြိုးစားသွားပါမည်။ နောက်ထပ်လေ့လာရန် ကျွန်ုပ်တို့၏ဝဘ်ဆိုဒ် Exceldemy သို့ ဝင်ရောက်ကြည့်ရှုပါ။

