Kazalo
Drseče povprečje je znano tudi kot tekoče povprečje ali drseče povprečje. Je precej enako običajnemu drsečemu povprečju, le da se njegovi vhodni podatki stalno posodabljajo. V tem članku se boste naučili izračunati 7-dnevno drseče povprečje v Excelu.
Prenesi delovni zvezek za prakso
Datoteko Excel lahko prenesete z naslednje povezave in vadite z njo.
Izračunajte 7 Dnevno drseče povprečje.xlsxKaj je drseče povprečje?
Spletna stran drseče povprečje je vrsta povprečja številk, pri kateri časovni okvir ostaja enak, podatki pa se posodabljajo z dodajanjem novih podatkov.
Imamo na primer seznam dnevno prispelih strank v trgovino. Če želimo dobiti povprečno število strank, običajno seštejemo skupno število strank za 7 dni in nato vsoto delimo s 7. To je splošni koncept izračuna povprečja.
V primeru drsečega povprečja ali tekoče povprečje, Število strank se torej stalno posodablja. Posledično se spreminja tudi drseče povprečje. Zdaj ni več statična vrednost.

Vrste drsečega povprečja
Drseče povprečje lahko razdelimo na 3 glavne vrste. Te so,
- Enostavno drseče povprečje
- Tehtano drseče povprečje
- Eksponentno drseče povprečje
Enostavno drseče povprečje: Ko izračunate povprečne podatke določene številčne vrednosti tako, da jih najprej seštejete in nato delite, se to imenuje Enostavno drseče povprečje. Izračunate lahko Enostavno drseče povprečje v Excelu z uporabo Funkcija AVERAGE ali Funkcija SUM .
Tehtano drseče povprečje: Predpostavimo, da želimo napovedati povprečno temperaturo. Možno je, da lahko najnovejši podatki napovedujejo bolje kot stari podatki. V tem primeru damo večjo težo najnovejšim podatkom. Tako se izračun drsečega povprečja z utežmi imenuje Tehtano drseče povprečje.
Eksponentno drseče povprečje: Spletna stran Eksponentno drseče povprečje je vrsta drsečega povprečja, pri katerem imajo več uteži nedavni podatki in manj starejši podatki.
4 načini za izračun 7-dnevnega drsečega povprečja v Excelu
1. Uporabite funkcijo AVERAGE za izračun 7-dnevnega preprostega drsečega povprečja v Excelu
Najlažji način za izračunati drseče povprečje v Excelu je uporaba Funkcija AVERAGE .
Vse, kar morate storiti, je,
❶ Vstavite PRIMERNO v prvi celici, kjer ne boste vrnili drsečega povprečja. V drugem argumentu funkcije PRIMERNO vstavite območje celic, ki vsebuje podatke za 7 dni, kot je prikazano v spodnji formuli:
=POVPREČJE(C5:C11) ❷ Nato pritisnite VSTOP gumb.

Preberite več: Kako izračunati povprečje v programu Excel (vključno z vsemi merili)
2. Izračunajte 7-dnevno preprosto drseče povprečje v Excelu z uporabo funkcije SUM
Alternativni način za izračun enostavnega drsečega povprečja je uporaba SUM funkcijo.
Uporaba funkcije,
❶ Najprej izberite celico, v katero želite vrniti drseče povprečje. Nato vnesite območje celic s 7-dnevnimi podatki v razdelek argumenta SUM funkcijo, kot je naslednja formula:
=SUM(C5:C11)/7 ❷ Nato pritisnite VSTOP za izvedbo formule.

Preberite več: Formula povprečne prisotnosti v Excelu (5 načinov)
Podobna branja
- Kako izračunati povprečje besedila v programu Excel (2 načina)
- Izračunajte drseče povprečje za dinamično območje v Excelu (3 Primeri)
- Kako izključiti celico v formuli Excel AVERAGE (4 metode)
- Izračunajte povprečni odstotek ocen v Excelu (Top 4 metode)
- Kako izračunati povprečje in standardni odklon v programu Excel
3. Poiščite 7-dnevno tehtano drseče povprečje v Excelu
Če poznate dejanske uteži podatkov, lahko preprosto izračunate Tehtano drseče povprečje . Na primer, imamo naslednje uteži za formulo 7 dan drseče povprečje: 0.2, 0.1, 0.1, 0.2, 0.3, 0.05,0.05.
Za izračun tehtanega drsečega povprečja sledite spodnjim korakom:
❶ Vnesite naslednjo formulo Tehtano drseče povprečje v celici E5 .
=0.2*C5+0.1*C6+0.1*C7+0.2*C8 +0.3*C9+0.05*C10+0.05*C11 ❷ Zdaj pritisnite VSTOP za njegovo izvedbo.

Preberite več: [Popravljeno!] Formula AVERAGE ne deluje v Excelu (6 rešitev)
4. Izračunajte 7-dnevno eksponentno drseče povprečje v Excelu
Splošna formula za izračun 7-dnevnega Eksponentno drseče povprečje (EMA) v Excelu je,
EMA = [Nedavna vrednost - Zadnja EMA] * (2 / N+1) + Zadnja EMA V zgornjo formulo lahko vstavite poljubno vrednost za N po vaši zaposlitvi. Ker izračunavamo 7-dnevno EMA , torej N = 7.
Za ta primer nimamo nobenega zadnjega EMA zato vrednost,
❶ V celico vnesite naslednjo formulo E5 za kopiranje prve vrednosti podatkov.
=C5 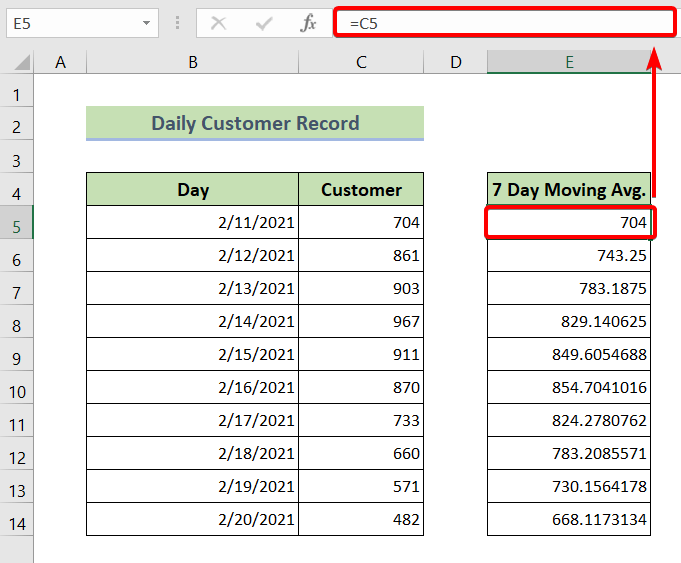
❷ Nato v celico vnesite naslednjo formulo E6 in ostale celice.
=(C6-E5)*(2/8)+E5 ❸ Na koncu pritisnite VSTOP za izvedbo zgornje formule.

Preberite več: Kako določiti trojno eksponentno drseče povprečje v Excelu
Vstavljanje grafa drsečega povprečja v Excelu
Vstavitev grafa drsečega povprečja v Excelu,
❶ Najprej izberite vrednosti drsečega povprečja.
❷ Nato pojdite na Vstavite zavihek.
❸ Po tem vstavite Združeni v grozde Stolpec 2-D grafikon.
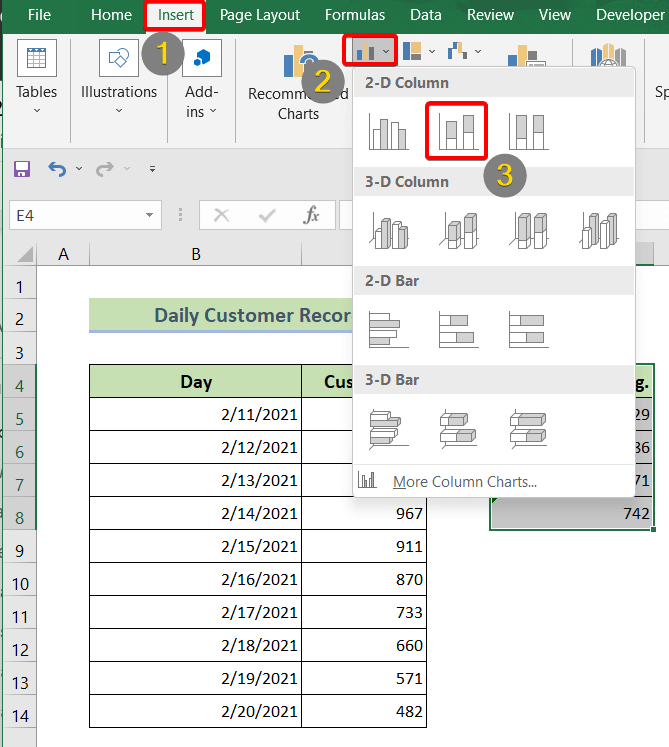
❹ Nato kliknite na 2-D in pojdite na Oblikovanje grafikonov zavihek .
❺ Pojdite v Dodajte element grafikona.
❻ V spustnem meniju izberite Trendline .
❼ pod Trendline , boste našli Drseče povprečje Za uporabo kliknite na to možnost.
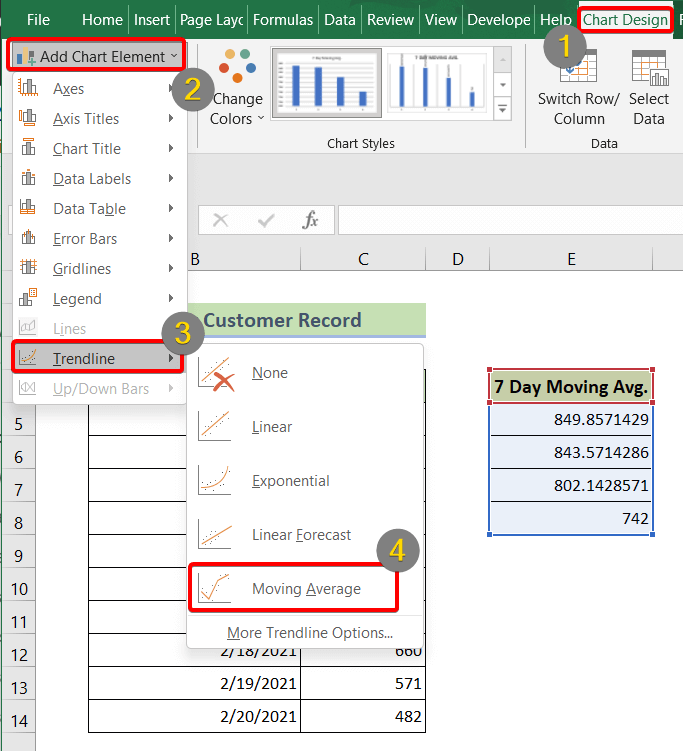
Po opravljenih vseh zgornjih korakih boste dobili grafikon drsečega povprečja, kot je naslednji:

Preberite več: Kako ustvariti drseče povprečje v Excelovem grafikonu (4 metode)
Zaključek
Če povzamemo, smo razpravljali o tem, kako izračunati 7-dnevno drseče povprečje v Excel-u. Priporočamo vam, da prenesete delovni zvezek za prakso, ki je priložen skupaj s tem člankom, in vadite vse metode s tem. In ne oklevajte, da postavite kakršna koli vprašanja v spodnjem razdelku za komentarje. Poskušali bomo odgovoriti na vsa pomembna vprašanja čim prej. In obiščite našo spletno stran Odlično da bi raziskali več.

