Բովանդակություն
Շարժվող միջինը հայտնի է նաև որպես ընթացիկ միջին կամ շարժական միջին: Դա գրեթե նույնն է, ինչ սովորական շարժվող միջինը, բացառությամբ, որ դրա մուտքային տվյալները շարունակում են թարմացվել: Այս հոդվածում դուք կսովորեք Excel-ում հաշվարկել 7-օրյա շարժվող միջինը:
Ներբեռնեք Practice Workbook
Դուք կարող եք ներբեռնել Excel ֆայլը հետևյալ հղումից և դրան զուգահեռ զբաղվել:
Հաշվեք 7 օրվա շարժվող միջինը.xlsx
Որքա՞ն է շարժվող միջինը:
շարժվող միջինը միջին թվերի տեսակ է, որտեղ ժամանակային շրջանակը մնում է նույնը, բայց տվյալները շարունակում են թարմանալ, երբ ավելացվում են նոր տվյալներ:
Օրինակ, մենք ունենալ խանութի օրական ժամանող հաճախորդների համարների ցանկ: Հաճախորդների միջին թիվը ստանալու համար մենք ընդհանուր առմամբ ամփոփում ենք հաճախորդների ընդհանուր թիվը 7 օրվա համար և այնուհետև բաժանում ենք 7-ի: Սա ընդհանուր միջին հաշվարկի հայեցակարգն է:
Շարժվող միջինի կամ <6-ի դեպքում:>գործող միջինը, օրերը շարունակվում են: Այսպիսով, հաճախորդների թիվը անընդհատ թարմացվում է: Արդյունքում փոխվում է նաև շարժվող միջինը։ Այժմ դա ստատիկ արժեք չէ:

Շարժվող միջինի տեսակները
Շարժվող միջինը կարելի է բաժանել 3 հիմնական տեսակի: Դրանք են՝
- Պարզ շարժվող միջինը
- Քաշված շարժվող միջինը
- Էքսպոնենցիալ շարժվող միջինը
Պարզ շարժվող միջին. Երբ հաշվարկում եք որոշակի թվային արժեքի միջին տվյալները ըստՍկզբում դրանք ամփոփելով և հետո բաժանելով, այն կոչվում է Պարզ շարժվող միջին: Դուք կարող եք հաշվարկել Պարզ շարժվող միջինը Excel-ում` օգտագործելով ՄԻՋԻՆ ֆունկցիան կամ <6:>SUM ֆունկցիան ։
Քաշված շարժվող միջինը. Ենթադրենք, ուզում եք կանխատեսել միջին ջերմաստիճանը։ Հնարավոր է, որ վերջին տվյալները կարող են ավելի լավ կանխատեսել, քան հին տվյալները: Այդ դեպքում մենք ավելի մեծ կշիռ ենք դնում վերջին տվյալների վրա։ Այսպիսով, շարժվող միջինը կշիռներով հաշվարկելը կոչվում է Շարժվող միջին կշռված:
Էքսպոնենցիալ շարժվող միջին: Էքսպոնենցիալ շարժվող միջինը մի տեսակ է: շարժվող միջինը, որտեղ ավելի շատ կշիռներ են տրվում վերջին տվյալներին և ավելի քիչ կշիռներ ավելի հին տվյալների համար:
Excel-ում 7 օրվա շարժվող միջինը հաշվարկելու 4 եղանակ
1. Հաշվարկելու համար օգտագործեք ՄԻՋԻՆ ֆունկցիան 7 օրվա պարզ շարժվող միջինը Excel-ում
Excel-ում շարժվող միջինը հաշվարկելու ամենահեշտ ձևը ՄԻՋԻՆ ֆունկցիան օգտագործելն է:
Բոլորը դուք պետք է անեք,
❶ Նախ տեղադրեք ՄԻՋԻՆ ֆունկցիան բջիջում, որտեղ դուք չեք վերադարձնի շարժվող միջինը: ՄԻՋԻՆ ֆունկցիայի երկրորդ արգումենտում տեղադրեք բջիջների տիրույթը, որը պարունակում է 7 օրվա տվյալներ ստորև բերված բանաձևի նման.
=AVERAGE(C5:C11) ❷ Այնուհետև սեղմեք ENTER կոճակը:

Կարդալ ավելին. Ինչպես հաշվարկել միջինը Excel-ում ( Ներառյալ բոլոր չափանիշները)
2. Հաշվիր7 օրվա պարզ շարժվող միջինը Excel-ում SUM ֆունկցիայի միջոցով
Պարզ շարժվող միջինը հաշվարկելու այլընտրանքային եղանակը SUM ֆունկցիան օգտագործելն է:
Ֆունկցիան օգտագործելու համար ,
❶ Նախ ընտրեք մի բջիջ, որտեղ ցանկանում եք վերադարձնել շարժվող միջինը: Դրանից հետո SUM ֆունկցիայի արգումենտ բաժնում մուտքագրեք 7-օրյա տվյալների բջիջների տիրույթ, ինչպես հետևյալ բանաձևով.
=SUM(C5:C11)/7 ❷ Դրանից հետո սեղմեք ENTER կոճակը՝ բանաձևը գործարկելու համար:

Կարդալ ավելին. Միջին հաճախելիության բանաձևը Excel-ում (5 եղանակ)
Նման ընթերցումներ
- Ինչպես հաշվարկել տեքստի միջինը Excel-ում (2 եղանակ)
- Հաշվարկել շարժվող միջինը դինամիկ տիրույթի համար Excel-ում (3 օրինակ)
- Ինչպես բացառել բջիջը Excel-ում Միջին բանաձևով (4 մեթոդ)
- Հաշվարկել գնահատականների միջին տոկոսը Excel-ում (լավագույն 4 մեթոդները)
- Ինչպես հաշվարկել միջին և ստանդարտ շեղումը Excel-ում
3. Գտեք 7 օրվա կշռված շարժվող միջինը Excel-ում
Եթե գիտեք տվյալների իրական կշիռները, կարող եք հեշտությամբ հաշվարկել Շարժվող միջինը : Օրինակ, մենք ունենք հետևյալ կշիռները 7 օրվա շարժվող միջինի բանաձևի համար. ստորև բերված քայլերը՝
❶ Բջջում մուտքագրեք Շարժվող միջինի կշռված միջինը հետևյալ բանաձևը E5 .
=0.2*C5+0.1*C6+0.1*C7+0.2*C8 +0.3*C9+0.05*C10+0.05*C11 ❷ Այժմ սեղմեք ENTER կոճակը` այն գործարկելու համար:

Կարդալ ավելին. [Հաստատված է:] ՄԻՋԻՆ բանաձևը չի աշխատում Excel-ում (6 լուծում)
4. Հաշվեք 7-օրյա էքսպոնենցիալ շարժվող միջինը Excel-ում
Excel-ում 7-օրյա Էքսպոնենցիալ շարժվող միջինը (EMA) հաշվարկելու ընդհանուր բանաձևը հետևյալն է՝
EMA = [Recent Value - Last EMA] * (2 / N+1) + Last EMA վերը նշված բանաձևը, դուք կարող եք տեղադրել ցանկացած արժեք N -ի համար՝ ըստ ձեր հավաքագրման: Քանի որ մենք հաշվարկում ենք 7-օրյա EMA , հետևաբար N = 7:
Ինչ վերաբերում է այս կոնկրետ օրինակին, մենք չունենք վերջին EMA: արժեքը, հետևաբար,
❶ Մուտքագրեք հետևյալ բանաձևը E5 բջիջում՝ տվյալների առաջին արժեքը պատճենելու համար:
=C5 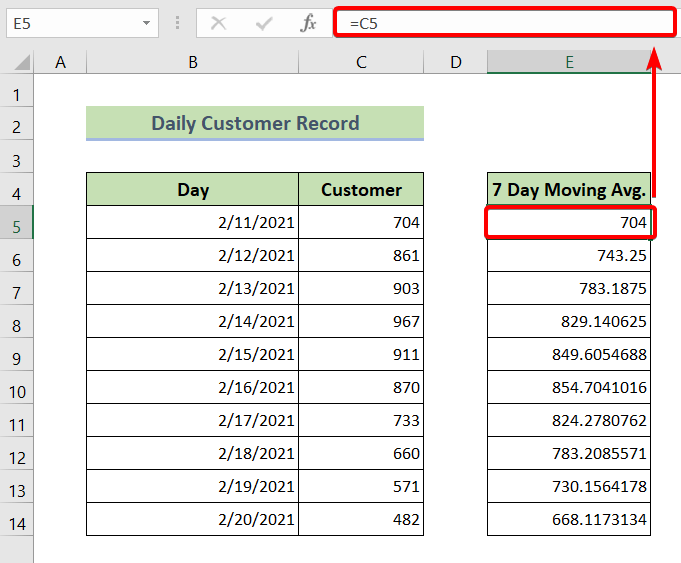
❷ Այնուհետև մուտքագրեք հետևյալ բանաձևը E6 բջիջում և մնացած բջիջներում:
=(C6-E5)*(2/8)+E5 ❸ Վերջապես սեղմեք ENTER կոճակը՝ վերը նշված բանաձևը գործարկելու համար:

Կարդալ ավելին. Ինչպես Excel-ում եռակի էքսպոնենցիալ շարժվող միջինը որոշելու համար
Տեղադրեք շարժվող միջին գծապատկեր Excel-ում
Շարժվող միջին գծապատկերը Excel-ում տեղադրելու համար
❶ Ընտրեք շարժվող միջինը սկզբում արժեքները:
❷ Այնուհետև անցեք Տեղադրել ներդիրը:
❸ Դրանից հետո տեղադրեք Clustered Սյունակ 2-D գծապատկեր:
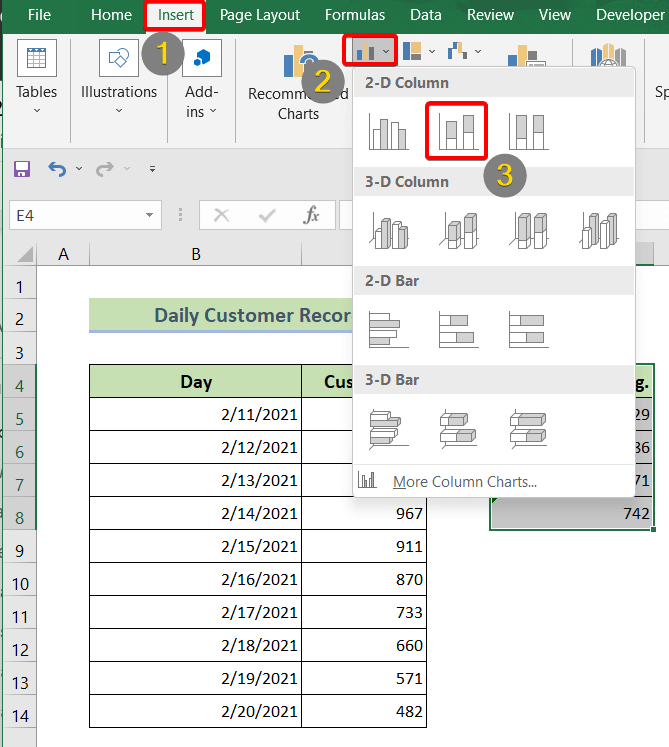
❹ Այնուհետև կտտացրեք 2-D գծապատկերին և անցեք Գծապատկերների ձևավորում ներդիր :
❺ Նավարկեք դեպի Ավելացնել գծապատկերի տարր:
❻ բացվող ցանկիցընտրացանկից ընտրեք Trendline :
❼ Trendline -ի տակ դուք կգտնեք Moving Average : Պարզապես սեղմեք դրա վրա՝ կիրառելու համար:
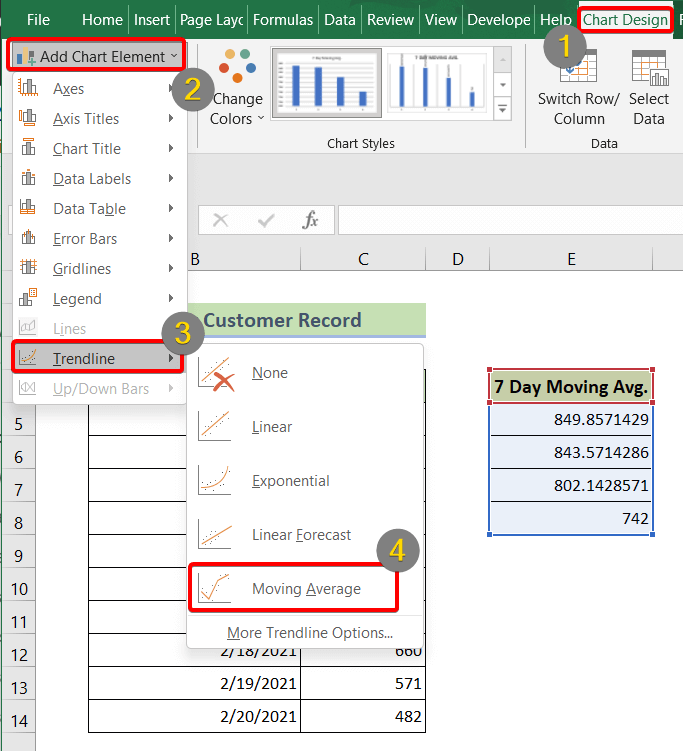
Բոլոր վերը նշված քայլերն անցնելուց հետո դուք կստանաք շարժվող միջին գծապատկեր, ինչպիսին է հետևյալը.

Կարդալ ավելին. Ինչպես ստեղծել շարժվող միջինը Excel-ի գծապատկերում (4 մեթոդ)
Եզրակացություն
Ամփոփելու համար , մենք քննարկել ենք, թե ինչպես կարելի է հաշվարկել 7-օրյա շարժվող միջինը Excel-ում։ Ձեզ խորհուրդ է տրվում ներբեռնել այս հոդվածին կից պրակտիկայի աշխատանքային գրքույկը և դրանով կիրառել բոլոր մեթոդները։ Եվ մի հապաղեք որևէ հարց տալ ստորև բերված մեկնաբանությունների բաժնում: Մենք կփորձենք շուտափույթ պատասխանել բոլոր համապատասխան հարցումներին: Եվ խնդրում ենք այցելել մեր կայքը Exceldemy ավելին ուսումնասիրելու համար:

