مەزمۇن جەدۋىلى
يۆتكىلىشچان ئوتتۇرىچە سىزىق يۈگۈرۈش ئوتتۇرىچە ياكى دومىلاش ئوتتۇرىچە قىممىتى دەپمۇ ئاتىلىدۇ. ئۇ كىرگۈزگەن سانلىق مەلۇماتلارنىڭ يېڭىلىنىشىدىن باشقا نورمال يۆتكىلىشچان ئوتتۇرىچە قىممەت بىلەن ئاساسەن ئوخشاش. بۇ ماقالىدە سىز Excel دىكى 7 كۈنلۈك ئوتتۇرىچە سىزىقنى ھېسابلاشنى ئۆگىنىۋالىسىز> 7 كۈنلۈك ئوتتۇرىچە سىزىقنى ھېسابلاڭ. Xlsx
يۆتكىلىشچان ئوتتۇرىچە قىممەت نېمە؟ <3 دۇكاننىڭ كۈندىلىك كېلىدىغان خېرىدارلار نومۇرى بار. خېرىدارلارنىڭ ئوتتۇرىچە نومۇرىغا ئېرىشىش ئۈچۈن ، بىز ئادەتتە خېرىدارلارنىڭ ئومۇمىي سانىنى 7 كۈن يىغىنچاقلايمىز ، ئاندىن يىغىندىسىنى 7 گە بۆلۈمىز. بۇ ئادەتتىكى ئوتتۇرىچە ھېسابلاش ئۇقۇمى.
ئوتتۇرىچە يۆتكىلىشچان ئەھۋالدا ياكى <6 ئوتتۇرىچە ئىجرا قىلىش ، كۈنلەر داۋاملىشىدۇ. شۇڭا خېرىدارلارنىڭ سانى داۋاملىق يېڭىلىنىپ تۇرىدۇ. نەتىجىدە ، يۆتكىلىشچان ئوتتۇرىچە قىممەتمۇ ئۆزگىرىدۇ. ئۇ ھازىر تۇراقلىق قىممەت ئەمەس. بۇلار ،
- ئاددىي يۆتكىلىشچان ئوتتۇرىچە سىزىق
- ئېغىرلىقتىكى يۆتكىلىشچان ئوتتۇرىچە سىزىق
- >
ئاددىي يۆتكىلىشچان ئوتتۇرىچە سىزىق: مەلۇم سان قىممىتىدىكى ئوتتۇرىچە سانلىق مەلۇماتنى ھېسابلىغاندائالدى بىلەن ئۇلارنى يىغىنچاقلاپ ئاندىن بۆلۈش ، ئۇ ئاددىي يۆتكىلىشچان ئوتتۇرىچە قىممەت دەپ ئاتىلىدۇ> SUM فۇنكسىيەسى . ئەڭ يېڭى سانلىق مەلۇماتلار كونا سانلىق مەلۇماتلارغا قارىغاندا تېخىمۇ ياخشى پەرەز قىلالايدۇ. ئۇ ھالدا بىز يېقىنقى سانلىق مەلۇماتلارغا تېخىمۇ ئەھمىيەت بېرىمىز. شۇڭا ، ئېغىرلىق بىلەن يۆتكىلىشچان ئوتتۇرىچە ھېسابنى ھېسابلاش ئېغىرلىقتىكى يۆتكىلىشچان ئوتتۇرىچە قىممەت دەپ ئاتىلىدۇ.
كۆرسەتكۈچ يۆتكىلىش ئوتتۇرىچە كۆرسەتكۈچى: يېقىنقى سانلىق مەلۇماتلارغا تېخىمۇ كۆپ ئېغىرلىق بېرىلگەن ۋە كونا سانلىق مەلۇماتلارنىڭ ئېغىرلىقى ئاز بولغان يۆتكىلىشچان ئوتتۇرىچە سىزىق.
Excel دىكى 7 كۈنلۈك ئوتتۇرىچە سىزىقنى ھېسابلاشنىڭ 4 ئۇسۇلى
1. ئوتتۇرىچە ئىقتىدارنى ئىشلىتىپ ھېسابلاڭ Excel دىكى 7 كۈنلۈك ئاددىي يۆتكىلىشچان ئوتتۇرىچە سىزىق
Excel دىكى ئوتتۇرىچە سىزىقنى ھېسابلاشنىڭ ئەڭ ئاسان ئۇسۇلى ئوتتۇرىچە ئىقتىدار نى ئىشلىتىش.
ھەممىسى سىز قىلىشقا تىگىشلىك ئىش ،
first ئالدى بىلەن كاتەكچىگە AVERAGE ئىقتىدارىنى قىستۇرۇڭ ، بۇ يەردە يۆتكىلىشچان ئوتتۇرىچە قىممەتنى قايتۇرمايسىز. AVERAGE فۇنكىسىيەسىنىڭ ئىككىنچى تالاش-تارتىشىدا ، تۆۋەندىكى فورمۇلاغا ئوخشاش 7 كۈنلۈك سانلىق مەلۇماتنى ئۆز ئىچىگە ئالغان كاتەكچە دائىرىسىنى قىستۇرۇڭ:
=AVERAGE(C5:C11) ❷ ئاندىن ENTER كۇنۇپكىسىنى بېسىڭ.

تېخىمۇ كۆپ ئوقۇڭ: بارلىق ئۆلچەملەرنى ئۆز ئىچىگە ئالىدۇ)
2. ھېسابلاڭExcel دىكى 7 كۈنلۈك ئاددىي يۆتكىلىشچان ئوتتۇرىچە قىممەت SUM فۇنكسىيەسىنى ئىشلىتىپ
ئاددىي يۆتكىلىشچان ئوتتۇرىچە قىممەتنى ھېسابلاشنىڭ باشقا ئۇسۇلى SUM ئىقتىدارىنى ئىشلىتىش.
بۇ ئىقتىدارنى ئىشلىتىش ،
first ئالدى بىلەن كاتەكچىنى تاللاڭ ، بۇ يەردە يۆتكىلىشچان ئوتتۇرىچە قىممەتنى قايتۇرماقچى. ئۇنىڭدىن كېيىن ، تۆۋەندىكى فورمۇلاغا ئوخشاش SUM فۇنكسىيەسىنىڭ تالاش-تارتىش بۆلىكىگە 7 كۈنلۈك سانلىق مەلۇمات كاتەكچىسىنى كىرگۈزۈڭ:
=SUM(C5:C11)/7 That ئۇنىڭدىن كېيىن فورمۇلانى ئىجرا قىلىش ئۈچۈن ENTER كۇنۇپكىسىنى بېسىڭ.

تېخىمۇ كۆپ ئوقۇڭ: (5 خىل ئۇسۇل)
مۇشۇنىڭغا ئوخشاش ئوقۇشلار>
ئەگەر سانلىق مەلۇماتنىڭ ئەمەلىي ئېغىرلىقىنى بىلسىڭىز ، ئېغىرلىقتىكى ئوتتۇرىچە سىزىق نى ئاسانلا ھېسابلىيالايسىز. مەسىلەن ، بىزدە 7 كۈنلۈك ئوتتۇرىچە سىزىقنىڭ تۆۋەندىكى ئېغىرلىقى بار: 0.2 ، 0.1 ، 0.1 ، 0.2 ، 0.3 ، 0.05,0.05. تۆۋەندىكى باسقۇچلار:
cell كاتەكچىگە ئېغىرلىقتىكى ئوتتۇرىچە سىزىق نىڭ تۆۋەندىكى فورمۇلانى كىرگۈزۈڭ E5 .
=0.2*C5+0.1*C6+0.1*C7+0.2*C8 +0.3*C9+0.05*C10+0.05*C11 ❷ ھازىر ENTER كۇنۇپكىسىنى بېسىڭ.

تېخىمۇ كۆپ ئوقۇڭ: [مۇقىم!] ئوتتۇرىچە فورمۇلا Excel دا ئىشلىمەيدۇ (6 ھەل قىلىش چارىسى)>
Excel دىكى 7 كۈنلۈك تېز سۈرئەتلىك ئوتتۇرىچە سىزىق (EMA) نى ھېسابلاشنىڭ ئومۇمىي فورمۇلاسى ،
EMA = [Recent Value - Last EMA] * (2 / N+1) + Last EMA يۇقىرىدىكى فورمۇلا ، سىز قوبۇل قىلغان ۋاقتىڭىزغا ئاساسەن N نىڭ ھەر قانداق قىممىتىنى قىستۇرالايسىز. بىز 7 كۈنلۈك EMA نى ھېسابلاۋاتقاندا ، شۇڭا N = 7.
بۇ ئالاھىدە مىسالغا كەلسەك ، بىزنىڭ ئاخىرقى EMA يوق شۇڭلاشقا قىممەت ،
cell سانلىق مەلۇماتنىڭ بىرىنچى قىممىتىنى كۆچۈرۈش ئۈچۈن E5 كاتەكچىگە تۆۋەندىكى فورمۇلانى كىرگۈزۈڭ.
=C5 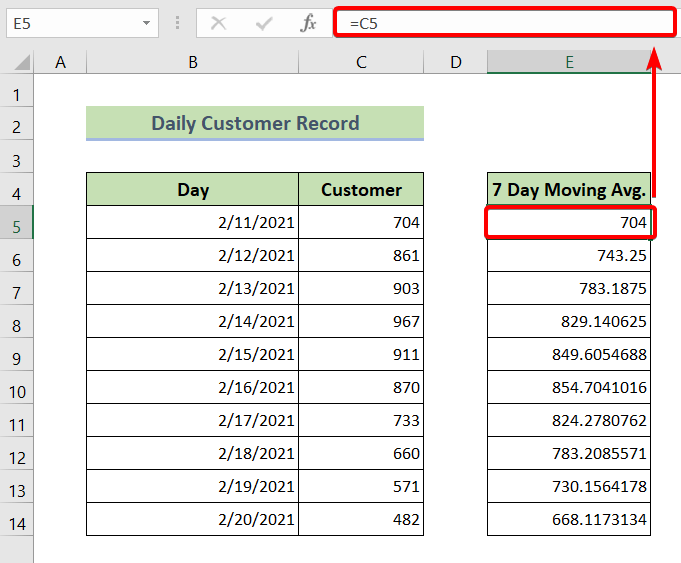
❷ ئاندىن E6 كاتەكچىگە ۋە باشقا ھۈجەيرىلەرگە تۆۋەندىكى فورمۇلانى كىرگۈزۈڭ.
=(C6-E5)*(2/8)+E5 ❸ ئاخىرىدا ENTER كۇنۇپكىسىنى بېسىپ يۇقىرىدىكى فورمۇلانى ئىجرا قىلىڭ.

تېخىمۇ كۆپ ئوقۇڭ: قانداق Excel دىكى ئۈچ كۆرسەتكۈچلىك يۆتكىلىشچان ئوتتۇرىچە سىزىقنى ئېنىقلاش
Excel غا يۆتكىلىشچان ئوتتۇرىچە جەدۋەلنى قىستۇرۇش
Excel غا يۆتكىلىشچان ئوتتۇرىچە جەدۋەلنى قىستۇرۇش ئۈچۈن ،
moving يۆتكىلىشچان ئوتتۇرىچە قىممەتنى تاللاڭ ئالدى بىلەن قىممەت.
❷ ئاندىن قىستۇر بەتكۈچىگە كىرىڭ> دىئاگرامما.
< جەدۋەل ئېلېمېنتىنى قوشۇڭ.
drop تۆۋەنگەتىزىملىك ، يۈزلىنىش نى تاللاڭ. ئۇنى بېسىش ئۈچۈنلا بېسىڭ>
تېخىمۇ كۆپ ئوقۇڭ: Excel جەدۋىلىدە يۆتكىلىشچان ئوتتۇرىچە سىزىقنى قانداق ھاسىل قىلىش (4 خىل ئۇسۇل)
خۇلاسە
خۇلاسە ، بىز Excel دىكى 7 كۈنلۈك ئوتتۇرىچە سىزىقنى قانداق ھېسابلاشنى مۇزاكىرە قىلدۇق. بۇ ماقالە بىلەن بىللە قوشۇمچە قىلىنغان خىزمەت دەپتىرىنى چۈشۈرۈپ ، ئۇنىڭ بىلەن بارلىق ئۇسۇللارنى قوللىنىشىڭىز تەۋسىيە قىلىنىدۇ. ئىككىلەنمەستىن تۆۋەندىكى باھا بۆلۈمىدە سوئال سوراڭ. مۇناسىۋەتلىك سوئاللارنىڭ ھەممىسىگە جاۋاب بېرىشكە تىرىشىمىز. تېخىمۇ كۆپ ئىزدىنىش ئۈچۈن Exceldemy تور بېكىتىمىزنى زىيارەت قىلىڭ.

