Mục lục
Đường trung bình động còn được gọi là đường trung bình động hoặc đường trung bình động. Nó khá giống với đường trung bình động bình thường ngoại trừ dữ liệu đầu vào của nó liên tục cập nhật. Trong bài viết này, bạn sẽ học cách tính trung bình động 7 ngày trong Excel.
Tải xuống Sách bài tập thực hành
Bạn có thể tải xuống tệp Excel từ liên kết sau và thực hành cùng với nó.
Tính Trung bình Động 7 ngày.xlsx
Trung bình Động là gì?
Đường trung bình động là một loại giá trị trung bình của các số trong đó khung thời gian không thay đổi nhưng dữ liệu tiếp tục cập nhật khi dữ liệu mới được thêm vào.
Ví dụ: chúng tôi có một danh sách các số lượng khách hàng đến hàng ngày của một cửa hàng. Để có số lượng khách hàng trung bình, chúng tôi thường tính tổng số lượng khách hàng trong 7 ngày rồi chia tổng cho 7. Đây là khái niệm tính toán trung bình chung.
Trong trường hợp trung bình động hoặc trung bình chạy, ngày tiếp tục. Vì vậy số lượng khách hàng liên tục cập nhật. Kết quả là, đường trung bình động cũng thay đổi. Bây giờ nó không phải là một giá trị tĩnh.

Các loại Đường trung bình động
Đường trung bình động có thể được chia thành 3 loại chính. Đó là,
- Trung bình trượt đơn giản
- Trung bình trượt có trọng số
- Trung bình trượt hàm mũ
Trung bình trượt đơn giản: Khi bạn tính toán dữ liệu trung bình của một giá trị số nhất định theotính tổng chúng trước rồi chia, nó được gọi là Trung bình trượt đơn giản. Bạn có thể tính Trung bình trượt đơn giản trong Excel bằng cách sử dụng hàm AVERAGE hoặc Hàm SUM .
Trung bình trượt có trọng số: Giả sử bạn muốn dự báo nhiệt độ trung bình. Có thể dữ liệu mới nhất có thể dự đoán tốt hơn dữ liệu cũ. Trong trường hợp đó, chúng tôi đặt nặng hơn vào dữ liệu gần đây. Do đó, việc tính toán đường trung bình động có trọng số được gọi là Trung bình trượt có trọng số.
Trung bình trượt hàm mũ: Trung bình trượt hàm mũ là một loại trung bình động trong đó nhiều trọng số hơn được cung cấp cho dữ liệu gần đây và ít trọng số hơn cho dữ liệu cũ hơn.
4 cách để tính toán trung bình động 7 ngày trong Excel
1. Sử dụng hàm AVERAGE để tính toán đường trung bình động đơn giản trong 7 ngày trong Excel
Cách dễ nhất để tính toán đường trung bình động trong Excel là sử dụng hàm AVERAGE .
Tất cả bạn cần làm là,
❶ Chèn hàm AVERAGE vào một ô trước, nơi bạn sẽ không trả về đường trung bình động. Trong đối số thứ hai của hàm AVERAGE , hãy chèn phạm vi ô chứa dữ liệu của 7 ngày như công thức bên dưới:
=AVERAGE(C5:C11) ❷ Sau đó nhấn nút ENTER .

Đọc thêm: Cách tính giá trị trung bình trong Excel ( Bao Gồm Tất Cả Các Tiêu Chí)
2. Tính toántrung bình trượt đơn giản trong 7 ngày trong Excel bằng hàm SUM
Cách khác để tính toán trung bình trượt đơn giản là sử dụng hàm SUM .
Cách sử dụng hàm ,
❶ Trước tiên hãy chọn một ô mà bạn muốn trả về đường trung bình động. Sau đó, nhập phạm vi ô có dữ liệu 7 ngày vào phần đối số của hàm SUM theo công thức sau:
=SUM(C5:C11)/7 ❷ Sau đó nhấn nút ENTER để thực hiện công thức.

Đọc thêm: Công thức chấm công trung bình trong Excel (5 cách)
Cách đọc tương tự
- Cách tính giá trị trung bình của văn bản trong Excel (2 cách)
- Tính toán Trung bình Di chuyển cho Phạm vi Động trong Excel (3 ví dụ)
- Cách loại trừ một ô trong Công thức AVERAGE của Excel (4 phương pháp)
- Tính tỷ lệ phần trăm điểm trung bình trong Excel (4 phương pháp hàng đầu)
- Cách tính tỷ lệ trung bình và độ lệch chuẩn trong Excel
3. Tìm Trung bình trượt có trọng số trong 7 ngày trong Excel
Nếu bạn biết trọng số thực của dữ liệu, bạn có thể dễ dàng tính toán Trung bình trượt có trọng số . Ví dụ: chúng tôi có các trọng số sau cho công thức trung bình động 7 ngày: 0,2, 0,1, 0,1, 0,2, 0,3, 0,05,0,05.
Để tính trung bình động có trọng số, hãy làm theo các bước bên dưới:
❶ Nhập công thức sau của Trung bình trượt có trọng số vào ô E5 .
=0.2*C5+0.1*C6+0.1*C7+0.2*C8 +0.3*C9+0.05*C10+0.05*C11 ❷ Giờ hãy nhấn nút ENTER để thực hiện.

Đọc thêm: [Đã sửa!] Công thức AVERAGE không hoạt động trong Excel (6 giải pháp)
4. Tính trung bình trượt hàm mũ 7 ngày trong Excel
Công thức chung để tính Đường trung bình động hàm mũ (EMA) trong 7 ngày trong Excel là,
EMA = [Recent Value - Last EMA] * (2 / N+1) + Last EMA Trong công thức trên, bạn có thể chèn bất kỳ giá trị nào cho N theo tuyển dụng của mình. Vì chúng tôi đang tính EMA 7 ngày, do đó N = 7.
Đối với ví dụ cụ thể này, chúng tôi không có bất kỳ EMA cuối cùng nào giá trị do đó,
❶ Nhập công thức sau vào ô E5 để sao chép giá trị đầu tiên của dữ liệu.
=C5 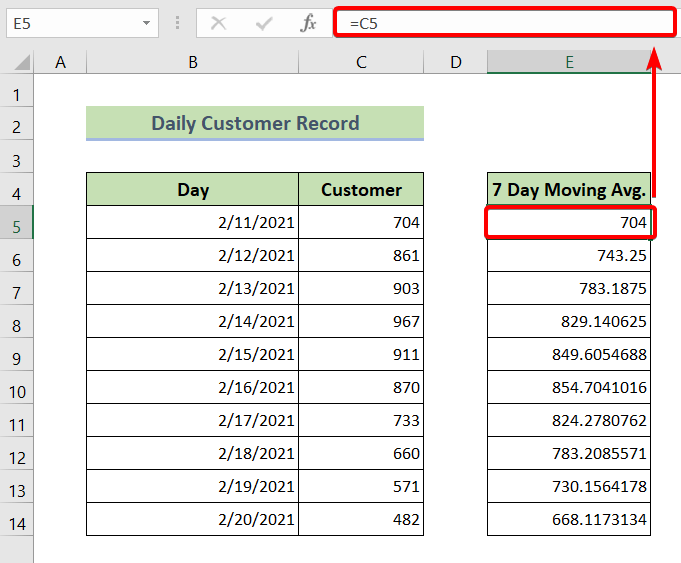
❷ Sau đó nhập công thức sau vào ô E6 và các ô còn lại.
=(C6-E5)*(2/8)+E5 ❸ Cuối cùng nhấn nút ENTER để thực hiện công thức trên.

Đọc thêm: Cách thực hiện để xác định đường trung bình động hàm mũ ba lần trong Excel
Chèn biểu đồ đường trung bình động trong Excel
Để chèn biểu đồ đường trung bình động trong Excel,
❶ Chọn đường trung bình động giá trị đầu tiên.
❷ Sau đó, chuyển đến tab Chèn .
❸ Sau đó, chèn Clustered Column 2-D biểu đồ.
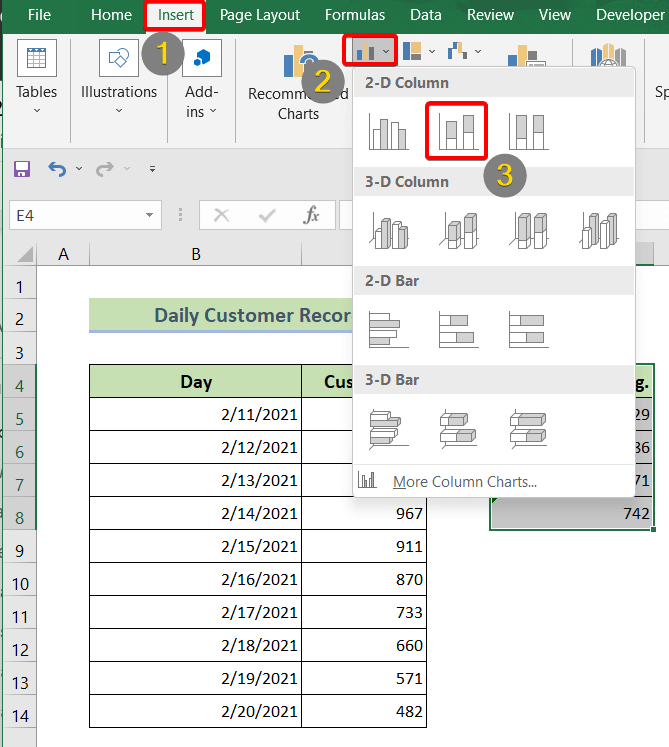
❹ Sau đó nhấp vào biểu đồ 2-D và chuyển đến tab Thiết kế biểu đồ .
❺ Điều hướng đến Thêm thành phần biểu đồ.
❻ Từ trình đơn thả xuốngmenu, chọn Đường xu hướng .
❼ bên dưới Đường xu hướng , bạn sẽ tìm thấy Đường trung bình động . Chỉ cần nhấp vào nó để áp dụng.
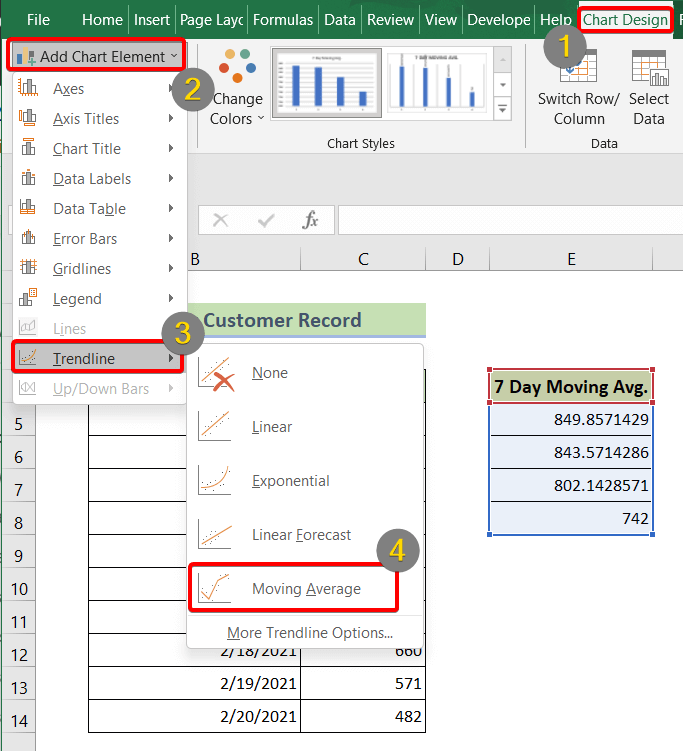
Sau khi thực hiện tất cả các bước trên, bạn sẽ nhận được biểu đồ trung bình động như sau:

Đọc thêm: Cách tạo đường trung bình động trong biểu đồ Excel (4 phương pháp)
Kết luận
Tổng kết , chúng ta đã thảo luận về cách tính trung bình động 7 ngày trong Excel. Bạn nên tải xuống sách bài tập thực hành được đính kèm với bài viết này và thực hành tất cả các phương pháp với điều đó. Và đừng ngần ngại đặt bất kỳ câu hỏi nào trong phần bình luận bên dưới. Chúng tôi sẽ cố gắng trả lời tất cả các truy vấn có liên quan càng sớm càng tốt. Và vui lòng truy cập trang web của chúng tôi Exceldemy để khám phá thêm.

