តារាងមាតិកា
មធ្យមរំកិល ត្រូវបានគេស្គាល់ផងដែរថាជាមធ្យមភាគដែលកំពុងដំណើរការ ឬមធ្យមរំកិល។ វាដូចគ្នាទៅនឹងមធ្យមភាគធម្មតាដែរ លើកលែងតែទិន្នន័យបញ្ចូលរបស់វាបន្តធ្វើបច្ចុប្បន្នភាព។ នៅក្នុងអត្ថបទនេះ អ្នកនឹងរៀនគណនា 7-day moving average នៅក្នុង Excel។
Download Practice Workbook
អ្នកអាចទាញយកឯកសារ Excel ពីតំណខាងក្រោម ហើយអនុវត្តជាមួយវា។
គណនា 7 Day Moving Average.xlsx
តើ Moving Average ជាអ្វី?
The moving average គឺជាប្រភេទមធ្យមនៃចំនួនលេខដែលស៊ុមពេលវេលានៅតែដដែល ប៉ុន្តែទិន្នន័យនៅតែបន្តធ្វើបច្ចុប្បន្នភាពនៅពេលដែលទិន្នន័យថ្មីត្រូវបានបន្ថែម។
ឧទាហរណ៍ យើង មានបញ្ជីលេខអតិថិជនដែលមកដល់ប្រចាំថ្ងៃរបស់ហាង។ ដើម្បីទទួលបានចំនួនអតិថិជនជាមធ្យម ជាទូទៅយើងបូកសរុបចំនួនអតិថិជនសរុបសម្រាប់រយៈពេល 7 ថ្ងៃ ហើយបន្ទាប់មកចែកផលបូកដោយ 7 ។ នេះគឺជាគំនិតគណនាជាមធ្យមទូទៅ។
ក្នុងករណីនៃការផ្លាស់ប្តូរមធ្យម ឬ រត់ជាមធ្យម ថ្ងៃបន្ត។ ដូច្នេះចំនួនអតិថិជនបន្តធ្វើបច្ចុប្បន្នភាព។ ជាលទ្ធផល ការផ្លាស់ប្តូរមធ្យមក៏ផ្លាស់ប្តូរផងដែរ។ វាមិនមែនជាតម្លៃឋិតិវន្តទេឥឡូវនេះ។

ប្រភេទនៃការផ្លាស់ប្តូរមធ្យម
មធ្យមផ្លាស់ទីអាចត្រូវបានបែងចែកជា 3 ប្រភេទធំៗ។ ទាំងនេះគឺ
- មធ្យមផ្លាស់ទីសាមញ្ញ
- ជាមធ្យមផ្លាស់ទីដោយទម្ងន់
- មធ្យមរំកិលអិចស្ប៉ូណង់ស្យែល<7
សាមញ្ញផ្លាស់ទីមធ្យម៖ នៅពេលអ្នកគណនាទិន្នន័យជាមធ្យមនៃតម្លៃលេខជាក់លាក់ដោយសង្ខេបពួកវាជាមុនសិន ហើយបន្ទាប់មកបែងចែក វាត្រូវបានគេហៅថា Simple Moving Average។ អ្នកអាចគណនា Simple Moving Average ក្នុង Excel ដោយប្រើមុខងារ AVERAGE ឬ អនុគមន៍ SUM .
ទម្ងន់មធ្យមផ្លាស់ទី៖ ឧបមាថា អ្នកចង់ព្យាករណ៍សីតុណ្ហភាពមធ្យម។ វាអាចទៅរួចដែលថាទិន្នន័យចុងក្រោយបំផុតអាចទស្សន៍ទាយបានល្អជាងទិន្នន័យចាស់។ ក្នុងករណីនោះ យើងដាក់ទម្ងន់បន្ថែមទៀតលើទិន្នន័យថ្មីៗ។ ដូច្នេះ ការគណនាមធ្យមរំកិលដោយទម្ងន់ត្រូវបានគេហៅថា ទម្ងន់ផ្លាស់ទីមធ្យម។ ការផ្លាស់ប្តូរជាមធ្យមដែលទម្ងន់កាន់តែច្រើនត្រូវបានផ្តល់ទៅឱ្យទិន្នន័យថ្មីៗ និងទម្ងន់តិចជាងសម្រាប់ទិន្នន័យចាស់។
វិធី 4 យ៉ាងដើម្បីគណនាមធ្យមភាគផ្លាស់ទី 7 ថ្ងៃក្នុង Excel
1. ប្រើអនុគមន៍មធ្យមដើម្បីគណនា the 7 Day Simple Moving Average in Excel
វិធីងាយស្រួលបំផុតដើម្បី គណនាមធ្យមរំកិលក្នុង Excel គឺប្រើមុខងារ AVERAGE ។
ទាំងអស់ អ្នកត្រូវធ្វើគឺ
❶ បញ្ចូលអនុគមន៍ AVERAGE ក្នុងក្រឡាមួយជាមុនសិន ដែលអ្នកនឹងមិនត្រឡប់មធ្យមរំកិលវិញទេ។ នៅក្នុងអាគុយម៉ង់ទីពីរនៃអនុគមន៍ AVERAGE សូមបញ្ចូលជួរក្រឡាដែលមានទិន្នន័យ 7 ថ្ងៃ ដូចរូបមន្តខាងក្រោម៖
=AVERAGE(C5:C11) ❷ បន្ទាប់មកចុចប៊ូតុង ENTER ។

អានបន្ថែម៖ របៀបគណនាមធ្យមភាគក្នុង Excel ( រួមទាំងលក្ខណៈវិនិច្ឆ័យទាំងអស់)
2. គណនាthe 7 Day Simple Moving Average in Excel ដោយប្រើអនុគមន៍ SUM
វិធីជំនួសដើម្បីគណនាមធ្យមរំកិលសាមញ្ញគឺប្រើមុខងារ SUM ។
ដើម្បីប្រើមុខងារ ,
❶ ជ្រើសរើសក្រឡាមួយជាមុនសិន ដែលអ្នកចង់ត្រឡប់មធ្យមផ្លាស់ទី។ បន្ទាប់ពីនោះ សូមបញ្ចូលជួរក្រឡានៃទិន្នន័យរយៈពេល 7 ថ្ងៃនៅក្នុងផ្នែកអាគុយម៉ង់នៃមុខងារ SUM ដូចរូបមន្តខាងក្រោម៖
=SUM(C5:C11)/7 ❷ បន្ទាប់ពីនោះចុចប៊ូតុង ENTER ដើម្បីប្រតិបត្តិរូបមន្ត។

អានបន្ថែម៖ រូបមន្តចូលរួមជាមធ្យមក្នុង Excel (5 វិធី)
ការអានស្រដៀងគ្នា
- របៀបគណនាមធ្យមនៃអត្ថបទក្នុង Excel (2 វិធី)
- គណនាការផ្លាស់ទីមធ្យមសម្រាប់ជួរថាមវន្តក្នុង Excel (ឧទាហរណ៍ 3)
- របៀបដកក្រឡាក្នុងរូបមន្ត Excel AVERAGE (4 វិធីសាស្រ្ត)
- គណនាភាគរយជាមធ្យមនៃសញ្ញាក្នុង Excel (វិធីសាស្ត្រកំពូលទាំង 4)
- របៀបគណនាមធ្យមភាគ និងគម្លាតស្តង់ដារក្នុង Excel
3. ស្វែងរក 7 Day Weighted Moving Average នៅក្នុង Excel
ប្រសិនបើអ្នកដឹងពីទម្ងន់ជាក់ស្តែងនៃទិន្នន័យ អ្នកអាចគណនាបានយ៉ាងងាយស្រួល Weighted Moving Average ។ ជាឧទាហរណ៍ យើងមានទម្ងន់ខាងក្រោមសម្រាប់រូបមន្តមធ្យមរំកិលរយៈពេល 7 ថ្ងៃ៖ 0.2, 0.1, 0.1, 0.2, 0.3, 0.05,0.05.
ដើម្បីគណនាទម្ងន់មធ្យមផ្លាស់ទីតាម ជំហានខាងក្រោម៖
❶ បញ្ចូលរូបមន្តខាងក្រោមនៃ ទម្ងន់ផ្លាស់ទីជាមធ្យម ក្នុងក្រឡា E5 ។
=0.2*C5+0.1*C6+0.1*C7+0.2*C8 +0.3*C9+0.05*C10+0.05*C11 ❷ ឥឡូវនេះចុចប៊ូតុង ENTER ដើម្បីប្រតិបត្តិវា។

អានបន្ថែម៖ [ជួសជុល!] រូបមន្តជាមធ្យមមិនដំណើរការក្នុង Excel (6 ដំណោះស្រាយ)
4. គណនាមធ្យមភាគអិចស្ប៉ូណង់ស្យែលផ្លាស់ទី 7 ថ្ងៃក្នុង Excel
រូបមន្តទូទៅសម្រាប់គណនា មធ្យមរំកិលអិចស្ប៉ូណង់ស្យែល (EMA) 7 ថ្ងៃ ក្នុង Excel គឺ
EMA = [Recent Value - Last EMA] * (2 / N+1) + Last EMA នៅក្នុង រូបមន្តខាងលើ អ្នកអាចបញ្ចូលតម្លៃណាមួយសម្រាប់ N តាមការជ្រើសរើសរបស់អ្នក។ ដូចដែលយើងកំពុងគណនា 7 ថ្ងៃ EMA ដូច្នេះ N = 7.
សម្រាប់ឧទាហរណ៍ពិសេសនេះ យើងមិនមាន EMA ចុងក្រោយទេ តម្លៃហេតុនេះ
❶ បញ្ចូលរូបមន្តខាងក្រោមក្នុងក្រឡា E5 ដើម្បីចម្លងតម្លៃដំបូងនៃទិន្នន័យ។
=C5 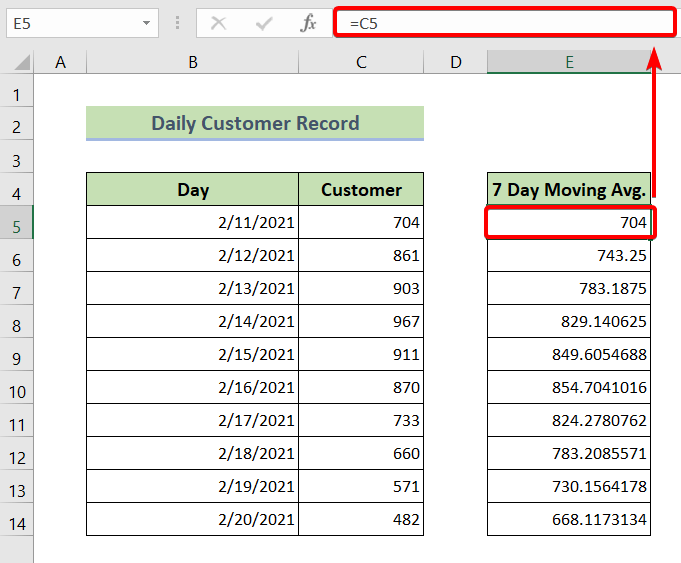
❷ បន្ទាប់មកវាយរូបមន្តខាងក្រោមក្នុងក្រឡា E6 និងកោសិកាដែលនៅសល់។
=(C6-E5)*(2/8)+E5 ❸ ជាចុងក្រោយចុចប៊ូតុង ENTER ដើម្បីប្រតិបត្តិរូបមន្តខាងលើ។

អានបន្ថែម៖ របៀប ដើម្បីកំណត់កម្រិតអិចស្ប៉ូណង់ស្យែលផ្លាស់ទីបីដងក្នុង Excel
បញ្ចូលគំនូសតាងមធ្យមផ្លាស់ទីក្នុង Excel
ដើម្បីបញ្ចូលគំនូសតាងមធ្យមផ្លាស់ទីក្នុង Excel
❶ ជ្រើសរើសមធ្យមផ្លាស់ទី តម្លៃដំបូង។
❷ បន្ទាប់មកចូលទៅកាន់ផ្ទាំង Insert ។
❸ បន្ទាប់ពីនោះបញ្ចូល Clustered Column 2-D គំនូសតាង។
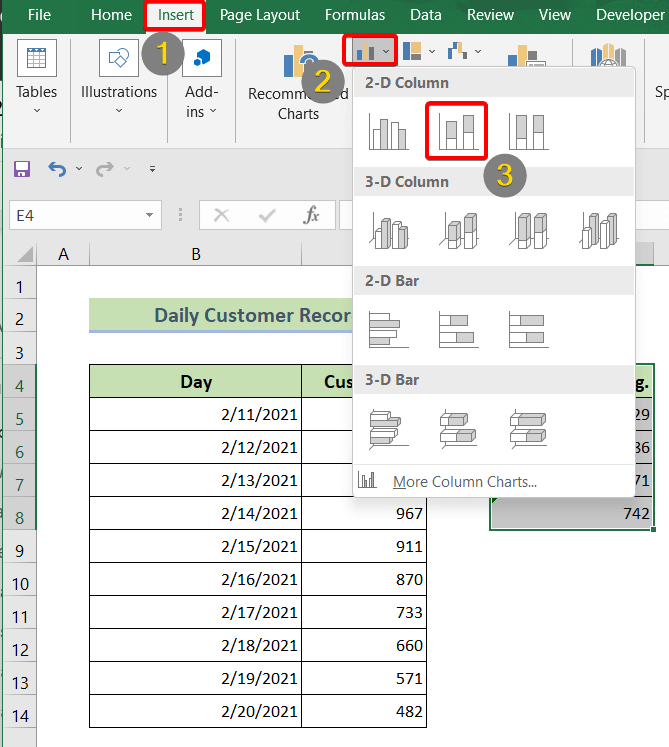
❹ បន្ទាប់មកចុចលើគំនូសតាង 2-D ហើយចូលទៅកាន់ រចនាគំនូសតាង tab ។
❺ រុករកទៅ បន្ថែមធាតុគំនូសតាង។
❻ ពីបញ្ជីទម្លាក់ចុះម៉ឺនុយ ជ្រើសរើស បន្ទាត់និន្នាការ ។
❼ នៅក្រោម បន្ទាត់និន្នាការ អ្នកនឹងឃើញ ការផ្លាស់ប្តូរមធ្យម ។ គ្រាន់តែចុចលើវាដើម្បីអនុវត្ត។
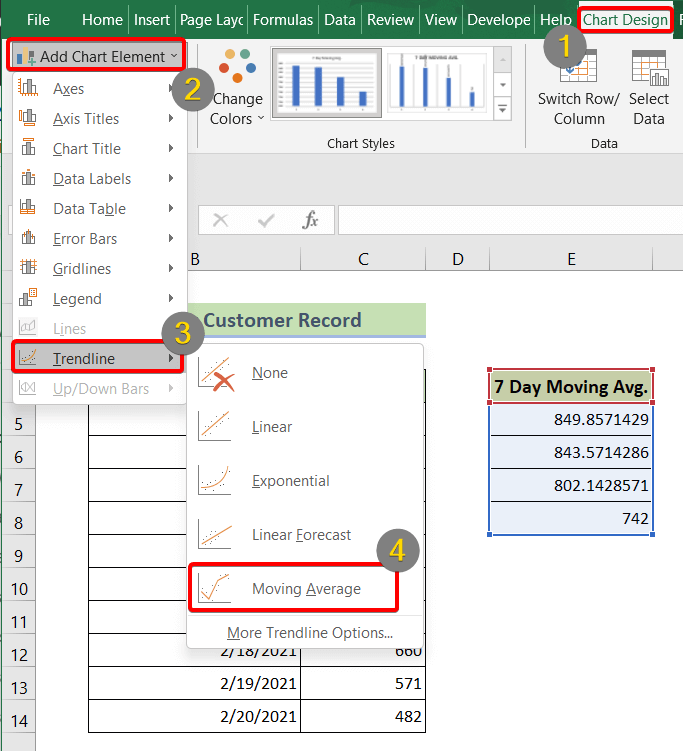
បន្ទាប់ពីបានឆ្លងកាត់ជំហានខាងលើទាំងអស់ អ្នកនឹងទទួលបានគំនូសតាងមធ្យមរំកិលដូចខាងក្រោម៖

អានបន្ថែម៖ របៀបបង្កើតការផ្លាស់ប្តូរមធ្យមក្នុងតារាង Excel (4 វិធីសាស្រ្ត)
សេចក្តីសន្និដ្ឋាន
ដើម្បីសង្ខេប យើងបានពិភាក្សាអំពីរបៀបគណនា 7-day moving average នៅក្នុង Excel។ អ្នកត្រូវបានផ្ដល់អនុសាសន៍ឱ្យទាញយកសៀវភៅលំហាត់អនុវត្តដែលបានភ្ជាប់ជាមួយនឹងអត្ថបទនេះនិងអនុវត្តវិធីសាស្រ្តទាំងអស់ជាមួយនោះ។ ហើយកុំស្ទាក់ស្ទើរក្នុងការសួរសំណួរណាមួយនៅក្នុងផ្នែក comment ខាងក្រោម។ យើងនឹងព្យាយាមឆ្លើយតបរាល់សំណួរដែលពាក់ព័ន្ធឱ្យបានឆាប់។ ហើយសូមចូលទៅកាន់គេហទំព័ររបស់យើង Exceldemy ដើម្បីស្វែងយល់បន្ថែម។

