Daftar Isi
Rata-rata bergerak juga dikenal sebagai rata-rata berjalan atau rata-rata bergulir. Ini hampir sama dengan rata-rata bergerak normal kecuali data inputnya terus diperbarui. Pada artikel ini, Anda akan belajar menghitung rata-rata bergerak 7 hari di Excel.
Unduh Buku Kerja Praktik
Anda bisa mengunduh file Excel dari tautan berikut ini dan berlatih bersama file tersebut.
Hitung Rata-Rata Pergerakan 7 Hari.xlsxApa itu Moving Average?
The rata-rata bergerak adalah jenis rata-rata angka di mana kerangka waktu tetap sama tetapi data terus diperbarui saat data baru ditambahkan.
Misalnya, kita memiliki daftar jumlah pelanggan yang datang setiap hari dari sebuah toko. Untuk mendapatkan jumlah pelanggan rata-rata, kita biasanya menjumlahkan jumlah total pelanggan selama 7 hari dan kemudian membagi jumlah tersebut dengan 7. Ini adalah konsep perhitungan rata-rata umum.
Dalam kasus rata-rata bergerak atau rata-rata berjalan, Jadi jumlah pelanggan terus diperbarui. Akibatnya, rata-rata bergerak juga berubah. Ini bukan nilai statis sekarang.

Jenis-jenis Moving Average
Moving average dapat dibagi menjadi 3 jenis utama, yaitu,
- Rata-rata Bergerak Sederhana
- Rata-rata Bergerak Tertimbang
- Rata-rata Bergerak Eksponensial
Rata-rata Bergerak Sederhana: Apabila Anda menghitung data rata-rata dari nilai numerik tertentu dengan menjumlahkannya terlebih dahulu, lalu membaginya, ini disebut Rata-rata Bergerak Sederhana. Anda bisa menghitung Rata-rata Bergerak Sederhana di Excel dengan menggunakan Fungsi RATA-RATA atau Fungsi SUM .
Rata-rata Bergerak Tertimbang: Misalkan, Anda ingin meramalkan suhu rata-rata. Ada kemungkinan bahwa data terbaru dapat memprediksi lebih baik daripada data lama. Dalam hal ini, kita memberi bobot lebih pada data terbaru. Dengan demikian, menghitung rata-rata bergerak dengan bobot disebut Rata-rata Bergerak Tertimbang.
Rata-rata Bergerak Eksponensial: The Rata-rata Bergerak Eksponensial adalah jenis rata-rata bergerak di mana bobot lebih banyak diberikan pada data terbaru dan bobot lebih sedikit untuk data yang lebih lama.
4 Cara Menghitung Rata-rata Pergerakan 7 Hari di Excel
1. Gunakan Fungsi AVERAGE untuk Menghitung Rata-Rata Pergerakan Sederhana 7 Hari di Excel
Cara termudah untuk menghitung rata-rata bergerak di Excel adalah dengan menggunakan Fungsi RATA-RATA .
Yang perlu Anda lakukan adalah,
Masukkan RATA-RATA di sel pertama, di mana Anda tidak akan mengembalikan rata-rata bergerak. Dalam argumen kedua dari RATA-RATA masukkan cell range yang berisi data 7 hari seperti rumus di bawah ini:
=RATA-RATA(C5:C11) Kemudian tekan tombol MASUK tombol.

Baca selengkapnya: Cara Menghitung Rata-rata di Excel (Termasuk Semua Kriteria)
2. Hitung Rata-Rata Pergerakan Sederhana 7 Hari di Excel Menggunakan Fungsi SUM
Cara alternatif untuk menghitung rata-rata pergerakan sederhana adalah dengan menggunakan SUM fungsi.
Untuk menggunakan fungsi ini,
Pilih sel terlebih dahulu, di mana Anda ingin mengembalikan rata-rata bergerak. Setelah itu, masukkan rentang sel data 7 hari di bagian argumen dari SUM seperti rumus berikut ini:
=SUM(C5:C11)/7 Setelah itu tekan tombol MASUK untuk mengeksekusi rumus.

Baca selengkapnya: Rumus Kehadiran Rata-rata di Excel (5 Cara)
Bacaan Serupa
- Cara Menghitung Rata-rata Teks di Excel (2 Cara)
- Hitung Moving Average untuk Rentang Dinamis di Excel (3 Contoh)
- Cara Mengecualikan Sel dalam Rumus RATA-RATA Excel (4 Metode)
- Hitung Persentase Rata-rata Nilai di Excel (4 Metode Teratas)
- Cara Menghitung Rata-rata dan Deviasi Standar di Excel
3. Temukan Rata-rata Bergerak Tertimbang 7 Hari di Excel
Jika Anda mengetahui bobot aktual dari data, Anda bisa dengan mudah menghitung Rata-rata Bergerak Tertimbang Sebagai contoh, kita memiliki bobot berikut untuk rumus rata-rata pergerakan 7 hari: 0.2, 0.1, 0.1, 0.2, 0.3, 0.05,0.05.
Untuk menghitung rata-rata bergerak tertimbang, ikuti langkah-langkah di bawah ini:
❶ Masukkan rumus berikut ini Rata-rata Bergerak Tertimbang di dalam sel E5 .
=0.2*C5+0.1*C6+0.1*C7+0.2*C8 +0.3*C9+0.05*C10+0.05*C11 Sekarang tekan tombol MASUK untuk mengeksekusinya.

Baca Lebih Lanjut: [Diperbaiki!] Rumus RATA-RATA Tidak Bekerja di Excel (6 Solusi)
4. Hitung Rata-Rata Pergerakan Eksponensial 7 Hari di Excel
Rumus umum untuk menghitung 7 hari Rata-rata Pergerakan Eksponensial (EMA) di Excel adalah,
EMA = [Nilai Terkini - EMA Terakhir] * (2 / N+1) + EMA Terakhir Dalam rumus di atas, Anda bisa menyisipkan nilai apa pun untuk N Sesuai perekrutan Anda. Karena kami menghitung 7 hari EMA , dengan demikian N = 7.
Sedangkan untuk contoh khusus ini, kami tidak memiliki EMA nilai karenanya,
❶ Masukkan rumus berikut di sel E5 untuk menyalin nilai pertama dari data.
=C5 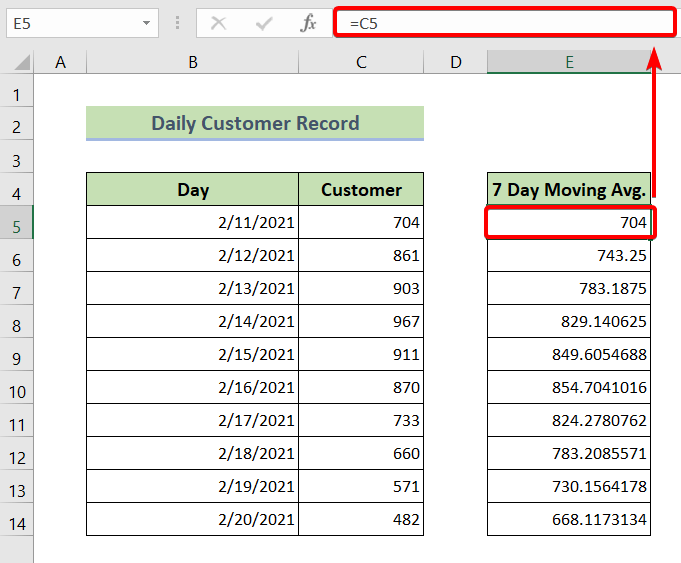
❷ Kemudian ketikkan rumus berikut di sel E6 dan sel-sel lainnya.
=(C6-E5)*(2/8)+E5 Akhirnya tekan tombol MASUK untuk mengeksekusi rumus di atas.

Baca selengkapnya: Cara Menentukan Triple Exponential Moving Average di Excel
Sisipkan Bagan Rata-rata Bergerak di Excel
Untuk menyisipkan grafik rata-rata bergerak di Excel,
Pilih nilai rata-rata bergerak terlebih dahulu.
❷ Kemudian pergi ke Sisipkan tab.
❸ Setelah itu masukkan a Berkelompok Kolom 2-D bagan.
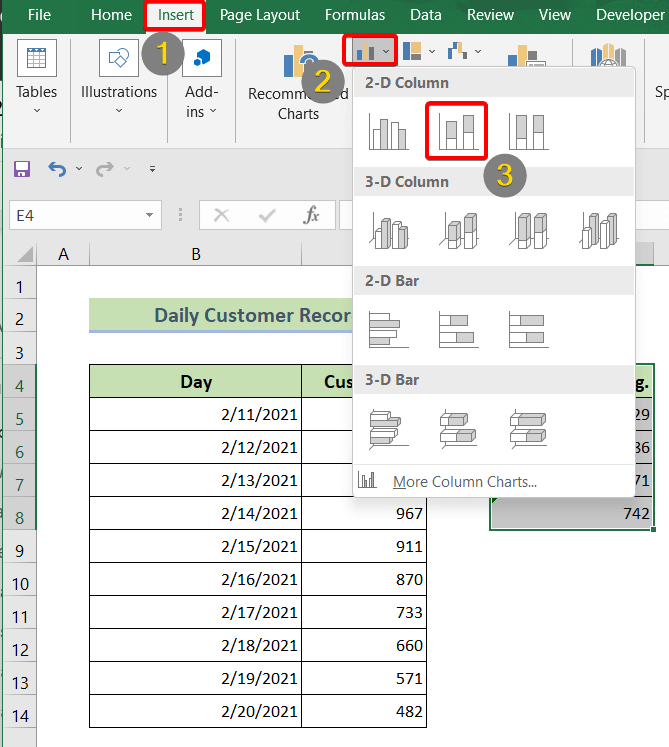
❹ Kemudian klik pada 2-D bagan dan pergi ke Desain Bagan tab .
❺ Navigasikan ke Tambahkan Elemen Bagan.
❻ Dari menu drop-down, pilih Garis Tren .
❼ di bawah Garis Tren Anda akan menemukan Rata-rata bergerak Cukup klik di atasnya untuk mendaftar.
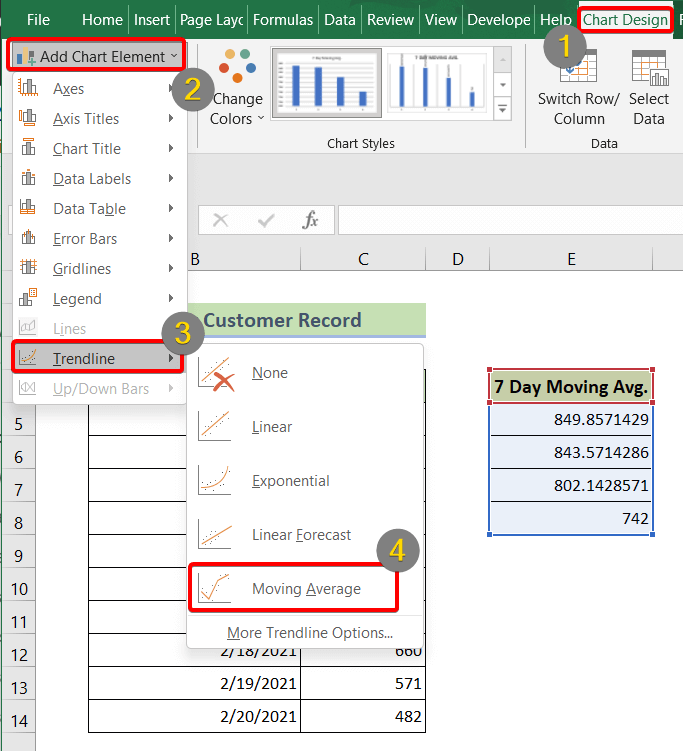
Setelah melalui semua langkah di atas, Anda akan mendapatkan grafik moving average seperti berikut ini:

Baca selengkapnya: Cara Menghasilkan Moving Average di Bagan Excel (4 Metode)
Kesimpulan
Singkatnya, kami telah membahas cara menghitung rata-rata bergerak 7 hari di Excel. Anda disarankan untuk mengunduh buku kerja latihan yang dilampirkan bersama dengan artikel ini dan mempraktikkan semua metode dengan itu. Dan jangan ragu untuk mengajukan pertanyaan apa pun di bagian komentar di bawah ini. Kami akan mencoba menanggapi semua pertanyaan yang relevan secepatnya. Dan silakan kunjungi situs web kami Exceldemy untuk menjelajahi lebih jauh.

